Tabla de contenido
La tipografía es un elemento necesario a disposición de un artista. Desde los logotipos hasta los webcomics, la posibilidad de añadir texto a tus documentos puede cambiar una obra por completo. Por suerte, añadir texto en PaintTool SAI es fácil. Con la herramienta Texto, puedes añadir y editar el texto de tu documento en segundos .
Me llamo Elianna, soy licenciada en Bellas Artes en Ilustración y llevo más de 7 años utilizando PaintTool SAI para dibujar, formatear y añadir texto a mis propios webcomics personales.
En este post, te daré instrucciones paso a paso sobre cómo añadir y editar texto en PaintTool SAI usando el Texto herramienta.
¡Vamos a ello!
Puntos clave
- No se puede añadir texto en PaintTool SAI Ver 1. Actualice a una versión más reciente para acceder al Texto herramienta.
- Utilice Ctrl o el Mover para reposicionar el texto en el lienzo
- Marque el Vertical para crear un texto vertical.
- No se puede transformar el texto en PaintTool SAI sin convertirlo en una capa rasterizada. Para ello, utilice Capa > Rasterizar. Sin embargo, tenga en cuenta que una vez que rasterice una capa, ya no podrá realizar ediciones en vivo.
- No puede hacer texto curvo o texto dibujado en una ruta personalizada en PaintTool SAI.
Añadir texto con la herramienta de texto
Con PaintTool SAI's Texto puedes añadir y modificar la tipografía. Puedes elegir la fuente, si es vertical u horizontal, elegir su estilo (negrita o cursiva), el color, el tamaño y mucho más.
Nota rápida: Puedes usar fuentes personalizadas en PaintTool SAI Si deseas usar una fuente personalizada, descárgala primero en tu ordenador antes de abrir PaintTool SAI. Esto asegurará que aparezca en el Menú de Fuentes.
Siga los siguientes pasos:
Paso 1: Abra su documento en PaintTool SAI.

Paso 2: Haga clic en el botón Texto Esto abrirá la herramienta Menú de texto .

Paso 3: Elija un color en el Rueda de colores para su texto. Aparecerá bajo Color en el Menú de texto Para este ejemplo, he elegido el color púrpura.

Paso 4: Elija el tipo de letra tamaño Para este ejemplo, estoy usando una fuente de 100px.

Paso 5: Elija su fuente de la menú de fuentes Para este ejemplo, he elegido Arial .

Paso 6: Seleccione su fuente Estilo Para este ejemplo, estoy utilizando En negrita.

Paso 7: Seleccione su diseño de fuente. El diseño de fuente por defecto es Horizontal. Para este ejemplo, quiero hacerlo vertical, así que marcaré la opción Vertical caja.
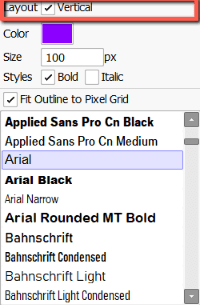
Paso 8: Haz clic en cualquier parte del lienzo. Verás que aparece un cuadro de texto en el lienzo y una capa de texto en el panel de capas.

Paso 9: Escriba su texto y ya está.

Cómo editar texto en PaintTool SAI
Ya has añadido tu texto a tu documento, pero quieres cambiar algunas cosas. En mi documento, me he dado cuenta de que mi texto es demasiado pequeño, y me gustaría cambiar la orientación a horizontal con un relleno rojo. He aquí cómo editarlo:
Paso 1: Haga clic en su objetivo Texto en el panel de capas.

Paso 2: Haga clic en su Cuadro de texto y seleccione su texto.
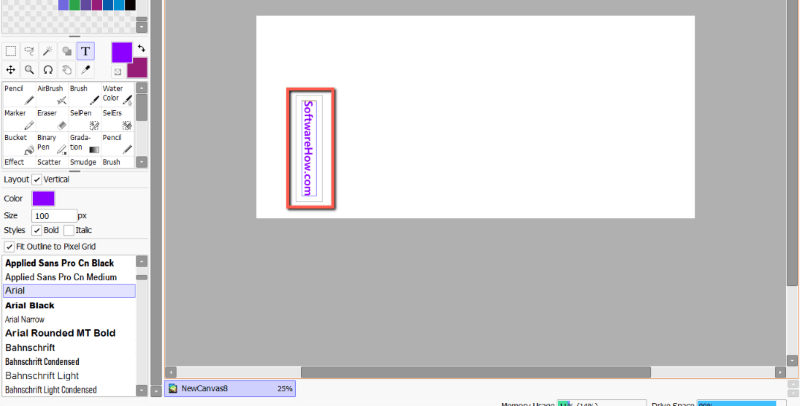
Paso 3: Reescriba o edite su texto como desee. Como no tengo errores tipográficos, no voy a editar mi texto aquí. Sin embargo, quiero que mi texto sea horizontal, así que desmarcaré la opción Vertical caja.
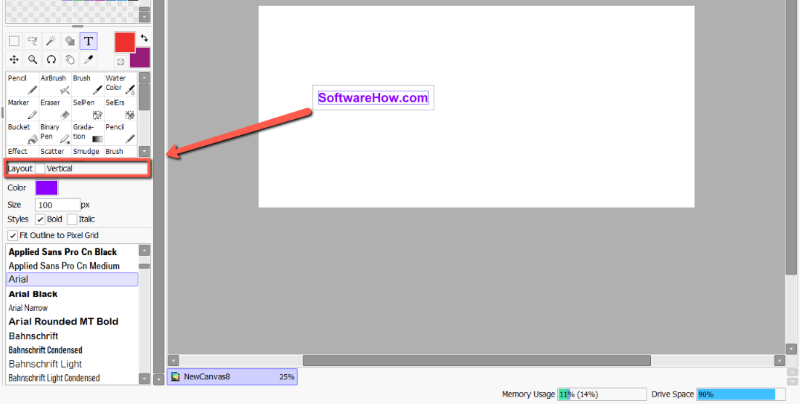
Paso 4: Cambia el color de tu texto como desees. Yo estoy cambiando el mío a rojo.

Paso 5: Cambiar el tamaño del texto como se desea. Yo estoy cambiando el mío a 200px.

Paso 6: Cambie el tipo de letra como desee. Yo estoy usando Courier New.

Paso 7: Mantenga pulsada la tecla Ctrl para reposicionar el texto. También puede utilizar la tecla Mover en el menú de herramientas.

Transformación de texto en PaintTool SAI
Desgraciadamente, PaintTool SAi no permite transformar una capa de texto sin convertirla primero en una capa rasterizada. Esto se puede conseguir mediante Capa > Capa Raster, o mediante la fusión en una capa estándar.
Después de eso, puede transformar un texto igual que cualquier otra capa, sin embargo, tenga en cuenta que perderá la capacidad de hacer ediciones en vivo una vez que la capa sea rasterizada.
Siga los siguientes pasos para rasterizar su capa de texto:
Paso 1: Seleccione su Texto en el panel de capas.

Paso 2: Haga clic en Capa > Rasterizar en la barra de menú superior.

Paso 3: Ahora verá que su capa de texto se ha transformado en una capa estándar en el Panel de Capas. Transfórmela como lo haría con cualquier otro objeto de su documento.
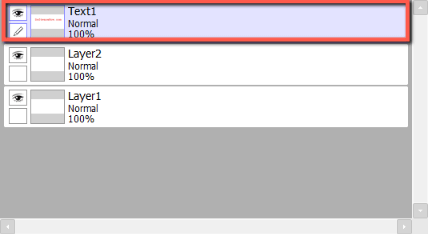
Preguntas frecuentes
Aquí hay algunas preguntas frecuentes relacionadas con la adición de texto en PaintTool SAI.
¿Se puede insertar texto en PaintTool SAI?
Sí, puedes añadir texto en PaintTool SAI Ver 2 con la función Texto Sin embargo, esta función no está activa en la versión 1. Actualice a una versión más reciente para acceder a esta función.
¿Cómo se curva el texto en PaintTool SAI?
Desafortunadamente, no hay una manera fácil de curvar el texto en PaintTool SAI, ya que la herramienta de texto es todavía bastante limitada. Puedes crear texto vertical, pero no hay opciones para crear texto curvo o texto dibujado en una ruta personalizada. Programas como Adobe Photoshop y Adobe Illustrator son más adecuados para esta tarea.
Reflexiones finales
Añadir texto en PaintTool SAI es fácil, y puede ayudar en su proceso de diseño. Con el Texto puede utilizar fuentes personalizadas, dibujar texto vertical, cambiar el color, el tamaño y el estilo, así como realizar ediciones en directo.
Recuerde que para transformar el texto, tendrá que rasterizar la capa de texto con Capa > Rasterizar .
La versión 1 de PaintTool SAI no soporta la herramienta de Texto. Asegúrese de actualizar su programa para acceder a esta función.
Sin embargo, si busca opciones avanzadas de edición de tipografía, como la creación de texto curvo o la edición en una ruta personalizada, mire hacia programas como Photoshop o Illustrator que fueron hechos para este propósito.
¿Utilizas PaintTool SAI para añadir texto a tus diseños? ¿Cuál es tu fuente favorita? Cuéntame en los comentarios

