Tabla de contenido
Final Cut Pro facilita la adición de texto a tu película, ya sea una secuencia de títulos de apertura, los créditos finales o simplemente poner algunas palabras en la pantalla, Final Cut Pro proporciona una variedad de plantillas de buen aspecto y hace que sea fácil modificarlas para obtener el aspecto que deseas.
Tras unos años haciendo vídeos caseros en iMovie, me pasé a Final Cut Pro precisamente porque quería tener más control sobre el texto. Ahora, más de una década después, he hecho películas por placer, pero sigo prefiriendo usar Final Cut Pro cuando trabajo con texto.
Permíteme mostrarte lo fácil que puede ser crear una secuencia de apertura para tu película añadiendo un título animado junto con algunos clips de texto adicional.
Cómo hacer una secuencia de títulos en Final Cut Pro
Final Cut Pro proporciona varias plantillas de títulos, incluyendo una gran variedad de títulos animados. Puede encontrarlos en el Títulos que se revela (marcado con un círculo verde en la imagen de abajo) pulsando la tecla T en la esquina superior izquierda de la pantalla de edición de Final Cut Pro.
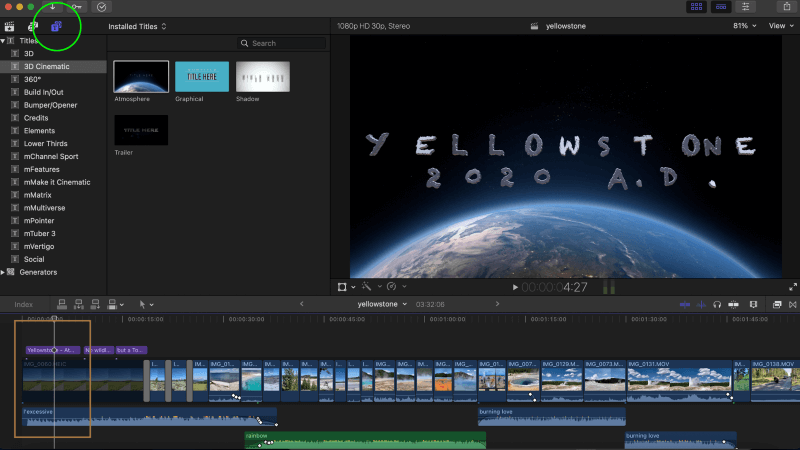
La lista que aparece (debajo de los círculos verdes) son categorías de plantillas de títulos, y las plantillas individuales dentro de una categoría seleccionada se muestran justo a la izquierda.
En el ejemplo anterior, elegí la categoría "3D Cinematic" de plantillas de títulos, y luego destaqué (la plantilla está resaltada con un contorno blanco) la plantilla "Atmosphere".
Elegí esta para esta película que hice sobre el Parque Nacional de Yellowstone porque, bueno, parecía piedra. (Sí, es un "chiste de padres" pero soy padre...)
Añadirlo a la película es tan sencillo como arrastrar la plantilla a la línea de tiempo de la película y soltarla encima del clip de vídeo donde quieras que se vea. Ten en cuenta que Final Cut Pro colorea todos los efectos de texto en morado para ayudarte a distinguirlos de los clips de película, que son azules.
En mi ejemplo, lo dejé encima del primer clip de la película, que se muestra en el cuadro marrón de la captura de pantalla. Siempre puedes mover el título arrastrándolo y soltándolo, o hacerlo más largo o más corto recortando o alargando el clip del título.
Cómo editar texto en Final Cut Pro
Puedes editar cualquier plantilla de texto dentro del "inspector" de Final Cut Pro. Para abrirlo, pulsa el botón de alternancia que se muestra en el círculo marrón de la imagen de abajo. Cuando se activa, se abre el cuadro que hay debajo del botón, que te permite controlar la fuente, el tamaño, la animación y muchos otros ajustes del texto.
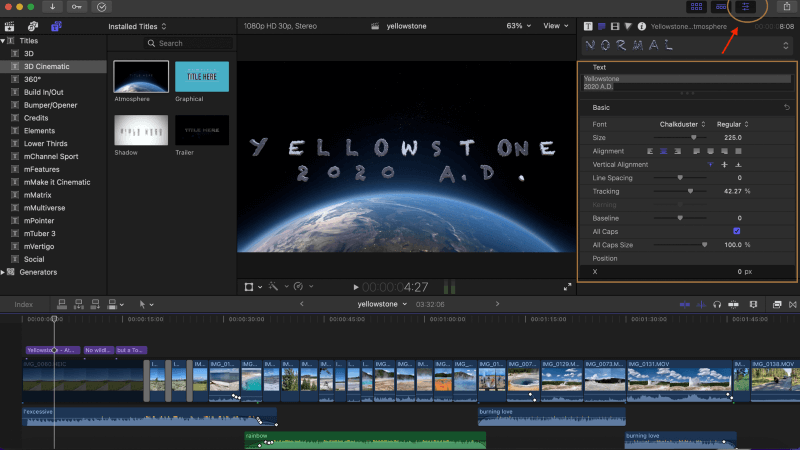
En la parte superior de esta caja, actualmente resaltada en gris, es donde introduces el texto que quieres en tu título. Yo elijo "Yellowstone 2020 A.D." para el título de mi película, pero cualquier cosa que escribas tendrá el aspecto, el tamaño y la animación de los ajustes del inspector.
Cómo añadir texto "plano" en Final Cut Pro
A veces sólo quieres añadir algunas palabras a la pantalla, ya sea para proporcionar el nombre de alguien que habla en la pantalla, o el nombre de la ubicación que estás mostrando, o simplemente para hacer una broma en la película, que es lo que elegí hacer en esta película.
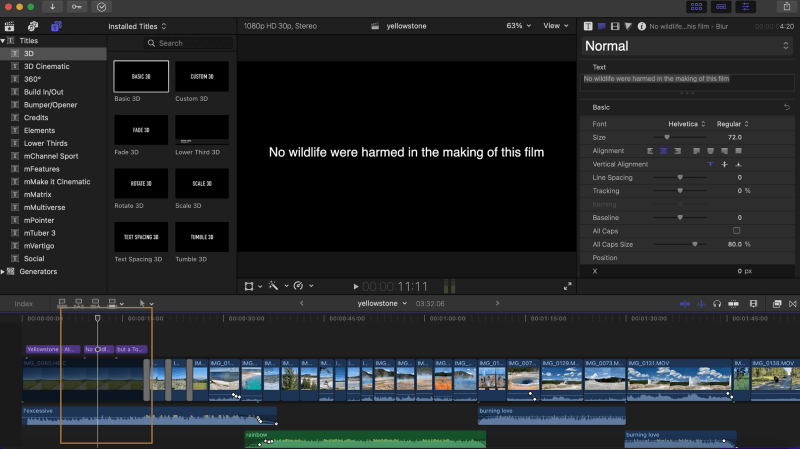
Este chiste requirió dos plantillas de texto. La primera se muestra en la imagen de abajo, y la colocación del título se muestra dentro del cuadro marrón, que viene justo después del texto del título mostrado en la imagen anterior.
Este texto fue elegido de la 3D en la esquina superior izquierda de la pantalla, y la plantilla elegida ( 3D básico El inspector de la derecha de la pantalla muestra el texto (resaltado en gris) que se mostrará en la pantalla, y la fuente, el tamaño y otros parámetros debajo de él.
Ahora, para completar el chiste, la imagen de abajo muestra la tercera plantilla de texto utilizada en esta película. Aunque puede ser difícil imaginar esta secuencia de clips de texto como una película, la idea era que apareciera el título de la película ("Yellowstone 2020 A.D."), luego el primer bloque de texto plano y finalmente el de la imagen de abajo.
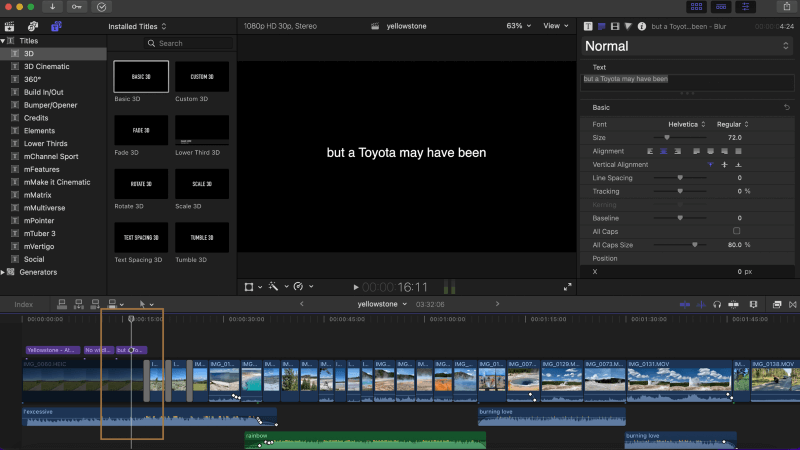
Finalizar
Aunque espero que hagas mejores chistes en tus películas que yo, confío en que puedas ver lo fácil que es para Final Cut Pro abrir plantillas de texto, arrastrarlas y soltarlas en tu línea de tiempo, y luego modificarlas en el Inspector.
Hay mucho más que puedes hacer con los efectos de texto en Final Cut Pro, así que te animo a que juegues, sigas aprendiendo y me digas si este artículo te ha ayudado o podría ser mejor.

