Tabla de contenido
Si quieres ahorrar tiempo y facilitar aún más la edición de elementos en tus diseños de Canva, puedes agrupar varios elementos para poder cambiar su tamaño, moverlos y editarlos todos en una sola acción en lugar de hacerlo cada uno por separado.
Mi nombre es Kerry, y he estado incursionando en el diseño gráfico y el arte digital desde hace bastante tiempo. Siempre que encuentro consejos o trucos dentro de plataformas específicas, me encanta compartirlos con los demás para que todo el mundo pueda disfrutar del uso de herramientas digitales para embarcarse en su viaje creativo! Aquí me centraré en una plataforma específica - Canva.
En este post, te explicaré cómo puedes agrupar múltiples elementos que quieras incluir en tus diseños para que sea más fácil manipularlos y editarlos todos juntos. Especialmente cuando intentas ahorrar tiempo (o no estropear la alineación previa de estos elementos), esta puede ser una función muy útil en la plataforma.
¿Estás preparado para aprender a agrupar y desagrupar elementos en tu proyecto?
Vamos a ello.
Puntos clave
- Al agrupar varios elementos en un proyecto de Canva, podrás moverlos, cambiar su tamaño y manipularlos con un solo clic en lugar de editar cada elemento individualmente.
- Puede agrupar los elementos resaltando los que desee juntos y pulsando la tecla Turno de su teclado o haciendo clic en el botón Grupo que surgirá en la parte superior de su lienzo.
- Para desagrupar elementos, simplemente haga clic en el grupo de elementos que creó y seleccione el botón Desagrupar que estará situado en la parte superior del lienzo de su proyecto.
Por qué utilizar la función de agrupación en Canva
Quizá te preguntes por qué agrupar y desagrupar elementos en la plataforma Canva es una herramienta tan útil. Para ser sinceros, cuando utilices esta función, te ahorrará una buena cantidad de tiempo si estás haciendo revisiones de diferentes aspectos de tu proyecto.
Para aquellos que añaden múltiples elementos a su lienzo, agrupar y desagrupar varias partes de su proyecto puede ser útil si quiere mantenerlos todos alineados. Esto es beneficioso porque puede mover todo el grupo de elementos sin tener que volver a colocarlos individualmente.
Cómo agrupar elementos en el lienzo
Cuando agrupas elementos dentro de tu proyecto, te das la posibilidad de moverlos, duplicarlos, cambiar su tamaño y editarlos de cualquier otra manera sin tener que ajustarlos individualmente.
Especialmente cuando quieres minimizar el tiempo y ser capaz de categorizar la forma en que vas a editar tus elementos insertados (como añadir un efecto específico sólo a determinados gráficos o añadir una sombra a un grupo de otros), ¡esta es una gran función que debes aprovechar!
Estos son los pasos para agrupar (y desagrupar) elementos en tus proyectos de Canva:
Paso 1: Abra un nuevo lienzo para crear su diseño o haga clic en un proyecto en el que ya se esté trabajando.
Paso 2: Añade diferentes elementos a tu proyecto navegando hasta la pestaña de Elementos en la parte izquierda de tu lienzo (se encuentra en la caja de herramientas principal).
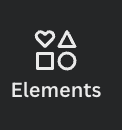
Puedes buscar diferentes gráficos para incluir en tu proyecto escribiendo frases y palabras clave en la barra de búsqueda.
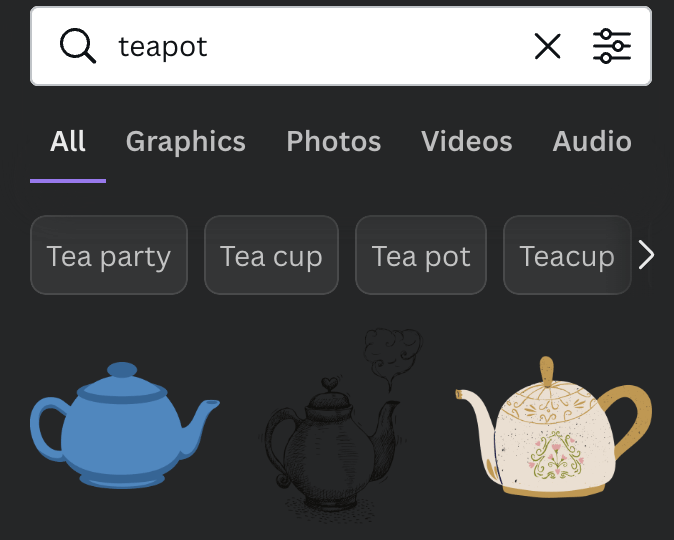
Para añadir estos elementos al lienzo (y pueden ser gráficos, cuadros de texto, plantillas, etc.), basta con hacer clic sobre ellos o arrastrarlos y soltarlos en el área del lienzo.
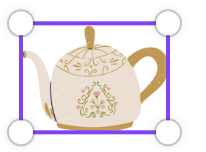
Una vez que hayas añadido piezas y elementos a tu proyecto, cambia su tamaño, colocación y orientación según te parezca.
Paso 4: Si está satisfecho con la colocación de su grupo de elementos y quiere agruparlos para que la edición posterior sea uniforme dentro de ese grupo, resalte las piezas con el ratón y haga clic con el botón derecho y elija la opción Agrupar.

También puede hacer clic en el botón Turno de su teclado mientras resalta y agrupará los elementos.
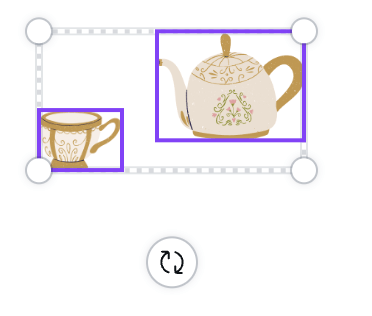
Si utiliza un Mac, también puede agrupar estos elementos resaltándolos y utilizando el atajo de teclado pulsando Comando + G Si utiliza un sistema Windows, puede hacer clic en Ctrl + G para agrupar estos elementos destacados.
Una vez que hayas agrupado tu selección de elementos, podrás mover todo el grupo haciendo clic sobre él y arrastrándolo con el ratón hasta donde quieras en el lienzo. También puedes cambiar el tamaño de todo el grupo y su orientación.
Paso 5: Para desagrupar los elementos, haga clic en el grupo y seleccione el botón Botón de desagrupación que se encuentra en la parte superior del lienzo en la barra de herramientas del editor.

Cómo cambiar las capas o la alineación de los elementos
Si quieres alinear tu grupo de elementos en el lienzo, puedes hacer clic en el grupo y utilizar el botón Posición para ayudar a alinear las piezas horizontal o verticalmente. Esto puede ser útil si usted está buscando para asegurarse de que sus diseños están alineados de una manera limpia.
Siga estos pasos para cambiar la alineación de los elementos de su grupo:
Paso 1: Haga clic en el elemento (o grupo) que desee alinear.
Paso 2: Cuando selecciones este grupo, haz clic en el botón de la parte superior del lienzo que se llama "Posición".
Aquí puede elegir la dirección de la alineación y la posición que desee en una sección denominada Alinear elementos A medida que vayas haciendo clic en las opciones, verás que tus elementos se alinean con las especificaciones que elijas.
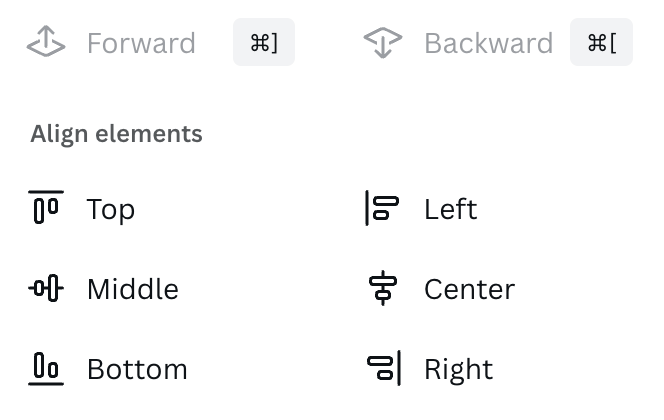
Reflexiones finales
La posibilidad de agrupar varios elementos en tus proyectos de Canva puede ahorrarte mucho tiempo y minimizar las molestias durante el proceso de edición de tus diseños. Es una función estupenda cuando trabajas con muchos elementos en tu lienzo.
¿Utilizas la función de agrupación que está disponible en Canva? Si es así, ¿cuáles crees que son las ventajas de utilizar esta función? ¿Se nos ha escapado alguna aplicación? ¡Comparte tus opiniones e ideas en la sección de comentarios de abajo!

