Tabla de contenido
Si eres un usuario habitual del correo electrónico, probablemente habrás visto correos de compañeros de trabajo, colegas, amigos o familiares que llevan una firma al final. Puede que en ella figure su nombre, número de teléfono, cargo y otros datos pertinentes. Una firma puede hacer que un correo electrónico parezca muy profesional.
Aunque la mayoría de las comunicaciones electrónicas se realizan ahora en forma de mensajería instantánea, mensajes de texto, videochat o redes sociales, el correo electrónico sigue siendo muy utilizado en el mundo de los negocios. Por ello, es fundamental tener una marca de aspecto profesional que destaque y permita a los demás saber con quién se están comunicando.

¿Es usted usuario de Outlook? Crear una firma de correo electrónico en Microsoft Outlook es bastante sencillo; puede hacerse en unos pocos minutos.
Si ya tienes una y has olvidado cómo cambiarla, te enseñaremos cómo hacerlo. Vamos a ver cómo añadir o modificar tu firma de correo electrónico. Después, hemos incluido algunas notas sobre cómo darle un aspecto profesional.
Añadir una firma en Microsoft Outlook
Añadir una firma en Outlook es un proceso bastante sencillo. Lo haremos en la versión web de Outlook, pero también se puede hacer siguiendo pasos casi idénticos en la aplicación de Outlook. Las capturas de pantalla de este artículo son de la versión web de Outlook.
Paso 1: Inicie sesión en Microsoft Outlook
Inicie sesión en Microsoft Outlook.
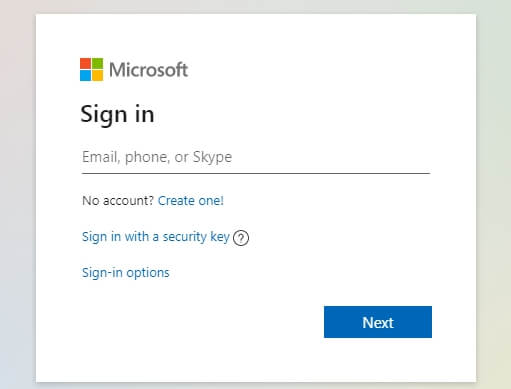
Paso 2: Abrir la configuración de Outlook
Abra la configuración de su cuenta. Para ello, haga clic en el icono de configuración situado en la esquina superior derecha de su navegador.

Paso 3: Haga clic en "Ver toda la configuración de Outlook".

Paso 4: Haga clic en Correo - Redactar y Responder
En el menú de configuración, haga clic en "Correo" y, a continuación, en "Redactar y responder". En la parte superior de la ventana, a la derecha de la pantalla, debería ver inmediatamente la sección "Firma de correo electrónico".

Paso 5: Añadir la información de su firma
Añade todo lo que quieras que aparezca en tu firma. Consulta la sección siguiente sobre cómo asegurarte de que la tuya tenga un aspecto profesional.

Puedes cambiar el tipo de letra y utilizar otras opciones de formato de texto estándar. También es posible añadir imágenes si lo deseas.
Paso 6: Seleccionar opciones
Seleccione las opciones para determinar cuándo debe utilizarse la firma. Puede incluirse en los nuevos mensajes y en los mensajes a los que se responde o se reenvía.

Paso 7: Guardar los cambios
No olvides hacer clic en el botón "Guardar" de la esquina inferior derecha. Una vez que hayas guardado, habrás terminado; deberías tener una bonita firma de aspecto profesional en tus correos electrónicos.

Actualizar la firma de Microsoft Outlook
Si no estás contento con el aspecto de tu nueva firma, no te preocupes. Es fácil editarla. También es habitual tener que hacer cambios cuando la información de contacto cambia, recibes un nuevo título de trabajo o simplemente quieres retocarla un poco.
Para actualizarla, sólo tienes que seguir los mismos pasos que se utilizaron para crear la nueva. Cuando llegues a la sección de la firma en la configuración (paso 4), haz clic en la ventana de texto en el lado derecho, y luego edita el cuadro de texto para que tenga el aspecto que te gustaría. Es así de simple. No te olvides de guardar la configuración.
Cómo hacer que su firma de Outlook parezca profesional
Existen numerosas formas de garantizar que tu firma de correo electrónico tenga un aspecto profesional. Tus prioridades son: incluir tu nombre completo, seguido de tu trabajo o cargo, y luego la información de contacto. Los siguientes son los elementos que aportarán más valor.
1. Nombre
Puede utilizar su nombre formal. Deje de lado los apodos o nombres abreviados, a menos que tenga un entorno de trabajo o clientes más informales.
2. Título
Esto puede ser fundamental, sobre todo para quienes no le conocen bien o no han trabajado con usted en el pasado.
3. Nombre de la empresa
Si trabaja para una empresa, los destinatarios deben saber su nombre. Si no trabaja para una empresa, puede poner algo como "Contratista independiente" o "Desarrollador autónomo". También puede omitir esta parte si no representa a una empresa.
Al añadir la información de la empresa, puede considerar la posibilidad de añadir el logotipo de su empresa. Consulte primero con su empresa para ver si tiene cosas específicas que le gustaría que incluyera.
4. Certificaciones
También puede enumerar las certificaciones que usted o su empresa tengan. Las certificaciones pueden venir con un logotipo o símbolo que también se puede añadir.
5. Información de contacto
Esta puede ser la parte más importante. Proporcione formas alternativas para que alguien se ponga en contacto con usted. Añada su número de teléfono, el sitio web de su empresa o cualquier otro método que pueda tener. También puede incluir su dirección de correo electrónico, aunque ya estará en el mensaje en la sección "De". No está de más tenerla allí donde alguien pueda verla y acceder a ella fácilmente.
6. Medios de comunicación social
Considere la posibilidad de enlazar con cualquier cuenta de redes sociales profesionales como LinkedIn u otras que representen a su empresa.
7. Foto
Una foto suya es opcional, pero es agradable para que la gente vea con quién se está comunicando. Si la cultura de su empresa es formal, asegúrese de utilizar una foto de aspecto profesional.
Lo que no debe incluir en su firma de Outlook
Como puedes ver, la sección de la firma te permitirá añadir una gran cantidad de texto o imágenes, pero no hay nada malo en mantenerla simple. El objetivo es proporcionar datos que añadan el mayor valor a tus mensajes.
No exageres. Si añades demasiado, puede parecer desordenado. La sobrecarga de información puede hacer que el destinatario lo ignore, especialmente si tiene prisa.
A menudo verás que la gente incluye algún tipo de cita o refrán en su firma de correo electrónico. Te recomiendo que no lo hagas, a menos que se trate de un lema o eslogan de tu empresa. Las citas a menudo pueden ser de opinión, políticas o controvertidas; puedes arriesgarte a ofender a alguien. Si tu deseo es ser profesional, las citas son algo que deberías evitar.
Una última cosa a tener en cuenta: evita que tu firma distraiga demasiado. Quieres que llame la atención, pero tampoco quieres que sea tan llamativa que te quite protagonismo.
La firma debe decir a la gente quién es usted, qué hace, para quién trabaja, cómo contactar con usted y, posiblemente, por qué pueden confiar en usted.
Por qué necesita una firma de correo electrónico para Outlook
Hay otras buenas razones para tener un nombre preformado. Aunque parezcan sencillas, no subestimes su importancia.
Como ya hemos visto, una firma de correo electrónico hace que tus mensajes parezcan más profesionales. Una firma puede ahorrar un tiempo valioso.
Aunque no parezca gran cosa, enviar varios correos electrónicos y añadir constantemente su nombre y otros detalles puede restarle tiempo a otras tareas. Con un valor predeterminado precreado, hay una cosa menos que tiene que hacer para cada mensaje.
Una firma también garantiza que tu nombre y otros datos se incluyan siempre en cada correo electrónico. No te olvidarás de añadir tu información de contacto más importante. Una firma estándar mantiene tu información de contacto constante para que sepas que estás enviando exactamente lo mismo a cada destinatario.
Hay una última razón: el destinatario sabrá de quién está recibiendo el mensaje. Las direcciones de correo electrónico suelen ser partes mezcladas de nuestros nombres combinadas con números u otras letras.
Una firma formal garantiza que el destinatario sepa quién es usted.
Palabras finales
Su firma de correo electrónico de Outlook es una parte vital de sus comunicaciones. Proporciona información sobre usted y ofrece a sus lectores formas alternativas de ponerse en contacto con usted. Ahorra tiempo a la hora de escribir y enviar correos electrónicos, ya que no tendrá que rellenar continuamente texto repetitivo.
Una vez que hayas configurado tu firma de Outlook, asegúrate de revisarla con frecuencia y de mantenerla actualizada si hay algún cambio.
Esperamos que este artículo le haya ayudado a configurar su firma de correo electrónico profesional en Outlook. No dude en ponerse en contacto con nosotros si tiene alguna pregunta o comentario.

