Tabla de contenido
El tamaño de la página es el elemento de diseño más fundamental en cualquier documento de InDesign, ya que no se puede hacer nada más sin una página.
Siempre puede establecer el tamaño de la página durante el proceso de creación de un nuevo documento, pero a veces el resumen de un proyecto puede cambiar después de que el proceso de diseño haya comenzado, y tendrá que cambiar el tamaño de la página. Para algunos proyectos, puede incluso querer varios tamaños de página diferentes en el mismo documento.
Veamos cómo puede hacer que todo esto suceda.
Método 1: Guía rápida para cambiar el tamaño de la página
Si acabas de crear un nuevo documento y accidentalmente has utilizado un tamaño de página incorrecto, es muy sencillo cambiarlo. Este método cambiará el tamaño de cada página de su documento de InDesign.

Abrir el Archivo y haga clic en Configuración del documento También puede utilizar el atajo de teclado Comando + Opción + P (utilizar Ctrl + Alt + P si está utilizando InDesign en un PC).

InDesign abrirá el Configuración del documento y puede introducir las nuevas dimensiones de la página en la ventana de diálogo Anchura y Altura También puede seleccionar entre una serie de tamaños de página preestablecidos o cambiar la orientación de la página si es necesario.
Haga clic en el botón OK e InDesign ajustará el tamaño de todas las páginas del documento.
Método 2: Cambiar el tamaño de las páginas mediante el panel de páginas
Este método le permite cambiar el tamaño de la página para una página individual o un grupo de páginas, Los procesos de impresión complejos a veces requieren estructuras de página únicas, y los proyectos dinámicos basados en pantallas también pueden beneficiarse de estructuras más libres que la mayoría de los documentos empresariales típicos.
En primer lugar, asegúrese de que el Páginas es visible en su espacio de trabajo abriendo el panel Ventana y haciendo clic en Páginas También puede utilizar el atajo de teclado Comando + F12 (sólo hay que pulsar F12 por sí mismo si estás en un PC) para enfocar el panel.

El Páginas muestra - lo has adivinado - todas las páginas de tu documento, así como cualquier plantilla de página principal utilizada en el documento.
Seleccione la página que desea ajustar haciendo clic en la miniatura correspondiente, o puede seleccionar varias páginas manteniendo pulsada la tecla Comando / Ctrl y haciendo clic en las miniaturas adicionales. También puede mantener pulsada la tecla Turno para seleccionar un rango de páginas consecutivas.
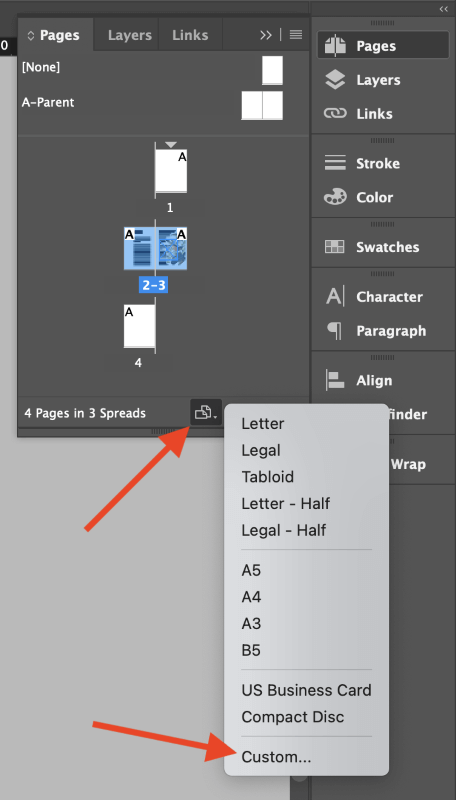
A continuación, haga clic en el botón Editar el tamaño de la página en la parte inferior del panel Páginas (resaltado arriba) y elija uno de los tamaños de página preestablecidos, o seleccione el botón Personalizado e introduzca las dimensiones personalizadas de la página.
Método 3: Cambiar el tamaño de la página con un diseño existente
El proceso es un poco más complejo si necesitas cambiar el tamaño de la página después de haber empezado a trabajar en tu diseño. Puedes seguir uno de los métodos mencionados anteriormente y luego reposicionar todos tus elementos de diseño manualmente, pero eso puede llevar mucho tiempo, y hay otra manera de hacerlo: utilice el comando Ajustar diseño .
Abrir el Archivo y haga clic en Ajustar el diseño Si prefiere utilizar los atajos de teclado, pulse Opción + Turno + P (utilizar Alt + Turno + P si está en un PC). InDesign abrirá el Ajustar el diseño que es similar a la ventana de Configuración del documento pero con algunas opciones adicionales, como puede ver a continuación.

Para ajustar el tamaño de cada página del documento, introduzca las nuevas dimensiones de la página en los campos Ancho y Alto.
Si está satisfecho con la relación original entre márgenes y páginas de su documento, puede marcar la casilla Ajuste automático de los márgenes a los cambios de tamaño de página, y sus márgenes se escalarán proporcionalmente a su nuevo tamaño de página.
Opcionalmente, también puede ajustar el tamaño de la fuente de los marcos de texto de forma dinámica y elegir si los objetos bloqueados se escalarán o no junto con el resto del contenido del documento.
Una vez que esté satisfecho con la configuración, haga clic en el botón OK Sus páginas se redimensionarán y el contenido de las mismas se escalará proporcionalmente para adaptarse al nuevo diseño, aunque tenga en cuenta que esto puede producir resultados inesperados.
Método 4: Usar la herramienta de página para cambiar el tamaño de la página
El Herramienta de la página también le permite cambiar el tamaño de la página en InDesign, aunque también tiene opciones ligeramente diferentes a las de los otros métodos.
Es fácil de usar si se trabaja con un documento en blanco, pero también ofrece opciones especializadas para reflotar el diseño existente durante el proceso de redimensionamiento, más allá de lo que se puede hacer con el Ajustar el diseño comando.
Comience seleccionando la página (o páginas) que desea cambiar en el Páginas panel, y luego cambiar a la Herramienta de la página utilizando el Herramientas o el atajo de teclado Turno + P. Una vez que la herramienta esté activa, verá el Herramienta de la página opciones que se muestran en el Controlar en la parte superior de la ventana principal del documento.
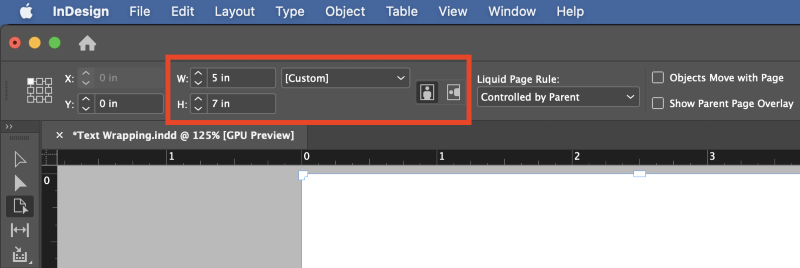
Si sólo va a cambiar el tamaño de la página en un documento en blanco, sólo tiene que introducir las nuevas dimensiones de la página en el W y H (Anchura y Altura), pero si ya tiene un diseño, debería examinar el resto de las opciones disponibles.
El Regla de la página líquida le permite elegir cómo se reajustarán los elementos de diseño dentro de las páginas recién redimensionadas.
Puedes elegir Escala aunque esto producirá resultados bastante similares al método de Ajuste de la disposición descrito anteriormente. El Vuelva a centrar , Basado en objetos y Ajustes basados en la cuadrícula proporcionan resultados más personalizables.
Para tener una idea de cómo afectarán estos ajustes a su documento, el Herramienta de la página también le permite trabajar con ellas de forma más intuitiva, redimensionando directamente las páginas en la ventana principal del documento.
Haga sus selecciones en el Controlar y, a continuación, haga clic y arrastre uno de los tiradores alrededor de los bordes de su documento para ver cómo los elementos de la página se reajustan al nuevo tamaño de página.

Notará inmediatamente que el cambio de tamaño permanente de las páginas con el Herramienta de la página este modo parece imposible porque la página vuelve automáticamente a su tamaño original una vez que se suelta el botón del ratón.
Parece extraño, pero en realidad es intencional, ya que le permite experimentar rápidamente con diferentes opciones de tamaño de página visualmente sin tener que perder el tiempo con los comandos Deshacer/Rehacer.
Para realizar cambios permanentes en el tamaño de la página utilizando la herramienta Página, mantenga pulsada la tecla Opción / Alt mientras hace clic y arrastra para cambiar el tamaño de la página en la ventana principal del documento. Sin embargo, en la mayoría de las situaciones, es mejor introducir un valor preciso en el Anchura y Altura campos directamente en el Controlar panel para evitar errores.
Si se establece el Regla de la página líquida a Basado en objetos , también puede utilizar el Herramienta de la página para seleccionar elementos individuales en sus páginas (como imágenes y marcos de texto) y proporcionar reglas personalizadas para el espaciado y el tamaño durante el proceso de reflujo.
Diseñar un diseño totalmente flexible es una tarea compleja que queda fuera del alcance de este tutorial, ya que merece uno propio.
Unas palabras finales
Esto cubre todo lo que necesita saber sobre cómo cambiar el tamaño de la página en InDesign. A lo largo del camino, probablemente haya descubierto un área completamente nueva para explorar que no sabía que existía: los diseños flexibles.
Los diseños flexibles no son necesarios para todos los documentos, pero definitivamente vale la pena aprenderlos para usarlos en diseños más especializados. Mientras tanto, practique los métodos que aprendió aquí durante su próximo proyecto de InDesign, y ¡feliz cambio de tamaño!

