Tabla de contenido
Para cargar un archivo PDF en Canva, puedes crear un nuevo diseño y hacer clic en el botón Importar PDF, que importará tu archivo a tu lienzo. También puedes arrastrar y soltar tu archivo PDF en la página de inicio de Canva.
Hola, me llamo Kerry y soy una experta en Canva a la que le encanta compartir todos los consejos, trucos y atajos a la hora de diseñar en la plataforma. Una de las cosas que más me gustan de Canva es su accesibilidad y su ventanilla única de herramientas que reducen la necesidad de ir y venir a otras plataformas.
En este post, te explicaré cómo puedes subir un PDF a Canva para poder editarlo en la plataforma. Esto es sumamente útil, ya que otros sitios web y plataformas suelen hacerte pagar por editar un PDF, y al aprender a hacerlo en Canva, ¡podrás ahorrar tanto dinero como tiempo!
¿Estás listo para saber más sobre cómo puedes crear y cargar un PDF en la plataforma Canva?
Vamos a sumergirnos.
Puntos clave
- Hay dos métodos para subir un archivo PDF a Canva, pero ninguno es mejor que el otro.
- Puedes arrastrar y soltar tu archivo PDF desde tu dispositivo a la pantalla de inicio de Canva y se cargará en un nuevo lienzo. Haz clic en el nuevo proyecto con tu PDF y edítalo.
- El método alternativo a arrastrar y soltar su archivo PDF es abrir un nuevo lienzo e importar el archivo utilizando el botón Importar que se encuentra en el menú desplegable.
Por qué utilizar Canva para subir archivos PDF
¿Alguna vez te has encontrado con un archivo que quieres utilizar para un proyecto pero te das cuenta de que está en formato PDF? No sé tú, pero a lo largo de los años he tenido experiencias en las que necesito editar un PDF y tengo que saltar entre diferentes plataformas para editarlo.
Peor aún, ¡algunas de estas plataformas requieren una suscripción o piden dinero para que tengas acceso a editar estos PDF! (Y aunque sí, Canva SÍ ofrece un servicio de suscripción para acceder a sus funciones Pro, no requiere ese tipo de cuenta para subir y editar archivos PDF).
En Canva, puedes subir fácilmente un archivo PDF para editarlo, lo que facilita la firma de documentos, la revisión del formato o su uso para vender descargas digitales.
2 formas de cargar un archivo PDF en Canva
Los pasos para subir un PDF a Canva son bastante fáciles de seguir y en realidad tienes dos opciones diferentes para hacerlo. El método que elijas depende de ti, ya que ambos funcionan bien. Voy a repasar las dos formas de subir un archivo PDF para que puedas elegir.
Método 1: Arrastrar y soltar el PDF
Sigue estos pasos para aprender a subir un PDF arrastrándolo y soltándolo en la pantalla de inicio de Canva:
Paso 1: En primer lugar, tendrás que entrar en Canva con las credenciales que siempre utilizas para acceder a tu cuenta, lo que te llevará a la pantalla de inicio.
Paso 2: En tu dispositivo, busca el archivo PDF que quieres subir a Canva en tus archivos. (Esto significa que tendrás que tener el navegador de Internet abierto a Canva, así como la carpeta de archivos de tu dispositivo).
Paso 3: Haz clic en el archivo PDF que quieras subir y arrástralo a la pantalla de inicio de Canva. Sabrás que lo has hecho con éxito porque aparecerá un mensaje transparente con un pequeño signo más y una descripción de los tipos de archivos que puedes subir de esta manera.

Paso 4: Una vez que suelte el archivo en la pantalla de inicio, verá un mensaje emergente que dice Importación de su archivo Después de unos segundos, debería poder desplazarse hacia abajo hasta donde se encuentran sus proyectos y ver que su archivo PDF está allí en un nuevo lienzo.

Paso 5: Haz clic en el proyecto para abrirlo y aquí podrás trabajar editando y revisando aspectos del PDF, incluso añadiendo cualquiera de los elementos de Canva que se encuentran en la biblioteca.
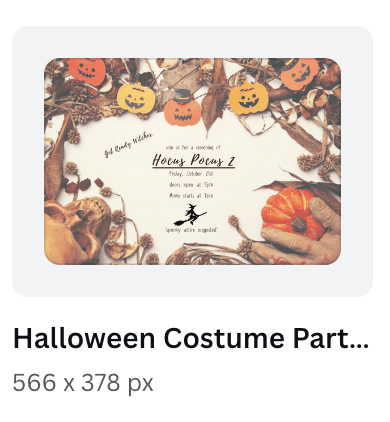
(Sólo ten en cuenta que cualquiera de los gráficos o elementos que tienen una corona en la parte inferior sólo está disponible para su uso a través de una cuenta de suscripción de pago de Canva Pro).
Paso 6: Cuando esté listo para guardar su trabajo, navegue hasta el Compartir y haz clic en él para guardar tu archivo en el formato que mejor se adapte a tus necesidades. A continuación, se descargará en tu dispositivo y se guardará en tu carpeta de archivos.
Método 2: Iniciar un nuevo lienzo para importar su PDF
Siga estos pasos para aprender a cargar un PDF iniciando un nuevo proyecto de lienzo:
Paso 1: Inicie sesión en Canva y haga clic en el botón Crear un diseño Se abrirá un nuevo lienzo según las dimensiones y el tipo de lienzo en el que quieras trabajar.

Paso 2: Esta parte es un poco nueva si llevas tiempo utilizando Canva. En lugar de navegar hasta el Más ahora puede cargar su archivo PDF haciendo clic en la opción Archivo en la parte superior de la pantalla y luego en el botón Cargar archivos botón.

Paso 3: Aparecerá un mensaje emergente que dirá Partir de un archivo Aquí Canva te permitirá navegar dentro de las carpetas de archivos de tu dispositivo y elegir el archivo PDF que quieres cargar en tu lienzo.

Paso 4: Haz clic en el archivo elegido y aparecerá en la caja de herramientas principal. Arrástralo y suéltalo en el proyecto para comenzar el proceso de edición.

Paso 5: Al igual que con el método anterior, cuando esté listo para guardar su trabajo, navegue hasta el Compartir y haz clic en él para guardar tu archivo en el formato que mejor se adapte a tus necesidades. A continuación, se descargará en tu dispositivo y se guardará en tu carpeta de archivos.
Reflexiones finales
Poder cargar y trabajar a partir de PDFs en una de mis plataformas favoritas es algo muy bueno porque mantiene mis proyectos juntos y permite una fácil edición. Especialmente cuando estás creando para fines profesionales, saber cómo hacer esto puede ser un ahorro de tiempo.
¿Has utilizado alguna vez Canva para subir y editar archivos PDF? ¿Te parece una función útil en la plataforma o tienes otros sitios web y métodos que prefieres utilizar? Nos encantaría conocer tu opinión! Además, si tienes algún consejo o truco para trabajar con PDFs en la plataforma, ¡compártelo en la sección de comentarios de abajo!

