Tabla de contenido
Los degradados son una de esas herramientas de diseño que entran y salen de moda a lo largo de varias décadas, pero InDesign tiene excelentes herramientas y opciones de degradado para cualquier estilo que desee crear.
No son tan completas como las herramientas de edición de degradados de una aplicación de dibujo vectorial como Illustrator, pero son perfectas para gráficos y elementos de diseño rápidos.
Hay un par de maneras diferentes de crear y utilizar degradados en InDesign, dependiendo del efecto que quieras crear. Aquí te explicamos cómo funciona todo.
Método 1: Crear un degradado en el Panel de Muestras
Si desea crear un degradado que pueda utilizarse como color de relleno para formas, texto u otros elementos de diseño, entonces su mejor opción es utilizar el panel de Muestras .
Este panel le permite guardar los colores, las tintas, los degradados y otros tratamientos de color en un lugar central para poder reutilizarlos fácilmente a medida que diseña su documento.

Es visible en la mayoría de los espacios de trabajo por defecto de InDesign, pero si su Muestras está oculto, puede hacerlo aparecer abriendo el panel Ventana menú, seleccionando el Color y haciendo clic en Muestras También puede utilizar el atajo de teclado Comando + F5 (sólo hay que utilizar F5 si estás en un PC).

Una vez que el Muestras está visible, abra el menú del panel (como se muestra arriba) y haga clic en Nueva muestra de degradado InDesign abrirá el Nueva muestra de degradado que le permite personalizar completamente su degradado.

Comience por dar a su degradado un nombre memorable o descriptivo y, a continuación, seleccione el patrón de degradado que desea utilizar en el Tipo menú desplegable.
Lineal los gradientes progresan a lo largo de una línea recta, mientras que Radial Los gradientes comienzan en un punto central y progresan hacia fuera por igual en todas las direcciones, de forma similar al resplandor de una fuente de luz puntual.
(Si no estás seguro de cuál elegir, no te preocupes demasiado porque siempre puedes volver y ajustarlo más tarde si lo necesitas).
El Rampa de gradiente ilustra su gradiente de color actual. Cada color del degradado se denomina parada, y puedes añadir tantas paradas como quieras El degradado por defecto tiene un tope blanco y un tope negro, lo que crea un simple degradado de blanco a negro.

Puedes seleccione uno de los topes existentes en el gradiente para cambiar su color o posición Haga clic en la parada que desea cambiar y el Color de parada se activará, permitiéndole ajustar los colores.
Para añadir un tope a tu degradado, haz clic en el punto aproximado de la rampa de degradado donde quieras añadir el nuevo color y se creará una nueva parada.
También puede utilizar el Ubicación para posicionar cada parada con precisión usando porcentajes, lo que puede ser útil si quiere tener una progresión perfectamente consistente a través de múltiples paradas, aunque tendrá que hacer un poco de matemáticas básicas ya que InDesign no tiene herramientas adicionales para distribuir o arreglar las paradas.
Cada par de paradas también tiene un punto medio ajustable que controla la rapidez con la que los colores cambian entre las dos paradas (Como he añadido dos colores adicionales a mi degradado, ahora hay tres puntos medios, uno para cada par de paradas.

Para eliminar un tope de su degradado, haga clic y arrastre la flecha de tope fuera de la rampa de degradado y se borrará.
Cuando esté satisfecho con su degradado, haga clic en el botón OK y verá una nueva entrada en el Muestras panel con el nombre que le has dado.
Aplicación de degradados en InDesign
Una vez que hayas ajustado el degradado hasta que estés satisfecho, ¡es hora de probar tus nuevos colores! Puedes utilizar tu nueva muestra de degradado como color de relleno o incluso como color de trazo, pero si lo aplicas como muestra, no podrás controlar el ángulo o la colocación del degradado.
La mejor manera de aplicar el degradado recién creado es con la herramienta de muestreo de degradado.
Asegúrese de que su objeto está seleccionado y, a continuación, cambie a la Herramienta de muestreo de degradado utilizando el Herramientas o el atajo de teclado G .

InDesign dibujará una guía indicando el ángulo actual de su degradado, y cuando suelte el botón del ratón, verá su degradado recién posicionado.
Puedes repetir este proceso tantas veces como quieras hasta que estés satisfecho con su aspecto, pero ten en cuenta que cada vez que utilices la herramienta, estarás añadiendo un nuevo Deshacer paso.
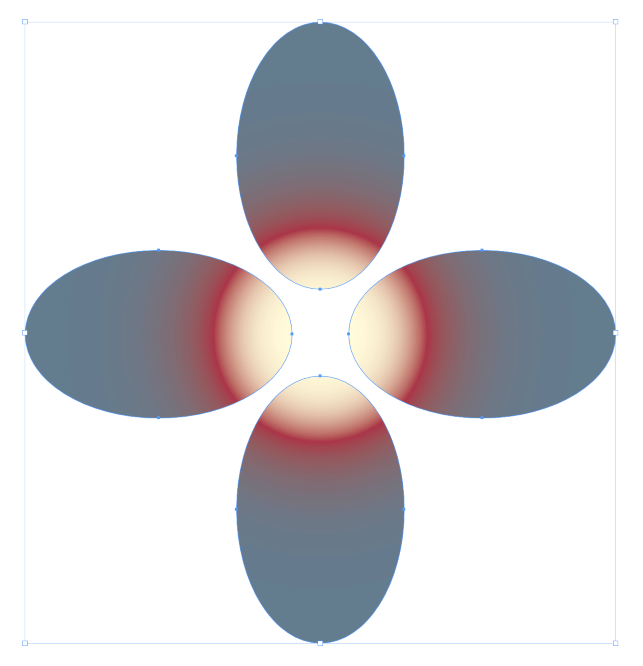
Incluso puedes aplicar degradados a varios objetos al mismo tiempo, siempre que los selecciones todos antes de utilizar la herramienta de muestreo de degradado.
Método 2: Usar efectos de pluma para crear un degradado
Si quiere crear un efecto de degradado alrededor de una imagen u otro gráfico, no podrá utilizar una muestra de degradado para conseguirlo.
En su lugar, puede crear un fundido de gradiente utilizando uno de los Pluma efectos de la Efectos Todos producen resultados similares, pero cada uno tiene sus propias variaciones y nivel de complejidad.

Haga clic con el botón derecho del ratón en en su gráfico para abrir el menú contextual emergente, seleccione la opción Efectos submenú, y luego haga clic en cualquiera de los Pluma entradas de la lista, y todas ellas abrirán el Efectos Los tres efectos de pluma aparecen en la parte inferior de la ventana de diálogo Efectos lista de paneles, como se ha destacado anteriormente.

Pluma básica crea un sencillo efecto de desvanecimiento alrededor de cada borde del gráfico seleccionado.

Pluma direccional le permite controlar la cantidad de desvanecimiento por separado para cada borde e incluso darle un ligero ángulo.

Pluma degradada también le permite crear un efecto de desvanecimiento, aunque puede controlar completamente el ritmo y la progresión del desvanecimiento utilizando un sistema de degradado similar al del panel Muestras.
Este gradiente sólo afecta a la transparencia, pero aún así puede modificar la progresión y la cantidad de desvanecimiento utilizando el Opacidad y Ubicación deslizadores para ajustar los topes y los puntos medios.
También es posible combinar los tres efectos de pluma de la manera que quieras para crear fundidos más complejos, pero en ese punto, puede ser una mejor idea crear el efecto usando Photoshop u otro editor de fotos.
Preguntas frecuentes
Los degradados son una herramienta de diseño tan popular que muchos usuarios tienen preguntas adicionales sobre cómo utilizarlos en sus proyectos de InDesign. A continuación se presentan algunas de las preguntas más frecuentes.
¿Cómo desvanecer una forma en InDesign?
Puedes desvanecer una forma utilizando la misma técnica que se utiliza para desvanecer una imagen u otro elemento gráfico que he descrito anteriormente. Pluma básica , Pluma direccional y Pluma degradada (o alguna combinación de los tres) debería ser capaz de desvanecer cualquier forma de la manera que quieras.
¿Cómo hacer transparente un degradado de color en InDesign?
La forma más sencilla de hacer transparente un degradado de color es aplicar el degradado a un objeto y luego hacer transparente el propio objeto mediante Efectos Haga clic con el botón derecho del ratón en el objeto para abrir el menú emergente y seleccione la opción Efectos y haga clic en Transparencia Baje el Opacidad para que su objeto sea parcialmente transparente.
¿Se puede cambiar la opacidad de los degradados en InDesign?
No es posible cambiar la opacidad de las paradas individuales dentro de un gradiente, pero sí es posible añadir fundidos parcialmente transparentes en un gradiente.
Añade una nueva parada, y luego abre el Color de parada y seleccione Muestras Seleccione la opción Papel y los colores del degradado a ambos lados se desvanecerán en blanco. Papel le dice a InDesign que no debe imprimirse ninguna tinta, así que aunque no es lo mismo que cambiar realmente la opacidad del degradado, es lo más parecido.
Unas palabras finales
Esto cubre los fundamentos de cómo crear un degradado en InDesign, así como la forma de crear un efecto de desvanecimiento de degradado en imágenes y formas. Sólo recuerde que InDesign no está concebido como una aplicación de dibujo, por lo que sus opciones de degradado son un poco más limitadas de lo que son en Illustrator u otra aplicación de dibujo vectorial dedicada.
¡Feliz dibujo!

