Tabla de contenido
Adobe InDesign y Microsoft Word son dos programas muy populares que se utilizan para preparar documentos, por lo que muchos usuarios suponen que será un proceso sencillo convertir un archivo de InDesign en un archivo de Word. Por desgracia, nada más lejos de la realidad.
Dado que InDesign es un programa de diseño de páginas y Word es un procesador de textos, cada uno de ellos utiliza métodos muy diferentes para crear documentos, y los dos enfoques diferentes son incompatibles. InDesign no puede guardar archivos de Word, pero hay un par de soluciones que podrían funcionar, dependiendo de la naturaleza de su archivo y su objetivo final.
Tenga en cuenta que InDesign y Word no son aplicaciones compatibles, y los resultados de la conversión serán menos satisfactorios a menos que su archivo de InDesign sea muy básico. Si necesita utilizar un archivo de Word, casi siempre es mejor crear el archivo desde cero dentro del propio Word.
Método 1: Convertir el texto de InDesign
Si tienes un documento largo de InDesign y sólo quieres guardar el texto principal de la historia en un formato que pueda ser leído y editado por Microsoft Word, este método es tu mejor opción. No puedes guardar directamente en el formato DOCX utilizado por las versiones modernas de Microsoft Word, pero puedes utilizar un Word- compatible Archivo de formato de texto enriquecido (RTF) como paso previo.
Con su documento terminado abierto en InDesign, cambie a la opción Tipo y coloque el cursor dentro del marco de texto que contiene el texto que desea guardar. Si sus marcos de texto están vinculados, se guardará todo el texto vinculado. Este paso es crucial, o la opción de formato RTF no estará disponible.
A continuación, abra el Archivo y haga clic en Exportar .
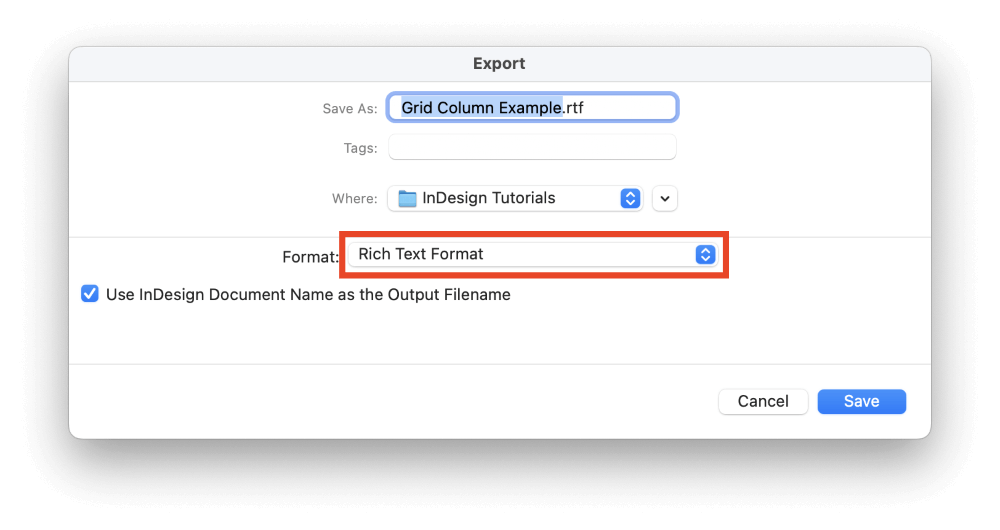
En el Guardar como tipo/formato menú desplegable, seleccione Formato de texto enriquecido y, a continuación, haga clic en Guardar .
Para finalizar el proceso de conversión, abra su nuevo archivo RTF en Word y realice los ajustes necesarios. A continuación, puede guardar su documento en el formato de archivo DOCX si lo desea.
Método 2: Convertir todo el archivo de InDesign
Otra forma de convertir InDesign a Word es utilizar Adobe Acrobat para gestionar la conversión. Este método debería crear un documento de Word más parecido al archivo original de InDesign, pero sigue habiendo una alta probabilidad de que algunos elementos estén mal colocados, mal configurados o incluso que falten por completo.
Nota: este proceso solo funciona con la versión completa de Adobe Acrobat, no con la aplicación gratuita Adobe Reader. Si te has suscrito a InDesign a través del plan de todas las aplicaciones de Creative Cloud, también tienes acceso a la versión completa de Acrobat, así que comprueba tu aplicación de Creative Cloud para ver los detalles de la instalación. También puedes probar a utilizar la versión de prueba gratuita de Adobe Acrobat disponible.
Con el documento finalizado abierto en InDesign, abra el Archivo y haga clic en Exportar .
Establezca el formato del archivo en PDF de Adobe (para imprimir) y haga clic en el botón Guardar botón.
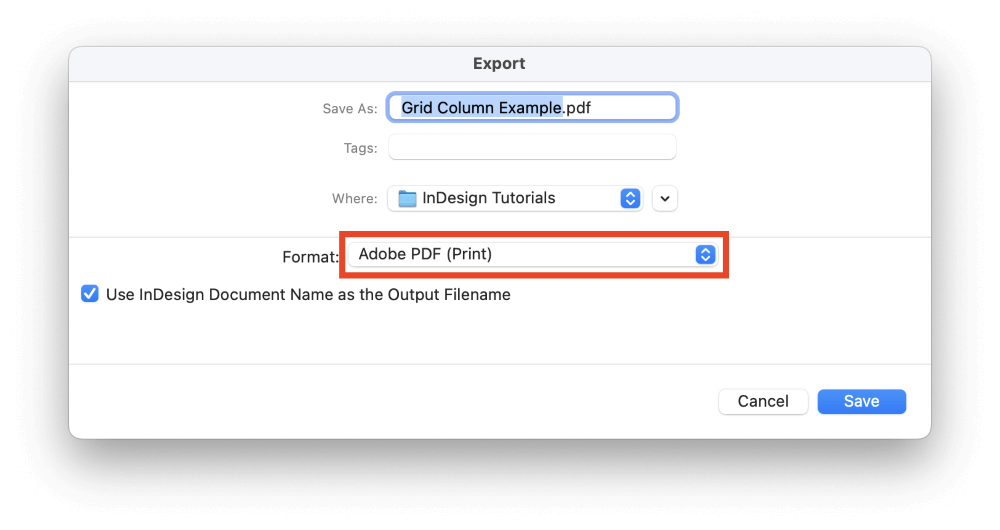
Dado que este archivo PDF sólo se utilizará como archivo intermedio, no se moleste en configurar ninguna opción personalizada en el archivo Exportar Adobe PDF y simplemente haga clic en el botón Guardar botón.
Cambie a Adobe Acrobat, luego abra el Archivo y haga clic en Abrir Seleccione el archivo PDF que acaba de crear y haga clic en el botón Abrir botón.
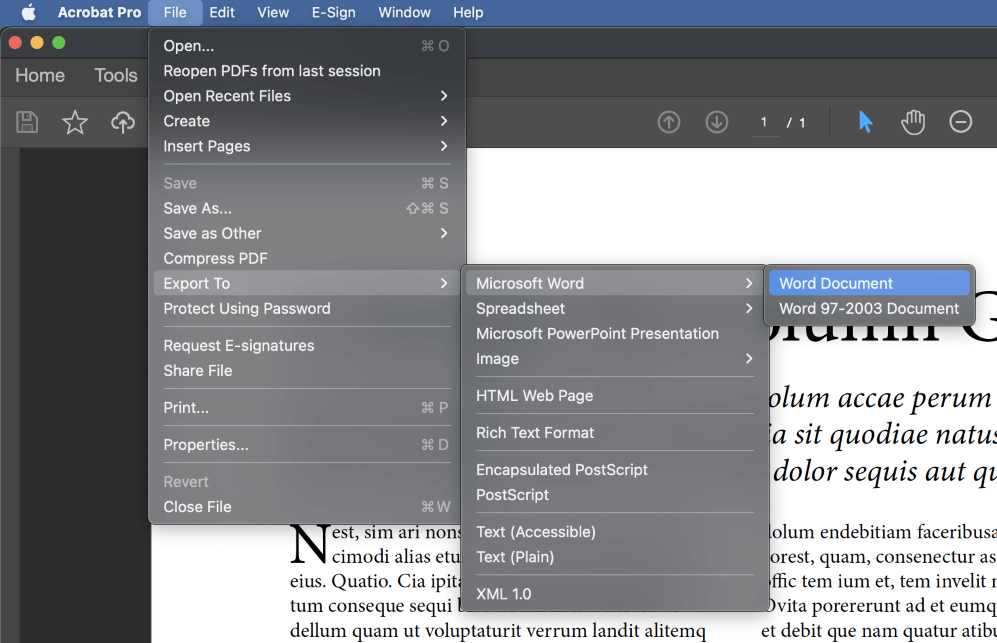
Una vez cargado el archivo PDF, abra el Archivo seleccione la opción Exportar a submenú, luego seleccione Microsoft Word A menos que necesite utilizar el formato de archivo más antiguo, haga clic en Documento de Word que guardará su archivo en el moderno formato DOCX estándar de Word.
Aunque no hay muchos ajustes útiles para controlar el proceso de conversión, hay uno que puede valer la pena experimentar. Debido a la naturaleza impredecible del proceso de conversión, no puedo prometer que ayude, pero vale la pena intentarlo si tienes problemas de conversión.
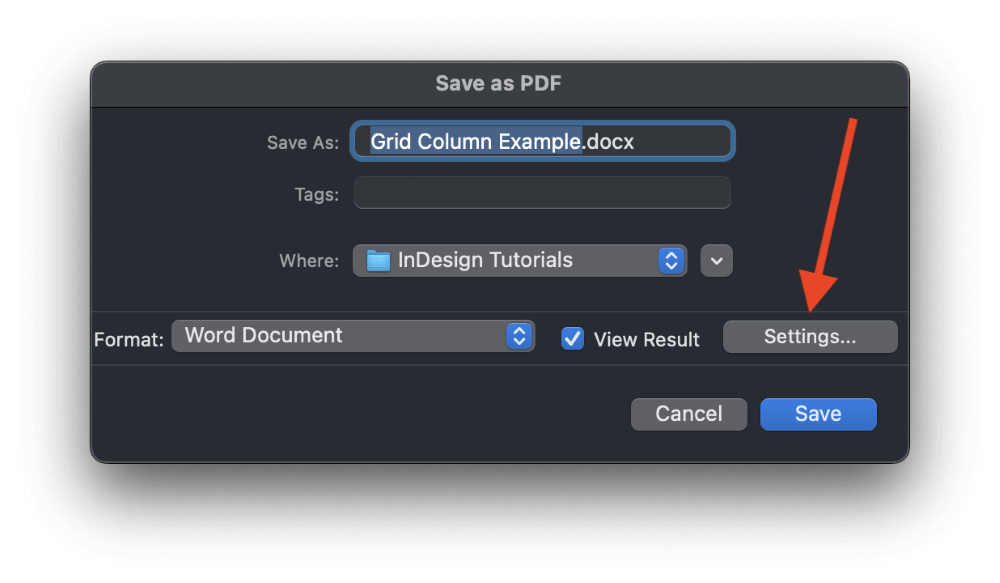
En el Guardar como PDF haga clic en el botón Ajustes y Acrobat abrirá el Configuración de Guardar como DOCX ventana.
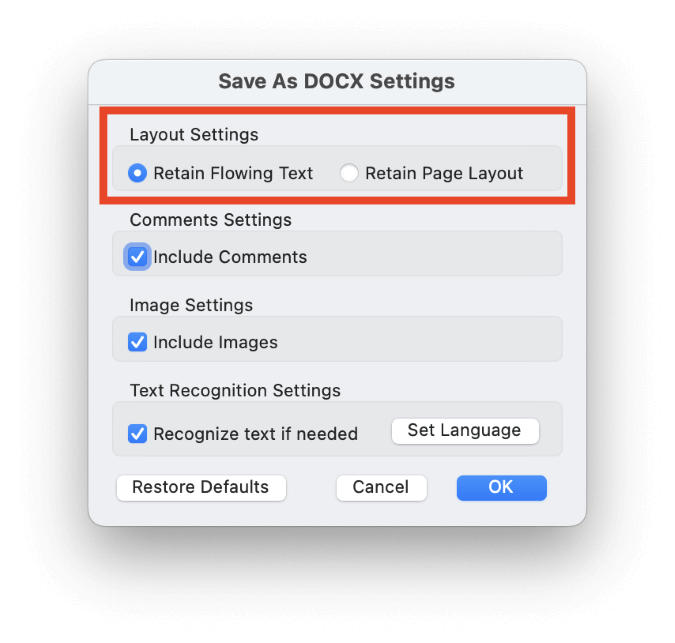
Puede optar por dar prioridad al flujo de texto o al diseño de la página activando el botón de opción correspondiente.
Después de probar este proceso con varios archivos PDF que tenía abarrotados en mis discos, descubrí que los resultados eran bastante inconsistentes. Algunos elementos se transferían perfectamente, mientras que en otros documentos, a algunas palabras les faltaban letras específicas.
La causa parecía ser la conversión incorrecta de las ligaduras, pero los archivos resultantes eran un lío confuso cuando se trataba de cualquier otra característica tipográfica especial.
Opciones de conversión de terceros
Hay varios plugins y servicios de terceros que dicen poder convertir archivos de InDesign en archivos de Word, pero un poco de pruebas rápidas mostraron que los resultados de la conversión eran realmente inferiores al método de Acrobat que describí antes. Como todos tienen un costo adicional, no hay suficiente valor en ellos para recomendarlos.
Unas palabras finales
Eso cubre los dos métodos disponibles para convertir InDesign a Word, aunque creo que probablemente no estarás muy contento con los resultados. Sería bueno si pudiéramos transferir cualquier formato de archivo a cualquier otro, y tal vez las herramientas con IA lo hagan realidad en un futuro cercano, pero por ahora, es mejor usar la aplicación correcta para el proyecto desde el principio.
Mucha suerte con sus conversiones.

