Tabla de contenido
Si estás buscando cómo capturar la pantalla de una página web completa en Mac o PC, este post es para ti. He probado un puñado de herramientas y técnicas que dicen ser capaces de capturar la pantalla de una página web completa, pero sólo unas pocas siguen funcionando en el momento de escribir este artículo.
Si quieres hacer esto rápidamente, te mostraré cómo hacerlo paso a paso. También señalaré los pros y los contras de cada método, sólo quería ahorrarte tiempo para averiguar qué método es el mejor para ti.
Esta guía es para aquellos que quieren tomar una captura de pantalla de toda la página web o de una página larga - lo que significa que hay secciones que no son totalmente visibles en su pantalla.
Si simplemente quiere capturar una ventana estática o una pantalla de escritorio completa, esta guía es no Puedes utilizar las herramientas integradas en tu ordenador o teléfono para hacerlo rápidamente: Mayúsculas + Comando + 4 (macOS) o Ctrl + PrtScn (Windows).
Resumen:
- ¿No quieres descargar ningún software o extensión? Prueba Método 1 o Método 7 .
- Si utiliza el navegador Mozilla Firefox, intente Método 2 .
- Si quieres capturar las pantallas y hacer ediciones sencillas, prueba con Método 3, 5, 6 .
Actualización rápida Para los usuarios de Mac, es posible incluso capturar una pantalla a tamaño completo sin necesidad de una extensión del navegador.
1. Abrir DevTools en Chrome (comando + opción + I)
2. Abre el menú de comandos (command + shift + P) y escribe "screenshot"
3. Seleccione una de las dos opciones "Capturar pantalla a tamaño completo" de "Capturar pantalla".
4. La imagen capturada se descargará en su ordenador.
- Consejo aportado por nuestro lector, Hans Kuijpers.
1. Imprimir y guardar una página web completa como PDF
Supongamos que quieres extraer, por ejemplo, una hoja de la cuenta de resultados de Yahoo Finanzas. En primer lugar, abre la página en un navegador web. En este caso, utilizo Chrome en mi Mac como ejemplo.
Paso 1: En el menú de Chrome, haga clic en Archivo> Imprimir.

Paso 2: Haga clic en el botón "Guardar" para exportar la página a un archivo PDF.

Paso 3: Si quiere incrustar la hoja financiera en un proyecto de PowerPoint, puede que tenga que convertir primero el PDF en una imagen en formato PNG o JPEG, y luego recortar la imagen sólo para incluir la parte de los datos.
Pros:
- Es rápido.
- No es necesario descargar ningún software de terceros.
- La calidad de las capturas de pantalla es buena.
Contras:
- Es posible que se necesite más tiempo para convertir el archivo PDF en una imagen.
- Es difícil personalizar directamente las capturas de pantalla.
2. Capturas de pantalla de Firefox (para usuarios de Firefox)
Firefox Screenshots es una nueva función desarrollada por el equipo de Mozilla para ayudarte a tomar, descargar, recopilar y compartir capturas de pantalla. Puedes utilizar esta función para guardar rápidamente una captura de pantalla de una página web completa.
Paso 1: Haga clic en el menú de acciones de la página en la barra de direcciones.

Paso 2: Seleccione la opción "Guardar página completa".
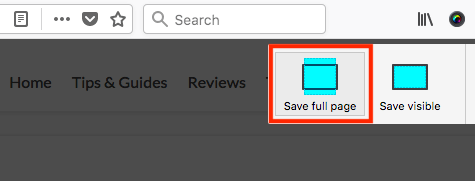
Paso 3: Ahora puedes elegir descargar la imagen directamente al escritorio de tu ordenador.
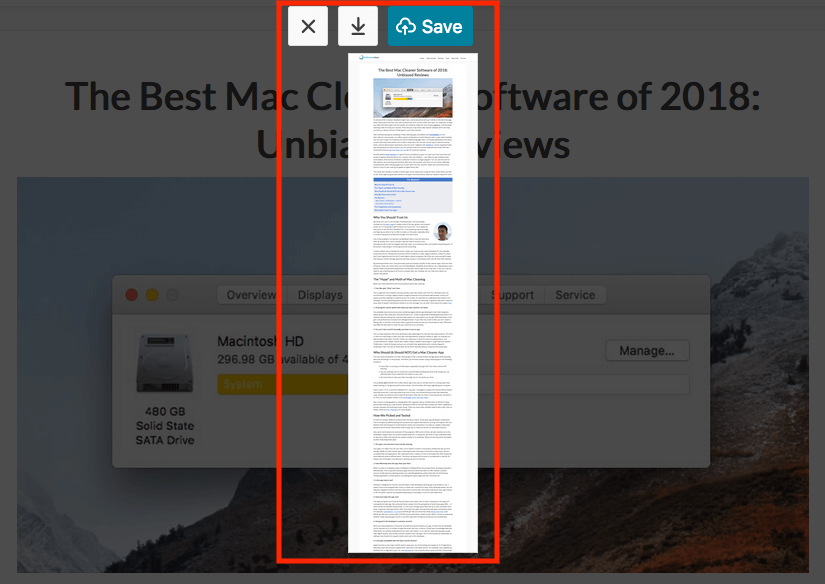
Ejemplo: un largo artículo que he publicado recientemente: el mejor limpiador para Mac, incluyendo una aplicación gratuita.
Nota al margen : He visto que esta función todavía está en BETA, por lo que no está garantizado que Firefox la mantenga. Pero en el momento de la última actualización de este post, esta función todavía es accesible. Además, los navegadores más populares como Apple Safari o Google Chrome todavía no ofrecen esta función.
3. Parallels Toolbox para Mac (Safari)
Si quieres hacer una captura de pantalla con desplazamiento en Mac, te encantará esta función llamada "Screenshot Page" en Caja de herramientas de Parallels que incluye un puñado de pequeños servicios públicos.
Nota: Parallels Toolbox no es freeware, pero ofrece una prueba de 7 días sin ninguna limitación funcional.
Paso 1: descargue Parallels Toolbox e instale la aplicación en su Mac. Ábrala y busque Tomar capturas de pantalla> Página de capturas de pantalla .

Paso 2: Haga clic en Página de capturas de pantalla y te llevará a otra ventana en la que se te pedirá que añadas una extensión a Safari. Una vez que la habilites, verás que aparece este icono en tu navegador Safari.

Paso 3: Seleccione la página que desea capturar y haga clic en el icono de Captura de Pantalla de Parallels, entonces se desplazará automáticamente por su página y tomará una captura de pantalla y la guardará como un archivo PDF en su escritorio.

Utilicé esta página de Software como ejemplo y funcionó muy bien.
Pros:
- La calidad del archivo PDF de salida es muy buena.
- No tienes que desplazarte manualmente ya que la aplicación lo hará por ti.
- Además de capturar una página web, también puedes capturar un área o una ventana.
Contras:
- La instalación de la aplicación lleva un poco de tiempo.
- No es gratuito, aunque se ofrece una prueba de 7 días sin limitaciones.
4. Awesome Screenshot Plugin (para Chrome, Firefox, Safari)
Awesome Screenshot tiene un plugin que puede capturar toda o parte de cualquier página web. Además, permite editar las capturas de pantalla: puedes comentar, añadir anotaciones, difuminar información sensible, etc. El plugin es compatible con los principales navegadores web, como Chrome, Firefox y Safari.
Aquí están los enlaces para añadir el plugin:
- Cromo
- Firefox (Nota: desde que está disponible el Firefox Screenshots, ya no recomiendo este plugin. Ver método 2 para más).
- Safari
He probado el plugin en Chrome, Firefox y Safari, y todos funcionan bien. Para facilitar las cosas, usaré Google Chrome como ejemplo. Los pasos para usar Awesome Screenshot para Firefox y Safari son bastante similares.
Paso 1: Abre el enlace de Chrome anterior y haz clic en "ADD TO CHROME".

Paso 2: Pulsa "Añadir extensión".

Paso 3: Una vez que el icono de la extensión aparezca en la barra de Chrome, haz clic en él y selecciona la opción "Capturar toda la página".

Paso 4: En unos segundos, esa página web se desplaza automáticamente hacia abajo. Se abrirá una nueva página (véase más abajo), que le mostrará la captura de pantalla con un panel de edición que le permitirá recortar, anotar, añadir elementos visuales, etc. Haga clic en "Listo" cuando haya terminado.
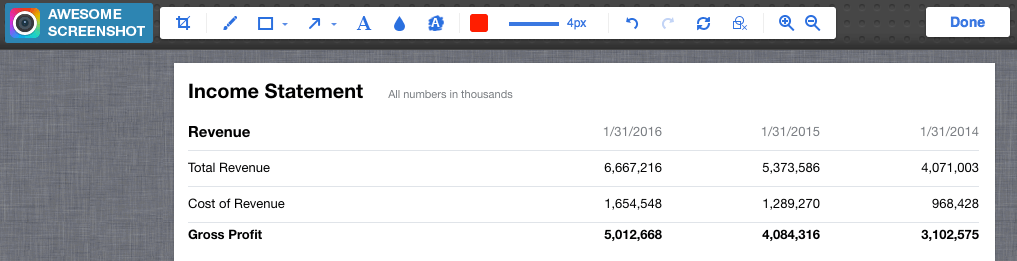

Paso 5: Pulsa el icono de "descarga" para guardar la imagen de la captura de pantalla. ¡Ya está!
Pros:
- Muy fácil de usar.
- Las funciones de edición de imágenes son estupendas.
- Es compatible con los principales navegadores web.
Contras:
- La extensión puede tener algunos problemas de funcionamiento, según su desarrollador. Yo no he experimentado ningún problema de este tipo todavía.
5. Capturar una ventana que se desplaza o una página entera con Snagit
Me gusta mucho Snagit (Es una potente aplicación de captura y edición de pantalla que te permite hacer casi cualquier cosa relacionada con la captura de pantalla. Para hacer una captura de pantalla completa de una página web, sigue los siguientes pasos (utilizaré Snagit para Windows como ejemplo):
Nota: Snagit no es freeware, pero tiene una prueba gratuita de 15 días.
Paso 1: Consigue Snagit e instálalo en tu PC o Mac. Abre la ventana principal de captura. En Imagen> Selección Asegúrate de elegir "Ventana de desplazamiento". Pulsa el botón rojo de Captura para continuar.

Paso 2: Localiza la página web que quieres capturar, luego mueve el cursor a esa área. Ahora Snagit se activará, y verás tres botones de flechas amarillas moviéndose. La flecha inferior representa "Capturar el área de desplazamiento vertical", la flecha derecha representa "Capturar el área de desplazamiento horizontal", y la flecha de la esquina inferior derecha representa "Capturar toda el área de desplazamiento".Opción "Área de desplazamiento vertical".

Paso 3: Ahora Snagit se desplaza automáticamente por la página y captura las partes que están fuera de la pantalla. Pronto aparecerá una ventana del panel del Editor de Snagit con la captura de pantalla que acaba de tomar. ¿Ves las funciones de edición disponibles que aparecen ahí? Por eso Snagit destaca entre los demás: puedes hacer tantos cambios como quieras, con toneladas de opciones.

Pros:
- Es capaz de capturar una página web que se desplaza, así como una ventana.
- Potentes funciones de edición de imágenes.
- Muy intuitivo y fácil de usar.
Contras:
- La aplicación tarda en descargarse e instalarse (90 MB aproximadamente).
- No es gratuito, aunque viene con una prueba de 15 días.
6. Aplicación Capto (sólo para Mac)
Capto es una aplicación de productividad para muchos usuarios de Mac, entre los que me incluyo. El valor principal de la aplicación es grabar vídeos de la pantalla de tu Mac, pero también te permite capturar imágenes y guardarlas en su biblioteca, para luego poder editarlas, organizarlas y compartirlas fácilmente.
Nota: Al igual que Snagit, Capto tampoco es gratuito, pero ofrece una prueba que puedes aprovechar.
A continuación se explica cómo hacer una captura de pantalla completa con Capto:
Paso 1: Abre la aplicación y, en la parte superior del menú, haz clic en el icono "Web". Allí podrás elegir si quieres encajar la URL de una página web de diferentes maneras. Por ejemplo, si ya estás en la página, simplemente haz clic en "Encajar la URL del navegador activo"

Paso 2: También puede editar la captura de pantalla, por ejemplo, resaltar un área, añadir una flecha o texto, etc., utilizando las herramientas del panel izquierdo.

Paso 3: Ahora Capto extraerá los elementos de la página y guardará una imagen en su biblioteca. A continuación, seleccione Archivo> Exportar para guardarla localmente.

Nota: si selecciona dejar que Capto capture una página web desde el navegador activo, esto puede tomar algún tiempo en caso de una página web más larga.
Otros métodos
Durante mi exploración, también encontré algunos otros métodos de trabajo. No quiero destacarlos arriba porque no son tan buenos teniendo en cuenta el tiempo y el esfuerzo que hay que invertir y la calidad del resultado. Sin embargo, funcionan, así que no dudes en probar alguno de ellos.
7. Capturar una pantalla a tamaño completo en Chrome sin una extensión del navegador

Este consejo fue amablemente compartido por uno de nuestros lectores, Hans Kuijpers.
- Abrir DevTools en Chrome (OPCIÓN + CMD + I)
- Abre el menú de comandos (CMD + SHIFT + P) y escribe "captura de pantalla"
- Seleccione una de las dos opciones "Captura de pantalla a tamaño completo" de "Captura de pantalla".
- La imagen capturada se descargará en su ordenador.
8. Web-Capture.Net
Es un servicio de capturas de pantalla de sitios web en línea. Primero abre el sitio web, copia la URL de una página web que quieras capturar y pégala aquí (ver más abajo). También puedes elegir el formato de archivo que quieres exportar. Pulsa "Enter" en tu teclado para continuar.

Tenga paciencia. Tardé unos dos minutos en ver el mensaje: "¡Su enlace ha sido procesado! Puede descargar el archivo o el archivo ZIP".

Pros:
- Funciona.
- No es necesario instalar ningún software.
Contras:
- Toneladas de anuncios en su página web.
- El proceso de captura de pantalla es lento.
- No hay funciones de edición de imágenes.
9. Captura de pantalla de página completa (extensión de Chrome)
Al igual que Awesome Screenshot, Full Page Screen Capture es un plugin de Chrome que es increíblemente fácil de usar. Sólo tienes que instalarlo (aquí está el enlace a su página de extensión) en tu navegador Chrome, localizar la página web que deseas capturar y pulsar el icono de la extensión. Una captura de pantalla se hace casi al instante. Sin embargo, me pareció menos atractivo porque no tiene las características de edición de imágenes que AwesomeLa pantalla tiene.

10. Paparazzi (sólo para Mac)
Actualización: esta aplicación no se actualiza desde hace mucho tiempo, puede haber problemas de compatibilidad con el último macOS, por lo que ya no la recomiendo.
Paparazzi! es una utilidad para Mac diseñada y desarrollada por Nate Weaver específicamente para hacer capturas de pantalla de páginas web. Es bastante intuitiva. Sólo tienes que copiar y pegar el enlace de la página web, definir el tamaño de la imagen o el tiempo de retardo, y la aplicación te devolverá el resultado. Una vez hecho esto, haz clic en el icono de descarga situado en la esquina inferior derecha para exportar la captura de pantalla.

La principal preocupación que tengo es que la aplicación se actualizó por última vez hace bastantes años, así que no estoy seguro de si será compatible con futuras versiones de macOS.
Estas son las diferentes formas de hacer capturas de pantalla para una página web completa o con desplazamiento. Como dije en la sección de resumen rápido, los diferentes métodos tienen sus propias ventajas y desventajas, así que asegúrate de elegir el que mejor se adapte a tus necesidades. Te dejaré elegir cuál(es) usar.
Como siempre, si tienes alguna pregunta o sugerencia, no dudes en dejar un comentario a continuación.

