Enhavtabelo
Se vi estas ofta uzanto de Steam, vi eble renkontis la problemon, ke Steam ne respondas en unu momento aŭ alia. Ĉi tiu problemo povas esti fonto de frustriĝo, ĉar ĝi povas esti defia solvi.
Kelkaj oftaj kaŭzoj de ĉi tiu problemo inkluzivas malbonan interretan konekton, koruptitan ludon aŭ aplikan dosieron aŭ la Steam-kliento ne estas. ĝisdatigita. Se vi spertas ĉi tiun problemon, estas pluraj paŝoj kiujn vi povas fari por provi solvi ĝin.
Komunaj Kialoj por Steam Ne Respondas
Kiam vi renkontas Steam ne respondanta problemojn, ĝi povas esti grava ĝeno, ĉar ĝi malhelpas vin aliri ludojn kaj aliajn valorajn funkciojn. Por efike trakti la problemon, estas esence kompreni kelkajn el ĝiaj ĉefaj kaŭzoj. Ĉi tie ni reliefigas kelkajn oftajn kialojn, kiuj povas konduki al Steam ne respondi kaj povas helpi vin precizigi la suban problemon.
- Malmoderna Steam-kliento: Unu el la plej oftaj kaŭzoj de Steam. ne respondanta estas malmoderna kliento. Steam ĝisdatigas sian klienton regule por solvi problemojn, plibonigi rendimenton kaj aldoni novajn funkciojn. Certigu, ke via Steam-aplikaĵo estas ĝisdatigita por eviti ajnajn problemojn kun kongruo aŭ funkcieco.
- Koruptitaj luddosieroj: Difektitaj aŭ koruptitaj luddosieroj ankaŭ povas kaŭzi Steam ne respondi. Kontroli la integrecon de luddosieroj povas helpi vin identigi kaj solvi tiajn problemojn.
- Konfliktaĵoj.dekstre alklaku la nenecesan programon/j, kaj elektu malŝalti por malhelpi ĝin komenci aŭtomate.

Oftaj Demandoj Pri Steam Ne Respondas
Ĉu ĝi estas sekura por rekomenci Steam?
Rekomenci Steam estas ĝenerale sekura, ĉar ĉiuj viaj ludoj kaj kontaj informoj estas konservitaj en la nubo. Tamen, vi devus konservi ajnan aktivan ludprogreson antaŭ rekomenci vian Steam-klienton por eviti perdi datumojn. Ankaŭ, se vi havas iujn elŝutojn en progreso, plej bone estas paŭzi ĉi tiujn unue, por ke la elŝuto ne estu interrompita aŭ perdita.
Kial mia Steam-konto ne respondas?
Se via Steam konto ne respondas, ĝi povus esti pro fiasko de Steam-servo. Steam-servofiaskoj estas kaŭzitaj de diversaj faktoroj intervalantaj de retaj malfunkcioj ĝis sistemaj ĝisdatigoj. Por kontroli ĉu malsukceso de Steam-servo estas la kaŭzo, ke via Steam-konto ne respondas, vi povas viziti la oficialan Status-Paĝon de Steam kaj vidi ĉiujn raportitajn problemojn, kiuj povas kaŭzi misfunkciadon de Steam-servo.
Kio estas elŝuta kaŝmemoro de Steam ĉe la elŝutoj. langeto?
La Steam Elŝuta Kaŝmemoro sur la langeto Elŝutoj estas utila ilo, kiu stokas antaŭe elŝutitajn luddosierojn. Ĝi troveblas en la langeto Elŝutoj de la paĝo de Steam Library de uzanto. La kaŝmemoro enhavas rekordojn de ĉiu dosiero, kiun vi elŝutis dum ludado de ludoj per Steam, inkluzive de ludaj diakiloj kaj ĝisdatigoj.
Ĉu mi povas lanĉi Steam enkongrua reĝimo?
Jes, vi povas lanĉi Steam en kongrua reĝimo. Kongrureĝimo permesas al programoj funkcii uzante agordojn de pli frua versio de Vindozo. Vi eble bezonos uzi ĉi tion se la postuloj de la ludo estas pli malaltaj ol la nuna versio de Vindozo aŭ se la programo ne kongruas kun la operaciumo de via komputilo.
programaro: Iuj fonaj aplikaĵoj povas konflikti kun Steam, kaŭzante ĝin frostiĝi aŭ ne respondi. Provizore malŝalti programojn, inkluzive de antivirusaj kaj fajroŝirmiloj, povas helpi vin determini ĉu estas konflikto kaj, se necese, aldoni Steam al la esceptolisto de via programaro. - Problemoj pri interreta konektebleco: Malrapida aŭ malstabila interreta konekto povas konduki al Steam ne respondi aŭ eĉ kraŝi. Certigu, ke via interreta konekto estas stabila kaj glate funkcianta antaŭ raporti ajnajn problemojn kun Steam.
- Apararaj problemoj: Malpli ofte, aparataj problemoj kiel malmodernaj grafikaj peliloj aŭ nesufiĉaj sistemaj rimedoj povas konduki al Steam ne respondante. Teni la aparataron de via komputilo ĝisdatigita kaj optimumigi la sisteman rendimenton povas minimumigi tiajn problemojn.
- Problemoj pri operaciumo: Okaze, Steam eble ne respondas pro subestaj problemoj kun la operaciumo. Ĝisdatigi vian OS al la plej nova versio kaj plenumi rutinan prizorgadon povas helpi forigi eventualajn konfliktojn aŭ problemojn.
Komprenante ĉi tiujn oftajn kialojn por ke Steam ne respondas, vi estos pli bone ekipita por determini la kaŭzon de la problemo kaj prenu taŭgajn paŝojn por solvi ĝin. La solvoj menciitaj en ĉi tiu artikolo devus helpi vin trakti la plej multajn el ĉi tiuj kaŭzoj kaj certigi pli glatan sperton dum uzado de Steam.
Kiel Ripari Steam Ne.Respondaj Problemoj
Metodo 1 – Relanĉi Steam
Se vi havas problemojn kun via Steam-aplikaĵo, vi eble bezonos rekomenci ĝin. Rekomenci vian Steam-aperon povas helpi solvi iujn ajn problemojn, kiujn vi povas havi, kiel kraŝo aŭ frosto. Ĝi estas facila por fari kaj daŭras nur kelkajn minutojn.
Paŝo 1: Premu CTRL + SHIFT + ESC por malfermi la Taskadministradon .

Paŝo 2: Elektu Steam kaj alklaku la Fini taskon butonon.

Paŝo 3: Provu relanĉi Steam.
Metodo 2 – Forigi elŝutan kaŝmemoron
Malplenigi la elŝutan kaŝmemoron sur Steam estas bonega maniero liberigi diskospacon, ripari ludajn problemojn , kaj pli. Steam estas populara cifereca vendejo kaj ludplatformo, kaj ĝi stokas multajn datumojn en sia elŝuta kaŝmemoro. Ĉi tiu kaŝmemoro povas fariĝi signifa laŭlonge de la tempo kaj kaŭzi problemojn pri lud-agado kaj elŝuta rapideco. Malplenigi ĝin povas helpi plibonigi vian Steam-sperton.
Paŝo 1: Malfermu la Steam-aplikaĵon.
Paŝo 2: Alklaku Steam. kaj elektu Agordojn .

Paŝo 3: Iru al Elŝutoj kaj alklaku la Forigi elŝutan kaŝmemoron butono.

Paŝo 4: Alklaku la OK kaj rekomencu la Steam-klienton.
Metodo 3 – Modifi Daton & ; Tempo
Se la Bootstrapper de Steam Kliento ne funkcias, tio povus esti ĉar la dato kaj horo en via komputilo estas malprecizaj. Por ripari ĉi tion, vi povas ŝanĝi la daton kaj horon uzante lataŭgaj metodoj.
Paŝo 1: Malfermu la Komencan menuon kaj alklaku la piktogramon Agordoj .

Paŝo 2: Alklaku Tempo & Lingvo kaj elektu Dato & Tempo .

Paŝo 3: Alŝaltu Agordu tempon aŭtomate, tiam alklaku la Sinkronigi nun butonon.
Metodo 4 – Reinstali Grafikajn Driverilojn
Reinstali grafikajn pelilojn estas bonega maniero certigi, ke via komputilo funkcias efike kaj efike. Grafikaj ŝoforoj respondecas pri kontrolo de la grafika karto en via sistemo, kaj sen ili, via komputilo ne povos ĝuste bildigi grafikaĵojn. Reinstali ilin povas helpi pri iuj problemoj, kiujn vi povas havi kun la agado de via komputilo kaj plibonigi ĝian ĝeneralan rendimenton.
Paŝo 1: Premu Win + R > , tajpu devmgmt.msc, kaj alklaku la OK butonon.

Paŝo 2: En la fenestro de Aparato-administranto, Klaku sur Montraj adaptiloj .
Paŝo 3: Dekstre alklaku vian grafikan pelilon kaj elektu Ĝisdatigi pelilon .

Paŝo 4: Alklaku sur Serĉi aŭtomate ŝoforojn .

Paŝo 5: Atendu la procezo por fini kaj rekomenci la Steam-klienton.
Metodo 5 – Kontrolu la Dosiersistemon por Via Malmola Disko
Se la Steam Kliento Bootstrapper ĉesis funkcii, ĝi povas esti pro problemo kun via malmola disko. Oni scias, ke problemoj kun la dosiersistemo sur la malmola diskopovas malhelpi la ĝustan funkciadon de la aplikaĵoj instalitaj sur ĝi. Ekzameni la dosiersistemon sur la malmola disko povus helpi solvi ĉi tiun problemon.
Paŝo 1: Malfermu la Komencan menuon, tajpu Ĉi tiun komputilon, kaj premu enen<. 1> 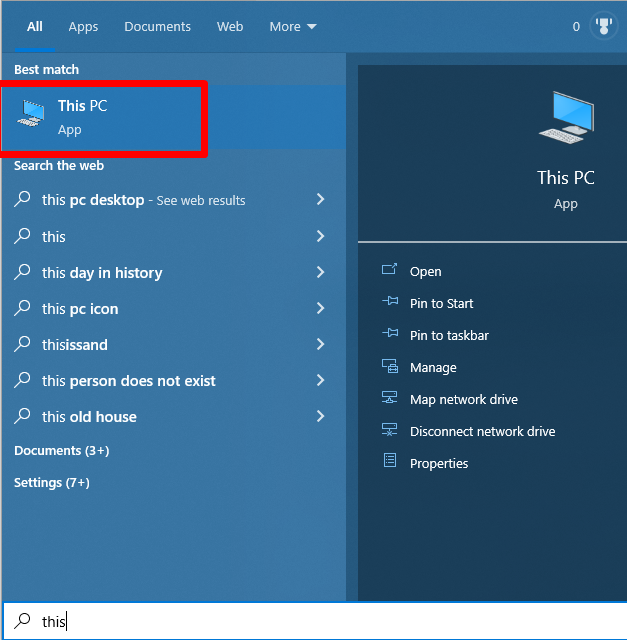
Paŝo 2: Dekstre alklaku la diskon, kie Steam estas instalita. (Plejparte, ĝi estas instalita en stirado C: sed en mia kazo, ĝi estas instalita en stirado D:).
Paŝo 3: Elektu Propertoj .

Paŝo 3: Iru al la langeto Iloj kaj alklaku la butonon Kontroli en la fenestro Propraĵoj.

Paŝo 4: Alklaku sur Skanu diskon por serĉi problemojn pri dosiersistemaj sur la elektita disko.

Metodo 6 – Malŝalti Cortana
La Cortana-apo estas voĉa asistanto evoluigita de Microsoft. helpi simpligi la ĉiutagajn taskojn de uzantoj. Ĝi estas virtuala asistanto, kiu povas respondi demandojn, agordi memorigilojn kaj provizi personecigitajn rekomendojn.
Bedaŭrinde, iuj uzantoj povas trovi Cortana trudema aŭ simple ne praktika. Por tiuj uzantoj, eblas malŝalti la Cortana-apon por repreni iom da ilia privateco kaj redukti distraĵojn.
Paŝo 1: Malfermu la Komencan menuon.
>Paŝo 2: Tajpu Registro kaj alklaku Run kiel administranto.

Paŝo 3: Navigu la jenan vojon:
Komputilo\HKEY LOKA MAŜINO\SOFTWARE\Policies\Microsoft\Windows
Paŝo 4: Dekstre-Alklaku la dosierujon Vindozo kaj kreu novaŝlosilo; nomu ĝin WindowsSearch .

Paŝo 5: En la dosierujo WindowsSearch , dekstre alklaku la dekstran panelon kaj elektu Nova>DWORD (32-bita) Valoro.
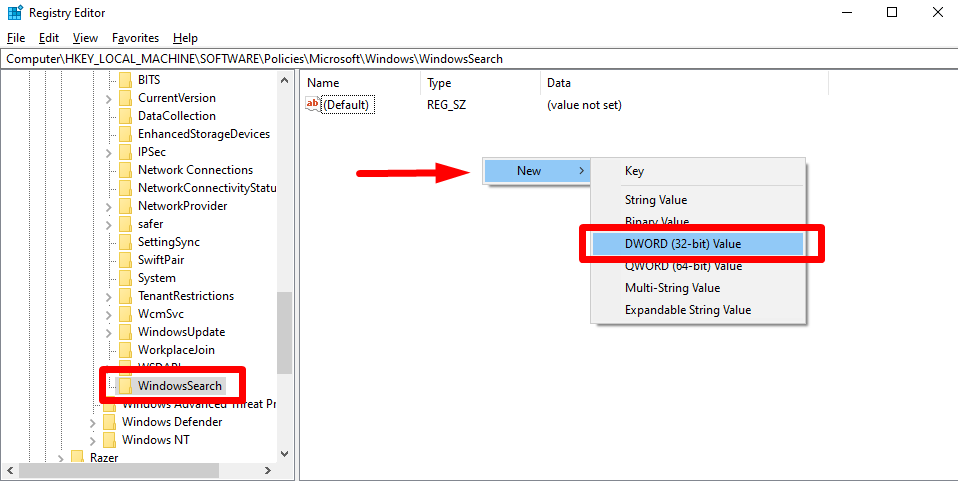
Paŝo 6: Nomu ĝin AllowCortana .
Paŝo 7: Duoble alklaku AllowCortana , en la fenestro Propraĵoj kaj agordu la valorajn datumojn al 0 .

Paŝo 8 : Alklaku la butonon OK kaj eliru la Registroredaktilon.
Paŝo 9: Rekomencu vian komputilon.
Metodo 7 – Forigi Temp. Dosieroj
Forigi nedeziratajn provizorajn dosierojn estas esenca paŝo por konservi la sanon kaj sekurecon de via komputilo. Provizoraj dosieroj estas kreitaj kiam programoj funkcias kaj povas okupi grandan kvanton da stokado en via malmola disko.
Paŝo 1: Malfermu la Komencan menuon kaj tajpu %temp% .
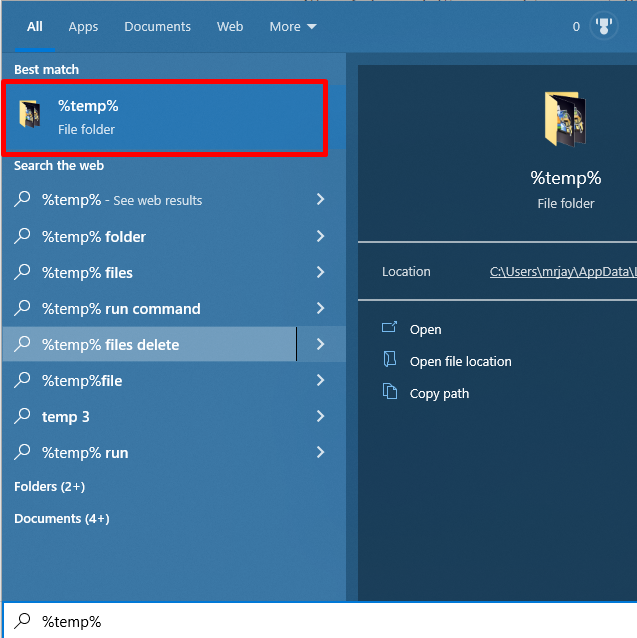
Paŝo 2: Malfermu la Temp-dosierujon kaj forigu ĉiujn dosierojn kaj dosierujojn.
Metodo 8 – Portempe Malŝalti Realtempan Protekton
Malŝalti realtempan protekton en Vindozo povas esti helpema por komputiluzantoj, kiuj kutimas ĝustigi siajn agordojn kaj optimumigi la rendimenton de sia komputilo. Ĝi ankaŭ povas esti necesa paŝo por instali specifajn programojn aŭ fari ŝanĝojn al la sistemo. Estas esence kompreni la riskojn implikitajn antaŭ fari ajnajn ŝanĝojn.
Paŝo 1: Alklaku la supren-sagon ĉe la malsupra dekstra angulo de via ekrano.
Paŝo 2: Alklaku la Vindozopiktogramo de sekureco .
Paŝo 3: Elektu Viruso & Protekto pri Minaco kaj alklaku Administri Agordojn .

Paŝo 4: Provizore malŝaltu Protekto en reala tempo .

Metodo 9 – Kontrolu la Integrecon de Ludaj Dosieroj
Konfirmi la integrecon de luddosieroj sur Steam estas necesa procezo, kiu certigas, ke la luddosieroj uzataj estas aŭtentaj kaj ne estis modifitaj. aŭ koruptita. Ĉi tiu procezo helpas certigi, ke la ludo funkcias glate sen problemoj.
Ĝi ankaŭ helpas certigi, ke ĉiuj ĝisdatigoj aŭ efektivigeblaj dosieroj estas ĝuste instalitaj kaj ke ĉiuj aktivaĵoj de la ludo estas ĝuste ŝargitaj. Kontrolante luddosierojn sur Steam, ludantoj povas esti certaj, ke ilia ludsperto estas kiel eble plej glata kaj agrabla.
Paŝo 1: Malfermu la Steam-aplikaĵon kaj alklaku Biblioteko .

Paŝo 2: Dekstre alklaku la ludon, kiun vi volas kontroli kaj elektu Propertoj .

Paŝo 3: En la fenestro Propraĵoj, elektu Lokaj dosieroj kaj alklaku Konfirmu integrecon de luddosieroj .

Metodo 10 – Riparo Steam Service
Se vi estas komputilludanto, la Steam-servo verŝajne estas integra parto de via videoluda agordo. Bedaŭrinde, Steam foje povas havi teknikajn problemojn, kiuj povas lasi vin nekapabla ludi viajn plej ŝatatajn ludojn. Feliĉe, ĉi tio ne signifas, ke vi devas atendi oficialan servon de Steam-riparo, ĉar ekzistaskelkajn paŝojn, kiujn vi povas fari por ripari vian Steam-servon mem.
Paŝo 1: Malfermu la Komencan menuon kaj tajpu cmd.

Paŝo 2: Alklaku Run kiel administranto.
Paŝo 3: Enigu la vojon, kie troviĝas via Steam-Servo. Ekzemple, D:\Program Files (x86)\Steam\bin\SteamService.exe” kaj aldonu “/repair .

Paŝo 4: Premu Ente r por ekzekuti la komandon.
Metodo 11 – Malŝalti VPN
Se vi havas problemojn kun Steam ne respondanta, unu ebla solvo estas malŝalti ajnan VPN. programoj, kiujn vi eble havas en via aparato. Dum VPN-oj ofertas bonegajn interretajn sekurecajn avantaĝojn, ili foje povas kaŭzi problemojn kun Steam kaj aliaj videoludaj platformoj. Malebligi VPN estas relative simpla kaj eble estas la ŝlosilo por ke Steam denove funkciigu.
Metodo 12 – Reinstalu Steam en Dosiera Esplorilo
Se vi spertas problemojn kun Steam ne respondanta, reinstali Steam povas estu la plej bona solvo. Reinstali Steam povas helpi restarigi la aplikaĵon al ĝia originala stato kaj korekti ajnajn problemojn malhelpante ĝin funkcii ĝuste. Reinstali Steam ankaŭ povas helpi forigi iujn koruptitajn dosierojn aŭ koruptitajn agordojn, kiuj povas kaŭzi la problemon.
Paŝo 1: Premu Win + I >por malfermi la Vindozajn Agordojn.
Paŝo 2: Alklaku sur Aplikoj kaj Elektu Aplikoj & trajtoj .
Paŝo 3: Rulumu malsupren, trovu la Steam apon, kaj alklaku la Malinstali butonon.

Paŝo 4: Rekomencu vian komputilon.
Paŝo 5: Malfermu vian retumilon, iru al la retejo de Steam kaj instalu la Steam-klienton.

Metodo 13 – Kontrolu Vian Interretan Konekton
Se vi havas problemo kun Steam ne respondas, unu el la unuaj aferoj, kiujn vi devus kontroli, estas via interreta konekto. Malrapida aŭ nefidinda interreta konekto povas kaŭzi Steam ne respondi aŭ eĉ kraŝi. Ĉi tio povas esti precipe frustra se vi estas en la mezo de ludado aŭ elŝutado de ĝisdatigo.
Paŝo 1: Premu Venki + I >por malfermi la Vindozajn Agordojn.
Paŝo 2: Alklaku Reto & Interne kaj elektu Statuso .
Paŝo 3: Kontrolu ĉu vi estas konektita al interreto.

Metodo 14 – Malhelpi Programojn Aŭtomate Komenci
Malŝalti startprogramojn povas esti efika maniero plibonigi la rendimenton de via komputilo. Malŝaltante programojn, kiuj aŭtomate lanĉas dum ekfunkciigo, vi povas redukti la kvanton de uzataj rimedoj kaj plibonigi la rapidecon de via komputilo. Ĉi tio povas esti speciale utila por uzantoj kun limigita RAM aŭ se vi havas plurajn programojn, kiuj lanĉas dum lanĉo kaj vi ne bezonas ilin ĉiujn.
Paŝo 1: Dekstre alklaku la Komencon. /Fenestra piktogramo kaj elektu Taskadministranto .

Paŝo 2: Iru al la langeto Startup ,

