Enhavtabelo
La Antaŭrigarda programo estas bonega ilo por vidi bildojn en via Mac, sed ĝi ankaŭ havas oportunan serion de bazaj redaktaj iloj, kiuj ebligas al vi agordi bildojn sen lanĉi pli potencan redaktilon kiel Photoshop.
Vi verŝajne ne volus uzi ĝin kiel vian ĉefan bildredaktilon, sed la iloj de Antaŭrigardo estas perfektaj por simplaj redaktaj taskoj kiel tondado de bildo.
Ni vidu kiel ĝi funkcias!
3 Facilaj Paŝoj por Tondi Bildon en Antaŭrigardo
Mi detale malkonstruos la tri facilajn paŝojn.
- Paŝo 1: Malfermu vian bildon en Antaŭrigardo.
- Paŝo 2: Faru elekton ĉirkaŭ la areo kiun vi volas konservi.
- Paŝo 3: Apliku la ordonon Crop.
Je ĉi tiu punkto, vi povas presi vian tonditan bildon, eksporti ĝin kiel novan dosieron aŭ kopii kaj kopii. algluu ĝin en alian apon. Se vi volas iom pli da detaloj pri kiel tondi bildon en Antaŭrigardo, kaj ankaŭ kiel apliki kelkajn neatenditajn tondajn formatojn, tiam legu plu!
Paŝo 1: Malfermu Vian Bildon en Antaŭrigardo
La Antaŭrigarda apo povas legi vastan gamon de bildoj kaj dokumentformatoj, kaj ĝi povas tondi preskaŭ ajnan dosieron, kiun ĝi povas malfermi, inkluzive de JPG, GIF, PNG kaj TIFF dosieroj. Ĝi eĉ povas tondi Photoshop PSD dosierojn sen uzi Photoshop!
Malfermi bildon en Antaŭrigardo estas ege facila.
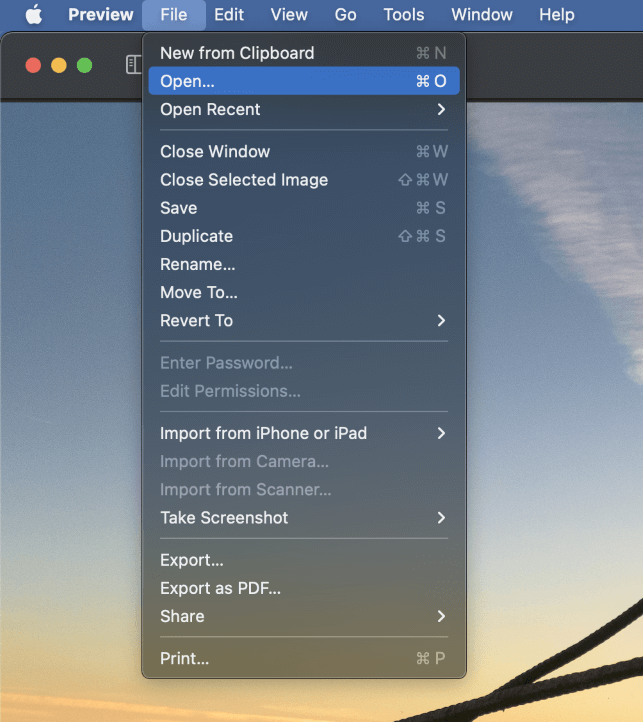
Lanĉu la Antaŭrigardan apon, poste malfermu la Dosiero-menuon kaj alklaku Malfermi.
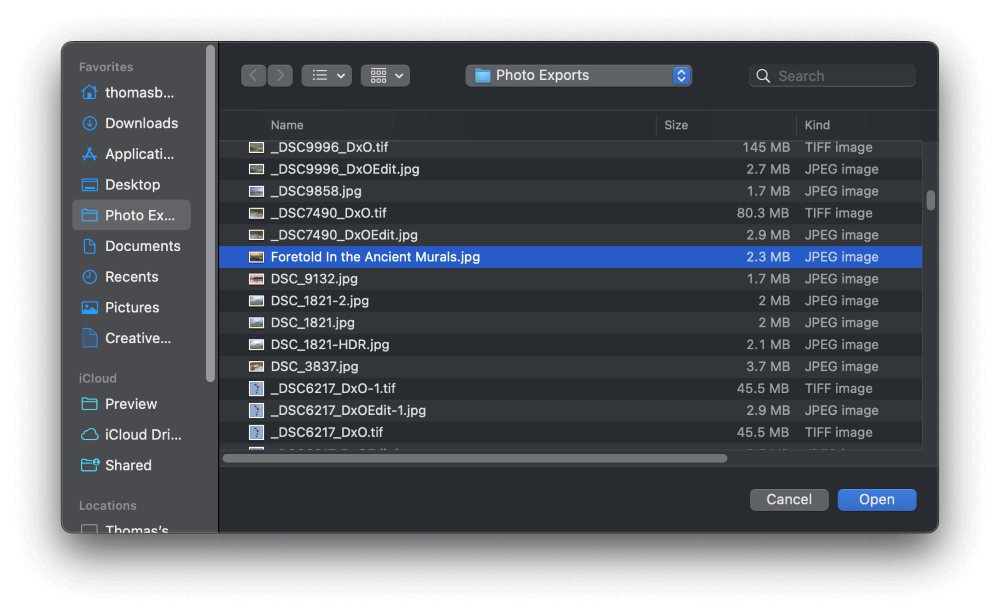
Trarigardu viajn dosierojn kaj elektu la bildon, kiun vivolas tondi, tiam alklaku la Malfermu butonon.
Paŝo 2: Krei Tondan Elekton
La plej fundamenta parto de tondado de bildo estas la procezo de elekto de kiuj partoj de la bildo, kiun vi volas konservi. Se vi tondas presitan foton, vi eble devos fidi al regulo por helpi vin taksi ĉi tion, sed dum eltondado de ciferecaj bildoj, elekta skizo faras multe pli bonan laboron.
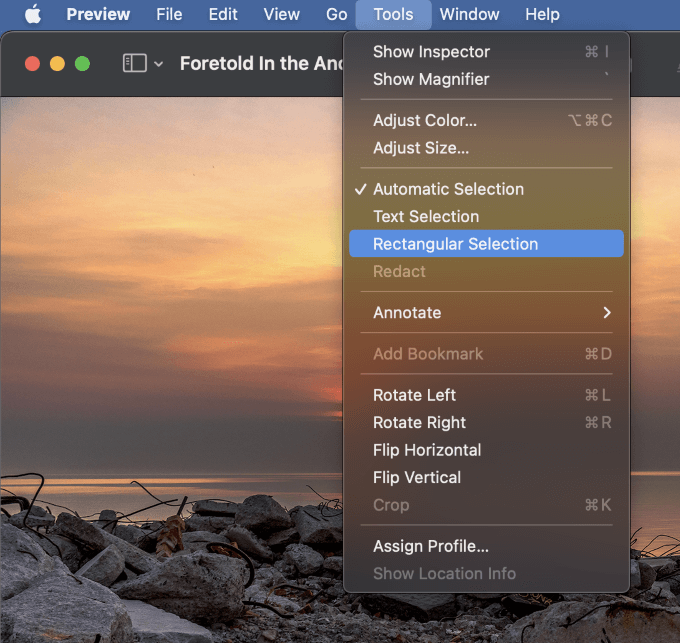
Por fari rektangulan. elekto, malfermu la menuon Iloj kaj elektu Rektangula Elekto .
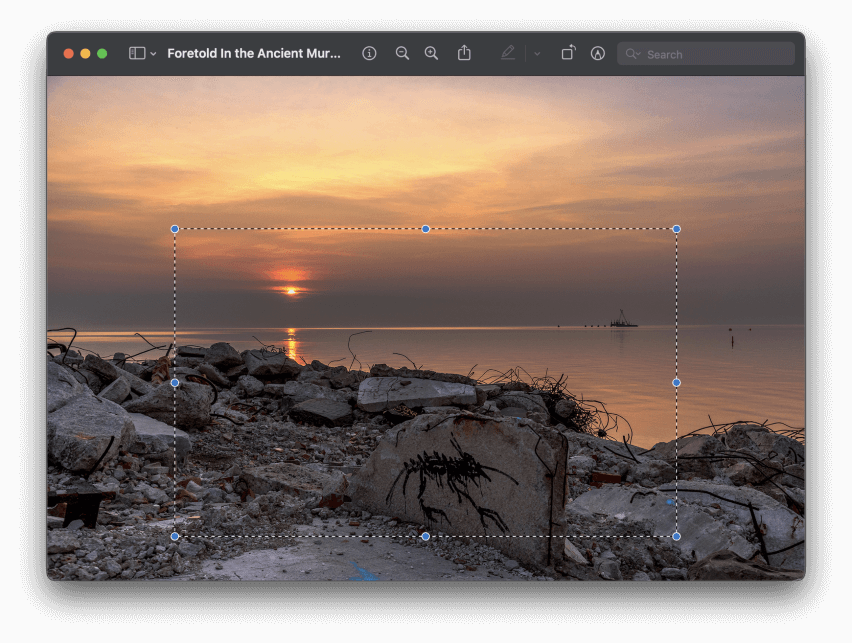
Alklaku kaj trenu por meti vian elekton ĉirkaŭ la areo de la bildo, kiun vi volas. konservi . La unua loko, kiun vi klakas, fariĝos la nova supra maldekstra angulo de via tranĉita bildo, sed vi ankaŭ povas labori de malsupre dekstre, se vi preferas.
Feliĉe, ĉar ĉi tio estas tute cifereca, vi povas ĝustigi la elektan areon tiom da fojoj kiom vi volas antaŭ ol vi efektive kompletigas la rikolton. Ĉi tio ebligas al vi akiri la perfektan lokigon por via rikolto ĉiufoje!
Por ĝustigi vian rikolton-elekton , metu vian muskursonon ene de la elekta areo. La kursoro ŝanĝiĝos al mano, kio indikas, ke vi povas klaki kaj treni por repoziciigi la tutan elektareon.
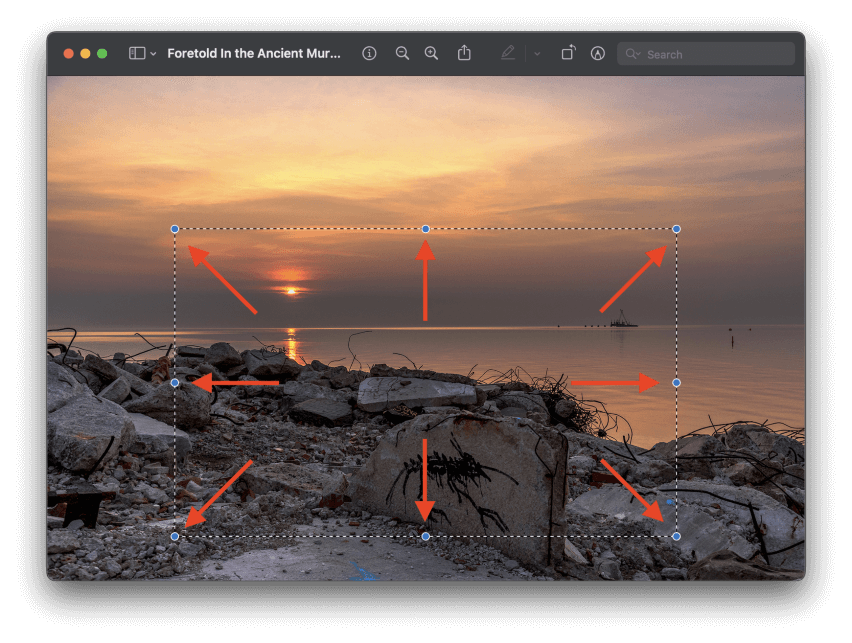
Por regrandigi vian elekton , alklaku kaj trenu iun ajn el la ok rondaj bluaj teniloj, kiuj estas poziciigitaj ĉirkaŭ la randoj de via elekto (montrita supre). Vi ankaŭ povas teni la klavon Shift alklakante kaj trenante angulan tenilon por ŝlosi la proporcion de via elekto.
Aldone al rektangulaj elektoj, la Antaŭrigarda programo povas krei rondajn elektojn kaj eĉ laŭmendajn elektajn konturojn en preskaŭ ajna formo, kiun vi kapablas desegni!
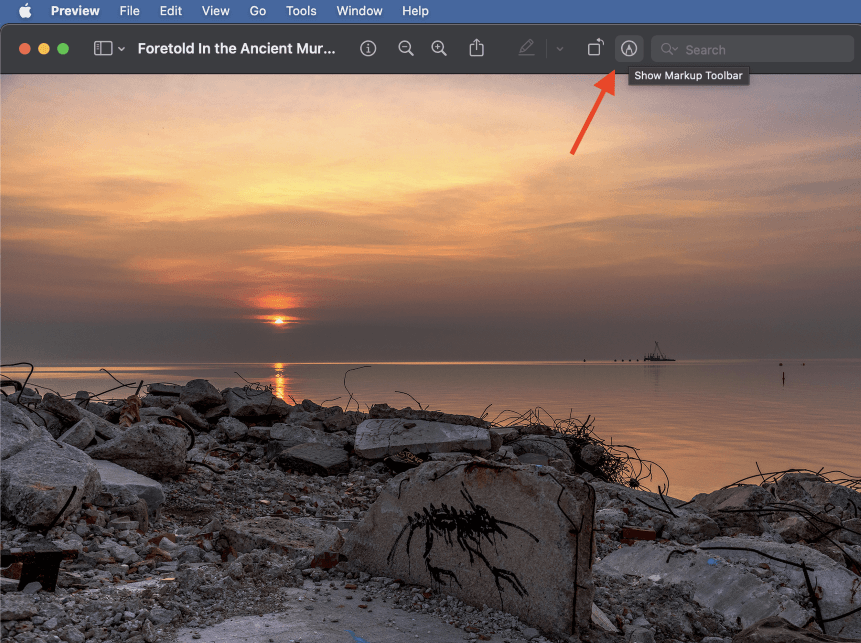
Por labori kun ĉi tiuj specialaj elektoj! elektaj tipoj, vi devos uzi la Markup Toolbar . Se ĝi ne estas jam videbla en la Antaŭrigarda apo, vi povas alklaki la malgrandan plumpintan piktogramon (markitan supre) por montri ĝin, aŭ vi povas malfermi la Vidi menuon kaj klaki Montri Markigan Ilobreton .
Vi eĉ povas uzi la ŝparvojon Komando + Shift + A , kvankam mi trovas uzi la piktogramon estas eĉ pli rapida ol la klavarkomando.
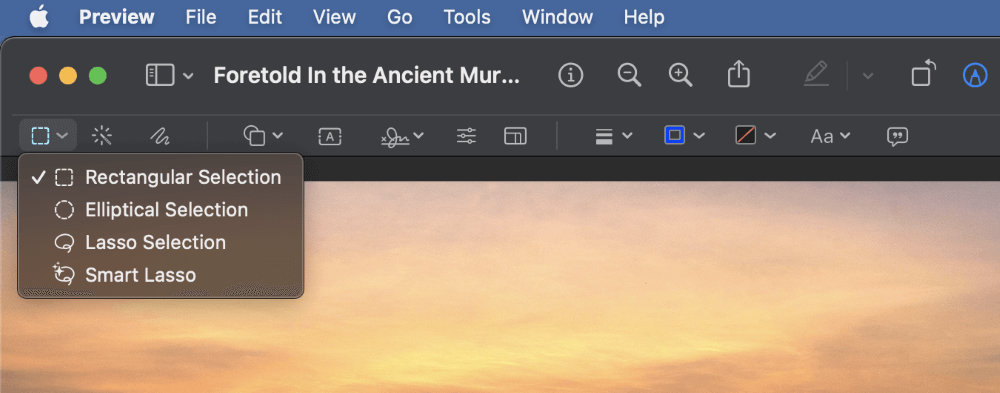
Post kiam la Markuda Ilobreto estas videbla, alklaku la Elekto-Ilojn piktogramon ĉe la maldekstra rando de la ilobreto. En la falmenuo, vi vidos tri pliajn opciojn: Eliptika Elekto , Lasoelekto kaj Smart Lasso .
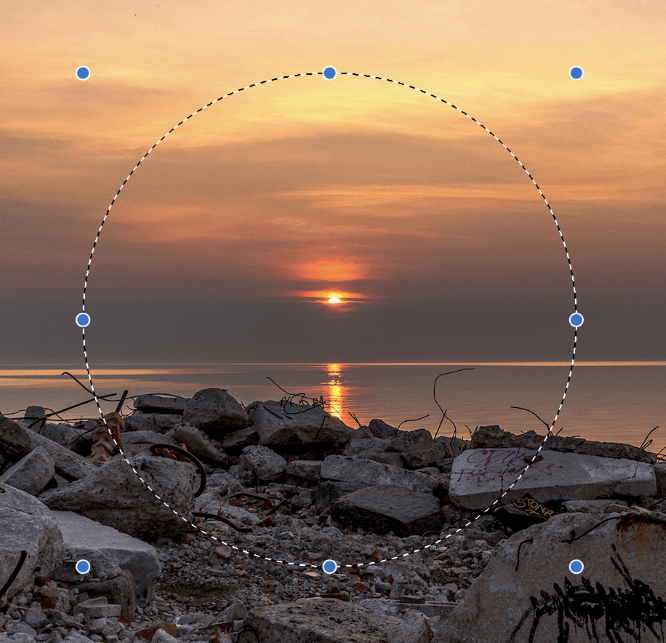
Elipsa Elekto funkcias same kiel Rektangula Elekto, krom ke vi povas krei cirklojn kaj ovalojn anstataŭ kvadratojn kaj rektangulojn.
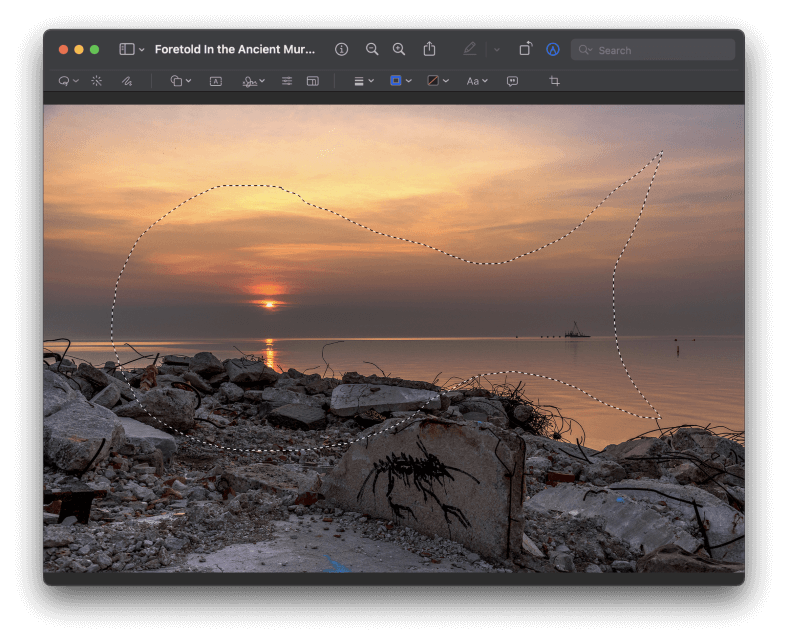
Lasa Elekto estas tute liberforma elekta ilo, kiu ebligas al vi krei ajnan elekton, kiun vi volas. Simple klaku kaj tenu la maldekstran musbutonon, kaj komencu desegni, kaj via elekta limo sekvos la kursoran vojon.
Smart Lasso estasiom pli kompleksa ilo, kaj ĝi ne estas la plej bona elekto por fari kultivaĵojn, kvankam ĝi teknike funkcias.
Paŝo 3: Tempo por Tondi
Post kiam via tranĉa areo estas perfekte poziciigita, estas tempo por eltondi ĉiujn pikselojn, kiujn vi ne volas, kaj malkaŝi vian novan ĉefverkon.
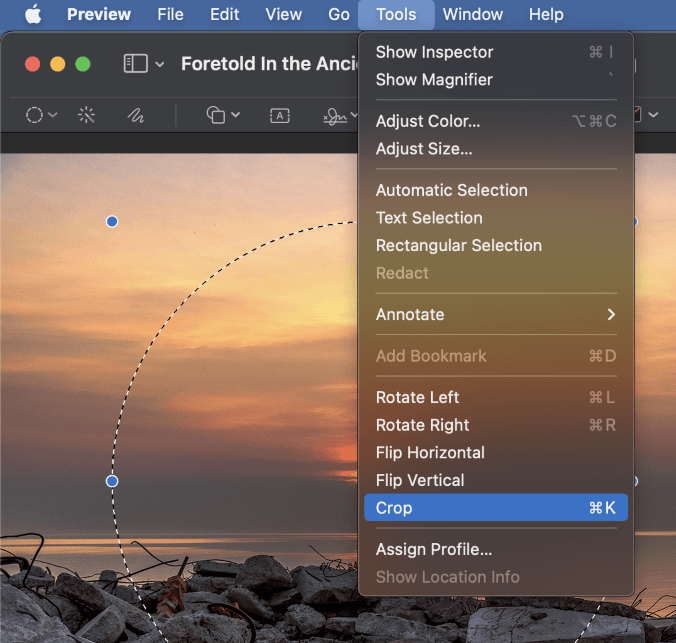
Malfermu la menuon Iloj , kaj alklaku Tondu malsupre proksime de la malsupro de la menuo. Vi ankaŭ povas uzi la klavkombinon Komando + K se vi volas ŝpari kelkajn sekundojn.
Ĉio ekster via elekta areo estos forigita!
Se vi uzas simplan rektangulan elekton por via tondado, la bildofenestro regrandiĝos por kongrui kun viaj tranĉlimoj.
Se vi uzas pli kompleksan formon, kiel ekzemple elipsa aŭ lasa elekto, vi eble vidos mesaĝon demandantan vin ĉu vi volas konverti vian dokumenton al PNG, dosierformato kiu subtenas travideblajn pikselojn.
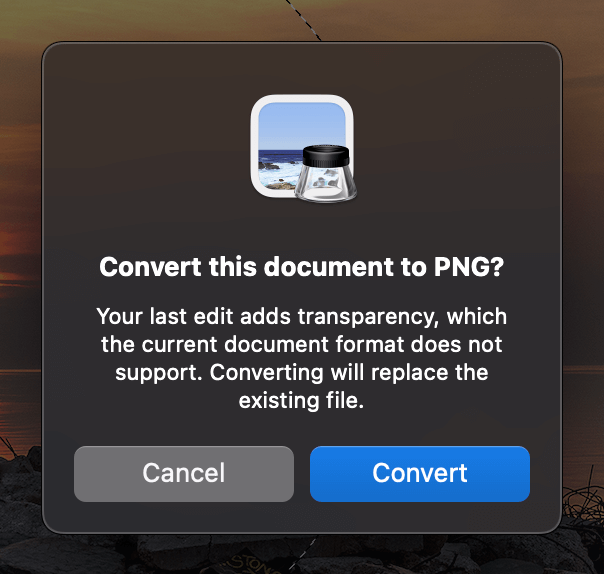
Por konservi la travideblecon de viaj malplenaj bildaj areoj, alklaku Konverti, kaj via bildo estos tondita.
Fina Vorto
Tio estas ĉio, kion vi bezonas scii pri kiel tondi bildojn en Antaŭrigardo en via Mac! Se vi kutimas labori kun dediĉitaj bildredaktiloj kiel Photoshop, vi eble trovos, ke la tonda procezo estas iom baza, sed Antaŭrigardo estas ankoraŭ bonega ilo por rapidaj tondaj laboroj kiam vi ne volas aŭ bezonas pli potencan redaktilon.
Feliĉan tondadon!

