Enhavtabelo
Se temas pri videoredaktado, Adobe Premiere Pro estas unu el la plej bonaj disponeblaj iloj. Kion ajn via videoredaktado bezonas, verŝajne vi povos trovi tion, kion vi bezonas kun Adobe Premiere Pro.
Unu el la avantaĝoj de Adobe Premiere Pro estas tiel bonega videoredaktado, ĉu ĝi ne nur permesas vin. redaktu vian filmaĵon por kunmeti ĝin en finan produkton, sed ĝi ankaŭ permesas vin ripari, ĝustigi kaj ŝanĝi vian videon kiam io eble misfunkciis.
Kaj unu el la plej oftaj problemoj kiuj povas okazi estas malfirma. video. Do por ripari tion ni devas Stabiligi Videon.
Kial Ni Necesas Stabiligi Ŝanĝan Videon en Premiere Pro?

Malforta filmaĵo povas okazi al iu ajn. Eble via tripiedo estis en forta vento ekstere kaj ĝi rezultigis iom da tremo sur la kaptita video. Eble gimbalo ne estis tute kalibrita kaj estas iom da skuado. Aŭ eĉ nur malfirma mano povas rezultigi malpli-ol-ekvilibran bildon se vi iras por mantenebla aliro. Povas esti multaj kialoj por fini kun malfirma filmaĵo.
Kiel ajn la kaŭzo, ĝi estas io, kio devas esti riparita. Ŝanceliĝemaj bildoj, trema filmaĵo aŭ malekvilibra video kiam ĝi ne devus esti tie estas tre distra por kiu ajn spektas la filmaĵon. Malfaciligas koncentriĝi pri tio, kio estis registrita kaj rezultigos malsuperan finan registradon — mallonge, ĝi simple ne aspektas bone.
Feliĉe,Premiere Pro havas ĉion, kion vi bezonas por solvi la problemon.
Kiel Stabiligi Videon en Premiere Pro
Premiere Pro faciligas stabiligi videon per la Warp Stabilizer Effect.
Paŝo 1
Importu vian filmeton en Premiere Pro. Komencu novan Projekton irante al Dosiero, Nova, Projekto kaj elektante vian filmaĵon.
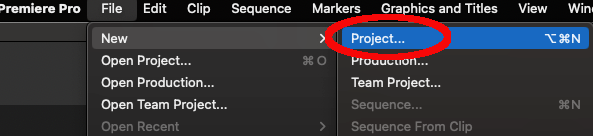
KLAVARA KONSILO: CTRL+ALT+N (Vindozo) , CMD+OPT+N (Mac)
Paŝo 2
Kiam vi importis la filmeton, aldonu ĝin al via templinio trenante ĝin de la antaŭrigarda fenestro al la templinio.
Paŝo 3
Alklaku la grupon Efektoj, poste elektu la dosierujon de Video Effects.
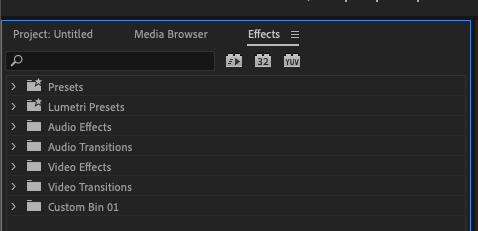
Paŝo 4
Alklaku Video-Efikojn por pligrandigi la dosierujon. Tiam alklaku Distordi por vastigi tiun dosierujon. Fine, elektu la opcion Warp Stabilizer.
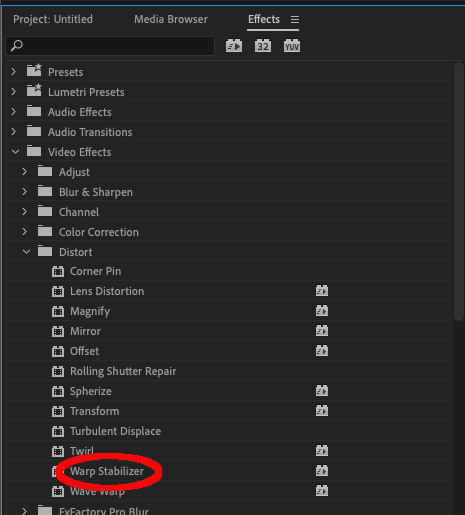
Estas kelkaj parametroj ĝusteblaj por ŝanĝi kiel Premiere Pro aplikas la stabiligan efikon.
- Glata Movo: Ĉi tio konservos la originalan movon de la fotilo sed faros ĝin aspekti pli glata kaj pli polurita. Ĉi tio estas la defaŭlta agordo de Premiere Pro.
- Neniu Moviĝo: Estos Premiere Pro forigi ĉian movon de la video. Ĉi tio estas utila se, ekzemple, vi havas senmovan manegan fotilon, kie estas iom da skuado sur la klipo. Se vi uzas ĝin en filmaĵo kiu havas intencajn patojn kaj kliniĝojn, vi finos kun artefaktoj en la video.kaj kelkaj tre strangaj rezultoj.
- Glateco : Ĝustigante la agordon de Glateco ŝanĝos la kvanton de stabiligo aplikata al la video. Ju pli vi aplikas, des pli "milda" la filmaĵo aperos, sed ju pli ĝi estas aplikata, des pli la filmaĵo povas esti tondita aŭ ĝustigita de la programaro.
Tio povas preni iom da praktiko por akiru ĝuste. Tamen, la defaŭlta agordo de 100% estas kutime bona loko por komenci kaj ofte povas esti bona por la plej multaj stabiligaj postuloj.
Ankaŭ eblas alĝustigi la kontraŭmovojn (la movojn kiuj ekvilibrigas la bildon) per ŝanĝante la agordojn sub Metodo.
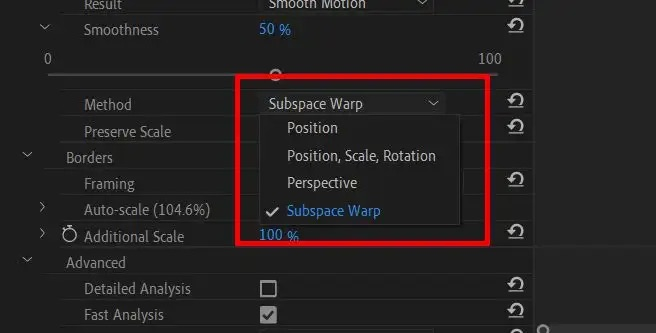
Ĉi tiuj agordoj estas:
- Subspaca Varpo : Ĉi tiu estas la defaŭlta reĝimo de Premiere Pro. La programaro provos tordi la kadron kaj tiri ĉion en ununuran stabiligitan bildon.
- Pozicio : Ĉi tio estas la bazo por ĉia stabiligo kaj la plej simpla maniero, ke via filmaĵo povas esti stabiligita. .
- Pozicio, Skalo kaj Rotacio : Informoj rilataj al la pozicio, skalo kaj rotacia informo de la kadro estos uzataj por stabiligi la bildon. Se Premiere Pro ne havas sufiĉajn informojn por fari tion, ĝi mem faros elektojn.
- Perspektivo : Ĉi tiu metodo prenas ĉiujn kvar angulojn de la kadro kaj efikojn kaj alpinglas ilin, uzante ĉi tion. kiel la metodo de stabiligo.
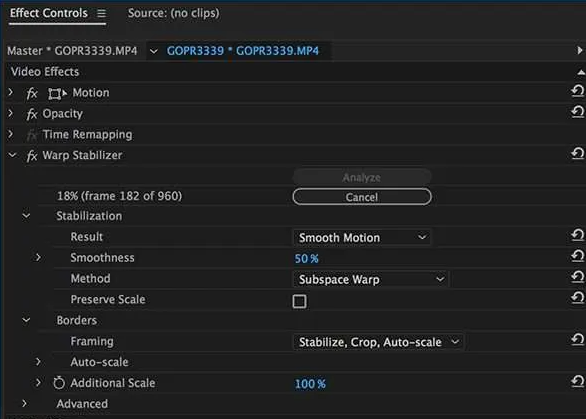
Iam vi havaselektinte la parametrojn, kiuj plej bone funkcios por via filmaĵo, vi tiam povas daŭrigi.
Paŝo 5
Premiere Pro nun analizos vian videon por apliki la stabiligan efikon. Bonvolu konscii, ke pro la komplekseco, ĉi tio povas preni iom da tempo.
Do vi devas pacienci por lasi Premiere Pro fari sian aferon! Ju pli longa estas la filmaĵo, des pli longe daŭros Premiere Pro por apliki la efikon.
Paŝo 6
Post kiam Premiere Pro finos analizi vian filmaĵon, ĝi aplikos la efiko. Ĉi tio ankaŭ povas preni iom da tempo, do bonvolu pacienci.
Paŝo 7
Post kiam la efiko estas aplikita, vi povas reludi ĝin por vidi ĉu la stabiligo estas al via kontento.
Vi ankaŭ povas ŝati:
- Kiel inversigi videon en Premiere Pro
Alternativaj teknikoj por stabiligi videon
Kvankam la Warp Stabilizer-efiko povas fari bonegan laboron por stabiligi vian malfirman videon, kelkaj alternativoj povas helpi.
Estas triaj kromprogramoj kiuj povas helpi kiam vi bezonas stabiligi malfirman filmaĵon. Multaj el ĉi tiuj havas pliajn kontrolojn kaj permesas pli grandan gradon de rafinado ol Adobe Premiere Pro.
Do se vi trovas ke, eĉ post uzado de Warp Stabilization, vi ne ricevas la rezultojn, kiujn vi volas, investante en triono. -party kromprogramo povus esti la vojo.
Alia ebleco estas uzi la propran After Effects-suiton de Adobe. Ĝi ankaŭ havas WarpStabiligilo, same kiel Premiere Pro, sed ĝi estas iom pli preciza kaj tiel povas produkti pli bonajn rezultojn kiam temas pri forigo de fotila skuado.
After Effects havas la eblon uzi moviĝspuradon kaj ŝlosilkadrojn por stabiligi la filmaĵon permane. . Lerni kiel ĉi tiuj funkcias kaj kiel ili povas esti aplikitaj al via filmaĵo faras grandan diferencon al la fina rezulto.
Kvankam ĉi tio postulas pli da teknika scio, kaj necesas iom da praktiko por alkutimiĝi, la fina produkto estas kutime pli bona ol la pli aŭtomata aliro kiun la Varpa Stabiligo de Premiere Pro prenas.
Konsiloj kaj Trukoj por Stabiligi Videon en Premiere Pro
Uzi ekipaĵon por stabiligi vian videon estas la plej bona maniero por certigi bonajn rezultojn. Ju malpli da skuado estas sur la originala video, des malpli la programaro bezonos korekti kiam temas pri redaktado.
Estas tri ĉefaj specoj de stabiliga aparataro. Ĉi tiuj estas:
-
Tripiedoj
Preskaû ĉiuj devus koni tripiedon, kaj ĉiuj, kiuj seriozas pri registrado de video, havu tian.
Munti vian fotilon, aŭ eĉ vian poŝtelefonon, sur tripiedo rezultigos solidajn bildojn. Ĝi ankaŭ permesos multe pli mildan kaj pli fluidan movon de fotilo, kompare kun portebla pafado.
Paneado kaj klinado estas facilaj, kaj ajna fotila skuado devus esti tenita al absoluta minimumo.
-
Gimbaloj
Gimbaloj venasen ĉiuj formoj kaj grandecoj kaj troveblas sur iuj el la plej malmultekostaj aparatoj ĝis la plej multekostaj.
Ili uzas miksaĵon de teknologi-kontrolitaj giroskopoj kaj pezbalancado por atingi glatan, naturan movadon kiu konservas. la fotilo stabila eĉ en la plej malplenaj kondiĉoj.
Gimbaloj estas valorega ilo por produktoroj kaj valoras la investon por helpi generi glatan filmaĵon.
-
Steadycams.
Steadycams estas vere por la profesia fino de la merkato, sed ili estas ankoraŭ menciindaj.
Steadycam estas parto de tuta kostumo kiu estas fizike portata de la fotilo kaj estas uzata en profesia televido kaj filmproduktado.
Ĝi estas komplika ekipaĵo kaj postulas dediĉitajn kapablojn kaj trejnadon por funkcii ĝuste. Tamen, la rezultoj estas la plej bona bildstabiligo de ĉiuj.
-
Fotila Elekto
Kiel regulo, pli malpezaj fotiloj estas pli malfacile teni stabilaj ol pli pezaj. Ĉi tio indas memori kiam vi aĉetas fotilon.
Pli malpezaj aparatoj pli verŝajne estos trafitaj de eksteraj eventoj, kiel fortaj ventoj. Pli pezaj fotiloj havos pli da stabiligo sed eble estos pli malfacile movi por akiri glatan fotilan moviĝon.
Konsideri la ekvilibron inter ambaŭ estas grava kiam elektas la ĝustan fotilon por pafi.
-
Warp Stabilizer Effect Settings
Indas konatiĝi kun laAltnivelaj Agordoj en Varpa Stabiligo.
Ĉi tiuj povas ŝajni timigaj al novuloj, kaj povas esti frustrante sidi dum minutoj dum Premiere Pro ĝustigas vian filmaĵon nur por trovi ke ĝi ne estas kontentiga.
Tamen, lernante. kiel ĉi tiuj agordoj influas la finan rezulton faros realan diferencon al via filmaĵo.
Foje, eĉ la plej malgrandaj alĝustigoj donas bonegajn rezultojn, do prenu tempon por lerni kion faras tiuj ŝanĝoj.
Kiam vi aplikas stabiligon al via filmaĵo, unu el la efikoj estas, ke la filmaĵo estos iomete tranĉita. Adobe Premiere Pro iomete "zomiĝas" por apliki la stabiligan efikon kaj produkti stabilan filmaĵon.
Ĉi tio signifas, ke vi povas rimarki, ke periferiaj detaloj pri via video ne plu estas tie, aŭ ke la fokuso estas iomete pli strikta ol ĉe la originalo. filmaĵo.
Tamen ĉi tio ankaŭ estas io, kion vi povas ĝustigi. Sub Altnivelaj Agordoj, vi povas ŝanĝi la glitilon Crop Less Smooth More. Ĉi tio ebligas al vi ekvilibrigi la kvanton de tondado kiun la programaro aplikas ekvilibre kontraŭ kiom glata estos la fina rezulto.
-
Kun Trema Filmaĵo, Malpli estas Pli
La malpli da stabiliga Premiero. Profesiulo devas apliki, des malpli ĉi tiu "zoom" efiko aplikiĝos, do ĉi tio estas alia bona kialo por havi kiel eble plej malgrandan skuadon en la originala filmaĵo.
Unufoje vi trovis la idealan agordon por via stabiligo, vi ankaŭ povas eksporti ĝin kiel Antaŭmetita.Ĉi tio signifas, ke vi ne devos fari la ripeton de ĝustigi la agordojn ĉiufoje kiam vi bezonos stabiligi novan filmaĵon, do indas memori fari tion.
La plej bona regulo kiam temas. al stabiligo de video estas ĉi tio - ju malpli da skuado estas sur la originala filmaĵo, des malpli da postproduktado devos Adobe Premiere Pro por ripari ĝin kaj do des pli bonaj estos la rezultoj!
Konkludo
Se vi estas malbenita per trema videofilmo, estas bone scii, ke estas io farebla pri ĝi. Kaj Adobe Premiere Pro havas ĉiujn ilojn, kiujn vi bezonas por trakti tremantajn filmetojn per sia ilo pri varpa stabiligilo.
Uzante varpstabiligilon, estas nur kelkaj klakoj kaj kelkaj simplaj agordoj antaŭ ol viaj malfirmaj videoj fariĝos aĵo de la pasinteco. !

