Enhavtabelo
Se vi legis mian antaŭan afiŝon pri kiel formati eksteran diskon por Mac, vi scias, ke mi aĉetis eksteran malmolan diskon Seagate Expansion de 2TB kaj sukcesis krei du sekciojn sur la disko — unu por sekurkopioj de Mac, kaj la alia. por persona uzo.
En ĉi tiu artikolo, mi montros al vi kiel sekurkopii viajn Mac-datumojn al ekstera disko. Vi devus fari sekurkopion de via Mac regule, precipe se vi planas plenumi MacOS-ĝisdatigojn. Mi faris tion antaŭ kelkaj semajnoj dum mi preparis mian MacBook Pro por sistema ĝisdatigo.
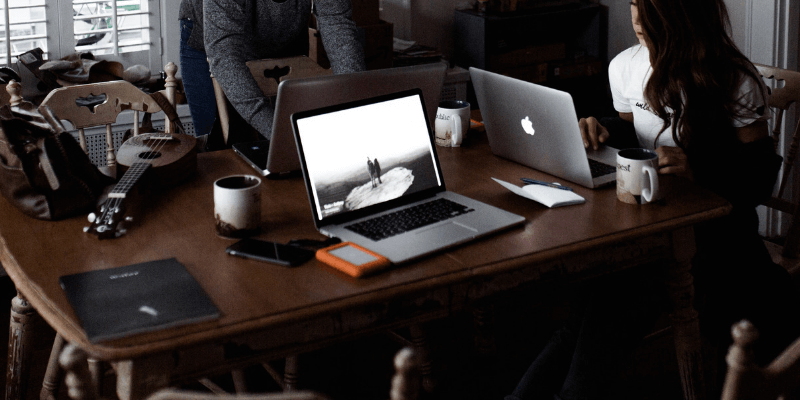
Bonvolu noti, ke la rezerva ilo, kiun mi uzis, estas Time Machine, enkonstruita aplikaĵo provizita de Apple. Se vi volas sekurkopii viajn Mac-datumojn sen uzi Time Machine, ekzistas ankaŭ aliaj triaj Mac-rezervaj programaroj, kiuj indas konsideri.
Kie estas Time Machine en Mac?
Time Machine estas enkonstruita aplikaĵo en macOS ekde OS X 10.5. Por trovi ĝin, alklaku la Apple-emblemon sur la supra maldekstra angulo de via ekrano, tiam elektu Sistemaj Preferoj .
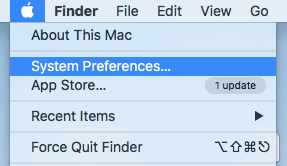
En la panelo Preferoj, vi vidos la >Tempomaŝino aplikaĵo situanta inter “Dato & Tempo” kaj “Alirebleco”.
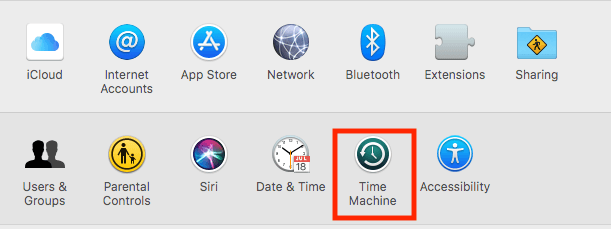
Kion faras Time Machine Backup?
Tempomaŝino estas la plej facila maniero por sekurkopii Mac. Kaj la apo estas kreita kaj rekomendita de Apple. Post kiam vi havas ĝustatempan sekurkopion, estas nekredeble facile restarigi ĉiujn aŭ parton de viaj datumoj en kazo de hazarda forigo aŭmalmola disko kraŝo.
Do, kiajn datumojn sekurigas Time Machine? Ĉio!
Fotoj, filmetoj, dokumentoj, aplikaĵoj, sistemdosieroj, kontoj, preferoj, mesaĝoj, vi nomos ĝin. Ili ĉiuj povas esti subtenitaj de Time Machine. Vi povas tiam restarigi viajn datumojn de Time Machine momentfoto. Por fari tion, unue malfermu Finder , poste Aplikoj , kaj alklaku Time Machine por daŭrigi.
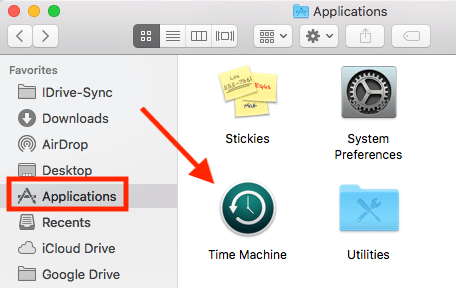
Konsciu, ke la reakiro povas esti farita nur kiam via Mac povas komenci normale.
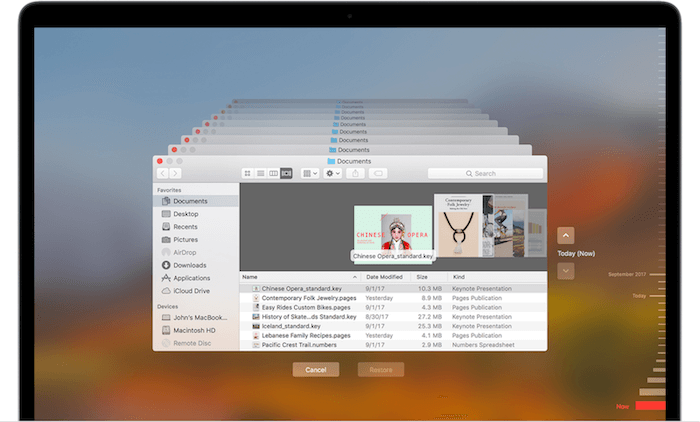
Bildo de Apple.com
Sekurkopio de Mac al Ekstera Malmola Disko: Paŝo-post-paŝa Gvidilo
Noto: la ekrankopioj malsupre estas faritaj surbaze de pli malnova macOS. Se via Mac funkcias pli novan version de macOS, ili aspektos iomete malsama sed la procezo devus esti simila.
Paŝo 1: Konektu vian eksteran malmolan diskon.
Unue, uzu la USB-kablon (aŭ USB-C-kablon se vi estas sur la plej nova Mac-modelo kun Thunderbolt 4-havenoj) kiu venas kun via ekstera disko por konekti tiun diskon al via Mac.
Kiam la disko-piktogramo aperas sur via labortablo (se ĝi ne aperas, malfermu Terchilo > Preferoj > Ĝenerala , kaj ĉi tie certigu, ke vi kontrolis "Eksterajn diskojn" por ke ili aperu. la labortablo), transiru al Paŝo 2.
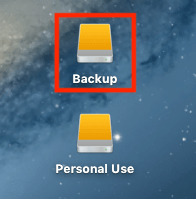
Noto : se via ekstera disko ne povas aperi en Mac aŭ macOS sugestas, ke la disko ne estas subtenata, vi faros devas reformi ĝin al Mac-kongrua dosiersistemo antaŭ daŭrigi la sekvajn paŝojn.
Paŝo 2: Elektu la diskon por sekurkopio.
Nun malfermu Tempomaŝinon (mi diras al vi kiel supre) kaj elektu la diskon, kiun vi volas uzi. Mi dividis mian Seagate-diskon en du novajn volumojn, "Sekurkopion" kaj "Personan Uzon", kiel vi vidas el la ekrankopio. Mi elektis "Sekurkopion".
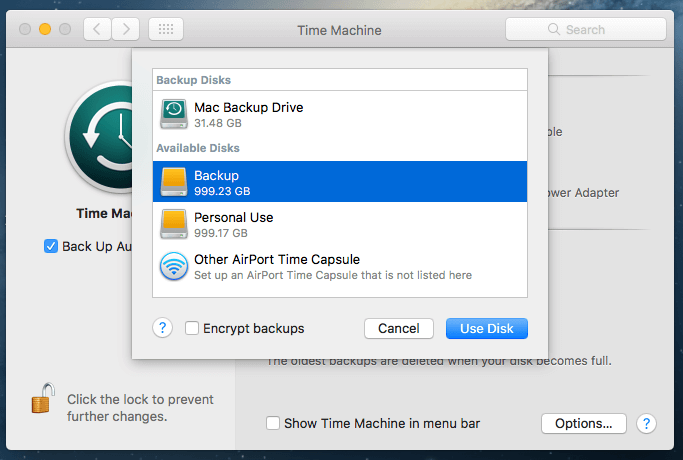
Paŝo 3: Konfirmu sekurkopion (laŭvola).
Se vi antaŭe uzis alian diskon por sekurkopio, Time Machine demandos vin ĉu vi volas ĉesi la sekurkopion al la antaŭa disko kaj uzi la novan anstataŭe. Dependas de vi. Mi elektis "Anstataŭigi".
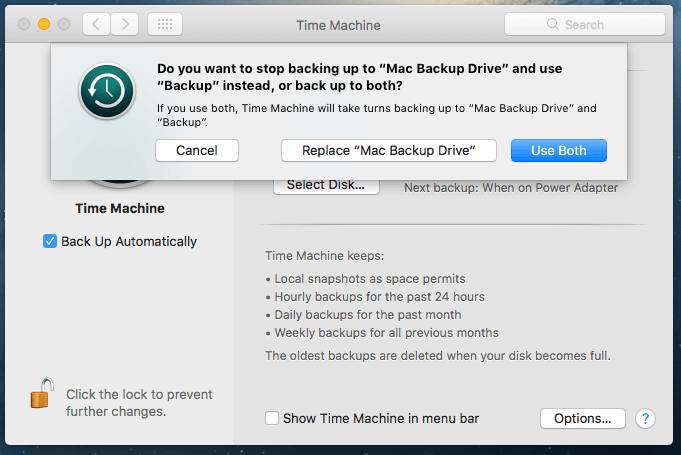
Paŝo 4: Atendu ĝis la procezo finiĝos.
Nun Time Machine komencos sekurkopii ĉiujn viajn datumojn. La progresbreto donas al vi takson pri kiom da tempo restas antaŭ ol la sekurkopio estas kompleta.
Mi trovis ĝin iom malpreciza: Komence, ĝi diris "Ĉirkaŭ 5 horoj restas", sed nur du horojn por fini. Indas noti, ke la restanta tempo povas varii de kazo al kazo depende de la skribrapideco de via ekstera malmola disko.
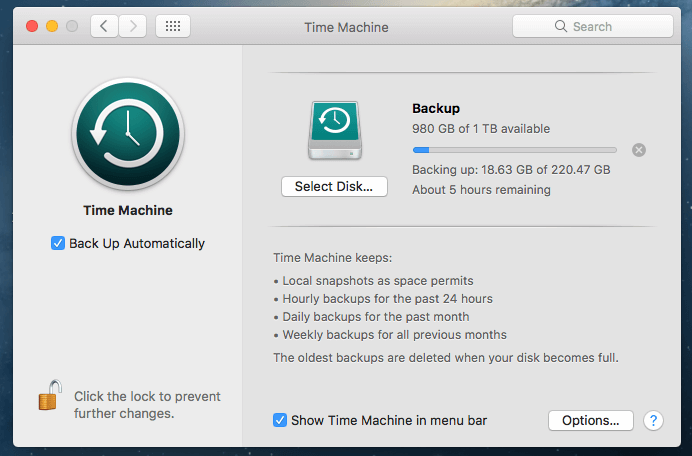
Ĝi diras, ke mi devas atendi 5 horojn
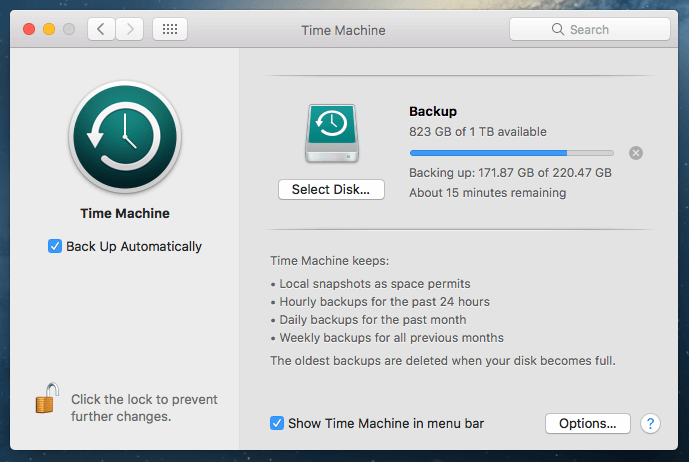
Post ĉirkaŭ unu horo kaj duono, ĝi diras ke restas nur 15 minutoj
Paŝo 5: Elĵetu vian eksteran diskon kaj malkonektu ĝin.
Kiam la rezerva proceduro finiĝos, ne rapidu malkonekti vian aparaton ĉar ĉi tio povus kaŭzi eblajn diskoproblemojn.
Anstataŭe, reiru al la ĉefa labortablo,lokalizu la volumon, kiun reprezentas via ekstera malmola disko, dekstre alklaku kaj elektu Eligi . Poste, vi povas sekure malkonekti la aparaton kaj meti ĝin en sekuran lokon.
Finaj Konsiloj
Kiel iu ajn alia aparataro, ekstera malmola disko malsukcesos baldaŭ. Plej bone estas fari kopion de la datumoj sur via ekstera disko — kiel oni diras, "rezervo de viaj sekurkopioj"!
Unu bona eblo estas uzi nuban stokadoservojn kiel iDrive, kiun mi uzis kaj Mi tre ŝatas la apon ĉar ĝi estas tre facile uzebla, kaj ĝi ankaŭ permesas al mi aŭtomate elŝuti Facebook-fotojn. Backblaze kaj Carbonite ankaŭ estas popularaj elektoj en la merkato, kvankam mi ankoraŭ ne provis ilin.
Mi esperas, ke vi trovos ĉi tiun lernilon helpema. Mi ne povas sufiĉe emfazi la gravecon de datuma sekurkopio hodiaŭ. Sen taŭga sekurkopio, estas vere malfacile restarigi datumojn. Kvankam vi povus provi programaron de reakiro de datumoj de triaparta Mac, eble ili ne reakiros ĉiujn viajn perditajn datumojn.
La ĉefa decido ĉi tie estas sekurkopii vian Mac per Time Machine aŭ alia programo, kaj kreu duan aŭ trian kopion de tiuj sekurkopioj se vi povas.

