Enhavtabelo
Renkonti la erarmesaĝon "Ĉi tiu aplikaĵo ne povas funkcii per via komputilo" povas esti frustranta sperto por Vindozaj uzantoj. Ĉi tiu erarmesaĝo povas okazi kiam oni provas instali aŭ lanĉi aplikaĵon, malhelpante uzantojn aliri la necesan programaron. La kialoj de ĉi tiu erarmesaĝo povas varii, sed ofte ĝi estas pro kongruaj problemoj inter la aplikaĵo kaj la operaciumo aŭ aparataro de la komputilo. Ĉi tiu gvidilo esploros plurajn solvojn por ripari la eraron, permesante al uzantoj sukcese instali kaj ruli siajn deziratajn aplikaĵojn.
La erarmesaĝo "Ĉi tiu aplikaĵo ne povas funkcii en via komputilo" povas manifestiĝi en pluraj manieroj, depende de kiam kaj kie la eraro okazas. Sube listigitaj estas la plej oftaj:
- Erara Mesaĝo: La plej evidenta simptomo estas la erarmesaĝo, kiu kutime aperas en ŝprucfenestro aŭ sciigo. La mesaĝo kutime diros, "Ĉi tiu aplikaĵo ne povas funkcii en via komputilo" aŭ io simila, kaj povas doni pliajn informojn pri la kaŭzo de la eraro.
- Aplika Fiasko: Se la eraro okazas kiam vi provas lanĉi aplikaĵon, vi eble trovos, ke la programo malsukcesas malfermiĝi aŭ kraŝas tuj post lanĉo.
- Fiasko de instalado : En iuj kazoj, eraro povas okazi dum la lanĉo. instala procezo por aplikaĵo, malhelpante vin unue instali la programaron.
- Limigita.funkcieco : En aliaj kazoj, la aplikaĵo eble ankoraŭ povas funkcii iagrade sed kun limigitaj funkcioj aŭ funkcioj pro la eraro.
11 Korektoj por solvi "Ĉi tiu Apo ne povas. Run On Your PC” Eraro
Multaj korektoj disponeblas por solvi ĉi tiun eraron kaj refunkciigi viajn programojn glate. Kontrolu ilin sube:
Faru Kopion de la .Exe-Dosieroj, kiujn Vi Provas Ruli
Unu ebla solvo por trakti la eraron "ĉi tiu programo ne povas funkcii en via komputilo" implikas krei kopion de la problema dosiero. Ĉi tio povas esti farita dekstre alklakante la dosieron kaj elektante "Kopii", tiam dekstre alklakante en la sama loko kaj elektante "Alglui". La kopiita dosiero tiam povas esti malfermita por vidi ĉu la eraro daŭras.
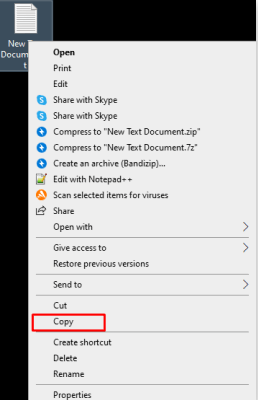
Kontrolu ĉu vi havas la ĝustan version de la programo kiun vi provas ruli
ĉiu Windows 10 havas 32-bita kaj 64-bita versio, kio signifas, ke ĉiu triaparta aplikaĵo konstruita por Vindozo 10, kiu povas uzi la 64-bitan version, havas kaj 32-bitan kaj 64-bitan version disponeblan.
Se vi ricevas la erarmesaĝo "Ĉi tiu aplikaĵo ne povas funkcii en via komputilo" provante uzi triapartan aplikaĵon, unu el la unuaj paŝoj estas kontroli, ke vi havas la ĝustan programversion instalitan por via Vindoza versio 10.
Por 32-bitaj versioj de Vindozo, la 32-bita versio de la aplikaĵo estas postulata, dum 64-bitaj versioj de Vindozo postulas la 64-bitan version. Jenestas metodo por kontroli vian Windows 10-version:
1. Dekstre alklaku la aplikaĵon kaj elektu "Propertoj".
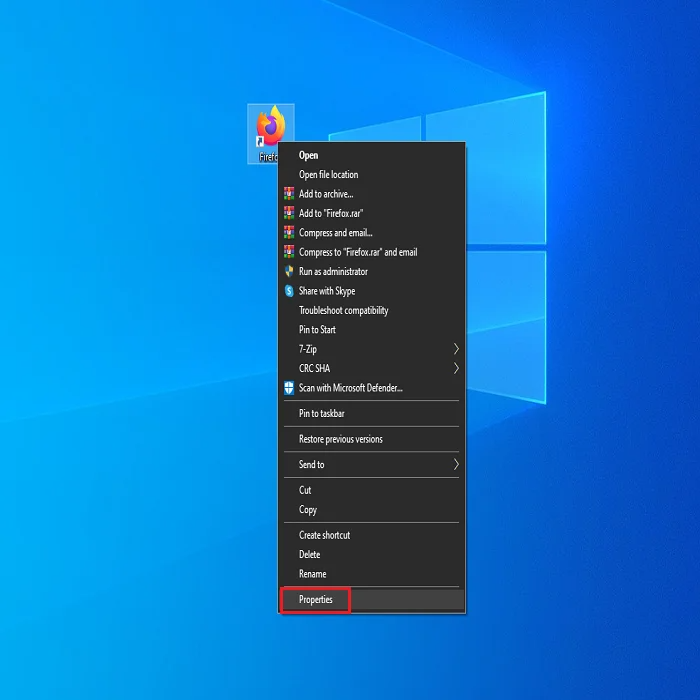
2. Iru al la langeto "Kongruo".
3. Sub "Kongrua reĝimo", kontrolu la skatolon apud "Ruli ĉi tiun programon en kongrua reĝimo por:"

4. Uzu la falmenuon por elekti la version de Vindozo, por kiu la aplikaĵo estis origine desegnita.
5. Sub "Agordoj", marku la skatolon "Ruli ĉi tiun programon kiel administranto" por elekti ĝin.
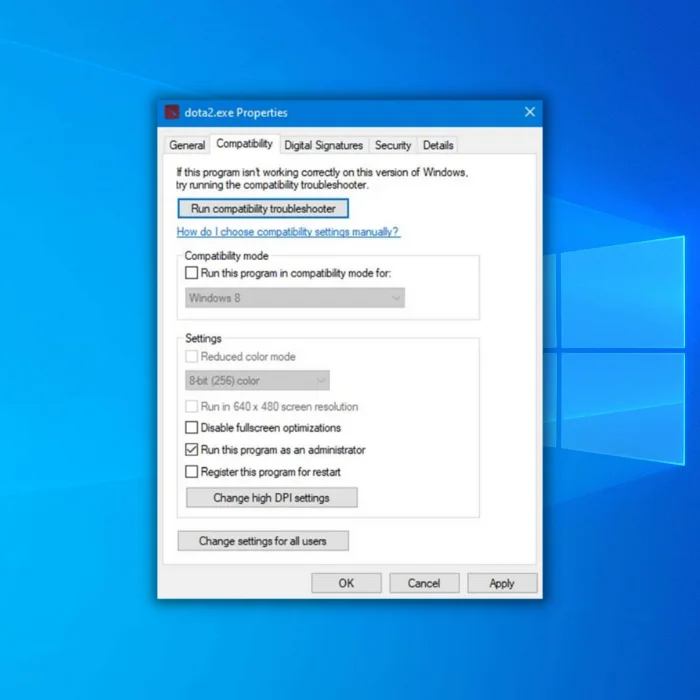
6. Elektu "Apliki" por daŭrigi, tiam "Bone" por fini la ŝanĝojn.
7. Rekomencu vian komputilon kaj provu relanĉi la aplikaĵon por vidi ĉu la erarmesaĝo estas solvita.

Kreu Novan Administrankonton
Unu ofta problemo, kiun la uzantoj de Windows 10 renkontas, estas la "Ĉi tiu". app ne povas funkcii en via komputilo” eraro, kiu povas malhelpi bazajn aplikojn kiel Task Manager malfermiĝi. Se ĉi tiu problemo rilatas al via uzantkonto en la komputilo, krei novan konton povas helpi. Jen la paŝoj por krei novan administran konton en Windows 10:
1. Malfermu Agordojn kaj elektu la opcion "Konto".
2. Iru al la "Familio & aliaj homoj" langeto kaj alklaku "Aldonu iun alian al ĉi tiu komputilo".
3. Elektu "Mi ne havas la ensalutinformojn de ĉi tiu persono".
4. Alklaku "Aldoni uzanton sen Microsoft-konto".
5. Kreu unikan uzantnomon kaj pasvortan kombinaĵon por la nova administrantokonto.
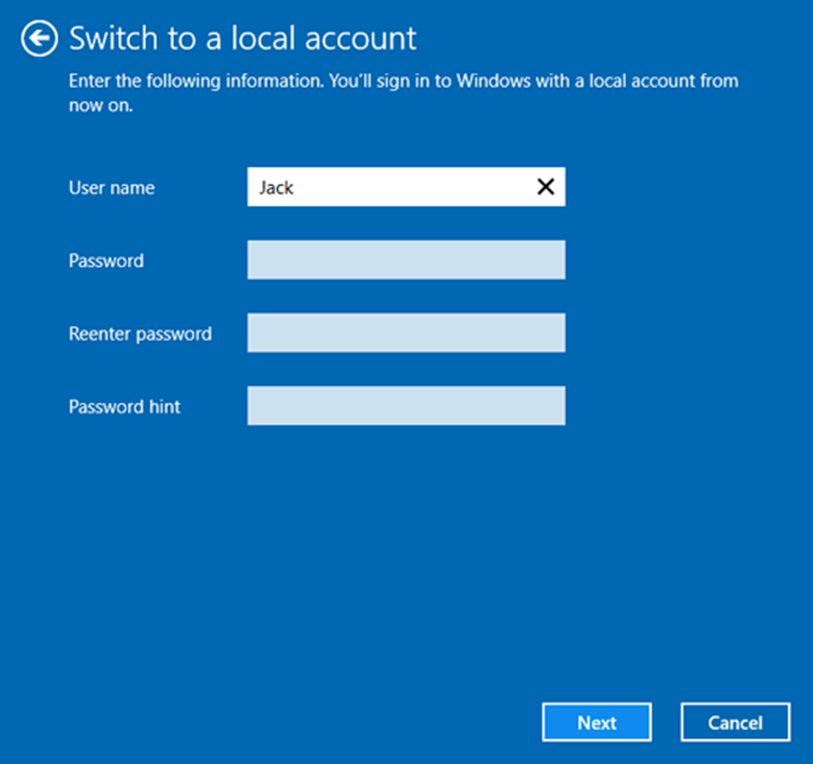
6. Kiam la nova konto estas videbla en la sekcio "Aliaj uzantoj", alklaku ĝin kaj elektu "Ŝanĝi kontotipo".
7. Elektu "Administranto" el la falmenuo kaj alklaku "Bone".
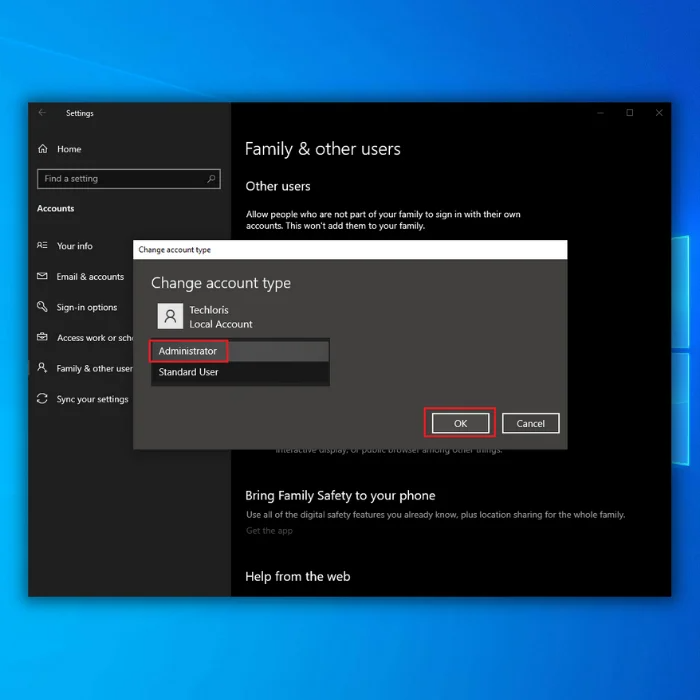
Post plenumi ĉi tiujn paŝojn, provu ensaluti al la nova konto kaj malfermi la aplikaĵon, kiu donis al vi la erarmesaĝon. Se la aplikaĵo funkcias senprobleme, vi eble bezonos translokigi viajn dosierojn kaj agordojn al la nova konto aŭ daŭre uzi ĝin kiel vian ĉefan konton.
Malŝalti SmartScreen
La ilo SmartScreen estas ilo kiu protektas viajn komputilojn kontraŭ altnivela malware. Tamen, ĝi foje povas esti tro sentema, malhelpante iujn programojn funkcii en via komputilo kaj montri la erarmesaĝon "Ĉi tiu programo ne povas funkcii en via komputilo". Malŝalti SmartScreen provizore povas helpi diagnozi la problemon. Jen kiel:
1. Malfermu la serĉkeston premante Win + S kaj tajpu "SmartScreen" en la skatolo.
2. El la serĉrezultoj, elektu "App & retumilo”.
3. La Sekureca Centro de Windows Defender aperos. Kontrolu la opcion "Malŝaltita" sub la sekcio "Kontrolu programojn kaj dosierojn".
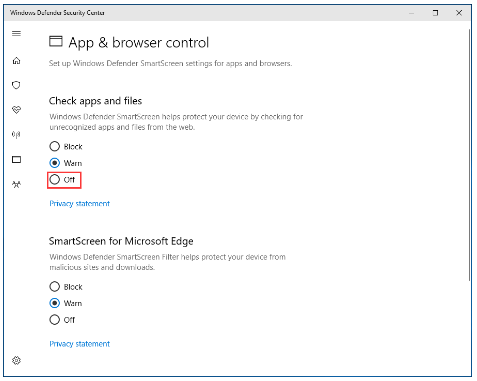
4. Vindozo petos aprobon de administranto por daŭrigi. Alklaku "Jes" por daŭrigi.
5. Reinstalu la apon, kiun vi antaŭe ne povis malfermi, kaj vidu ĉu la problemo daŭras.
6. Se la programo ne funkcias en Windows 10, ŝanĝu la agordon de Windows SmartScreen al "Avertu" kajprovu la aliajn solvojn de problemoj sube.
Ŝanĝi la Uzantan Konton en Via PC
Se la antaŭaj solvoj listigitaj antaŭe ne solvas la problemon, tio povus esti ĉar ĝi estas asociita kun via uzantkonto. en via komputilo Windows 10. Se ĉi tio estas la kazo, krei novan uzantkonton en via komputilo estas la plej bona solvo. Jen la paŝoj por krei novan konton de Administranto en komputilo Windows 10:
1. Malfermu la Komencan Menuon kaj alklaku la piktogramon Agordoj.
2. Alklaku la opcion Kontoj.
3. Alklaku la Familion & elekto de aliaj uzantoj en la maldekstra fenestro de la fenestro.
4. En la dekstra panelo de la fenestro, alklaku la opcion Aldoni iun alian al ĉi tiu komputilo sub la sekcio de Aliaj Uzantoj.

5. Elektu "Mi ne havas la ensalutinformojn de ĉi tiu persono" > "Aldonu uzanton sen Microsoft-konto".
6. Enigu la nomon kaj pasvorton por la nova uzantkonto.
7. La lastatempe kreita uzantkonto nun aperos en la sekcio Aliaj Uzantoj. Alklaku la novan konton kaj poste la opcion Ŝanĝi kontotipo.
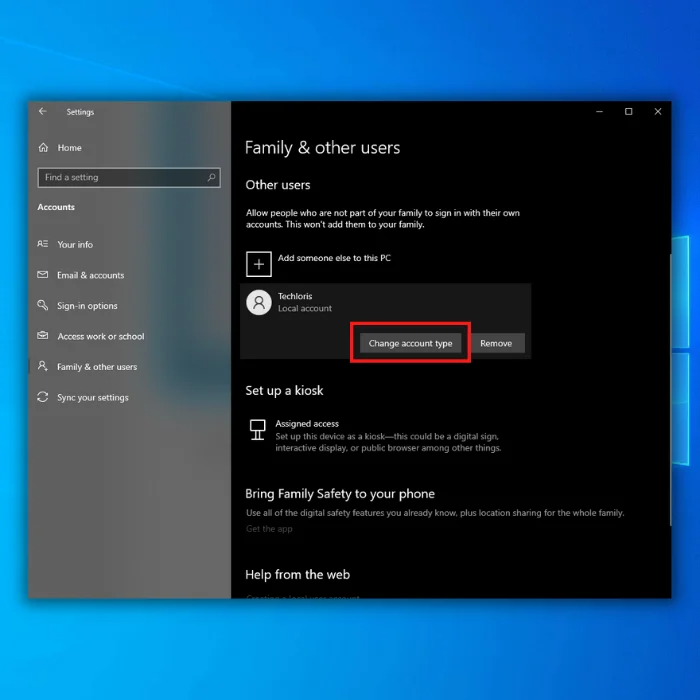
8. Malfermu la falmenuon de Konto Tipo, elektu la opcion Administranto kaj alklaku OK.
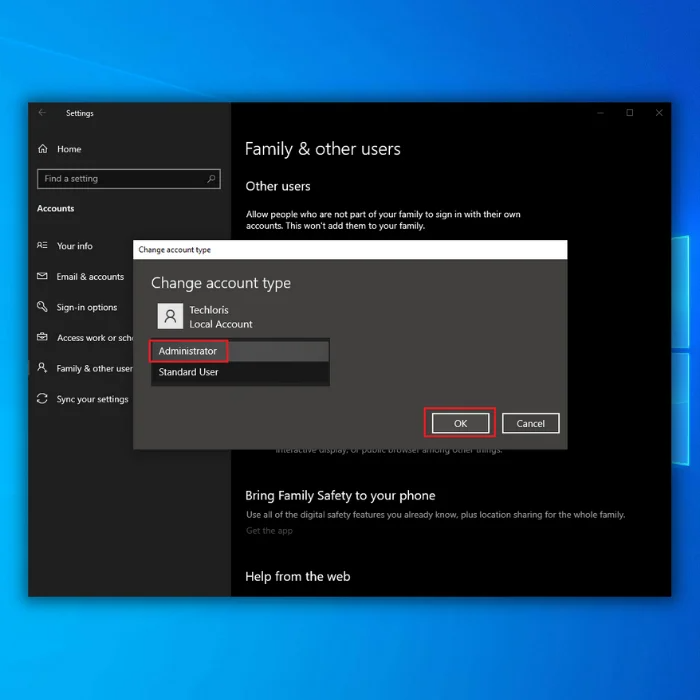
9. Rekomencu vian komputilon kaj ensalutu al la lastatempe kreita Administra uzantkonto kiam ĝi ekfunkciigas.
10. Kontrolu ĉu la erarmesaĝo "Ĉi tiu programo ne povas funkcii en via komputilo" aperas dum vi uzas la novan uzantkonton.
11. Se la nova uzantkonto funkcias bone,translokigu ĉiujn viajn dosierojn kaj datumojn de via malnova uzantkonto al la nova kaj poste forigu la malnovan uzantkonton.
Ebligu Aplikan Flankŝarĝon
Ebligi Aplikatan Flankŝarĝon ŝaltante la reĝimon por Programisto. estas alia efika maniero solvi la eraron "Ĉi tiu programo ne povas funkcii per via komputilo". Komencu ebligi ĉi tiun funkcion per:
1. Iru al Agordoj alklakante la butonon Komenco kaj elektante ĝin el la listo.
2. Klaku sur Ĝisdatigi & Sekureco.
3. En la maldekstra panelo, elektu Por Programistoj.
4. Kontrolu la opcion de Ellaboranto-reĝimo sub la sekcio Uzu programistajn funkciojn.
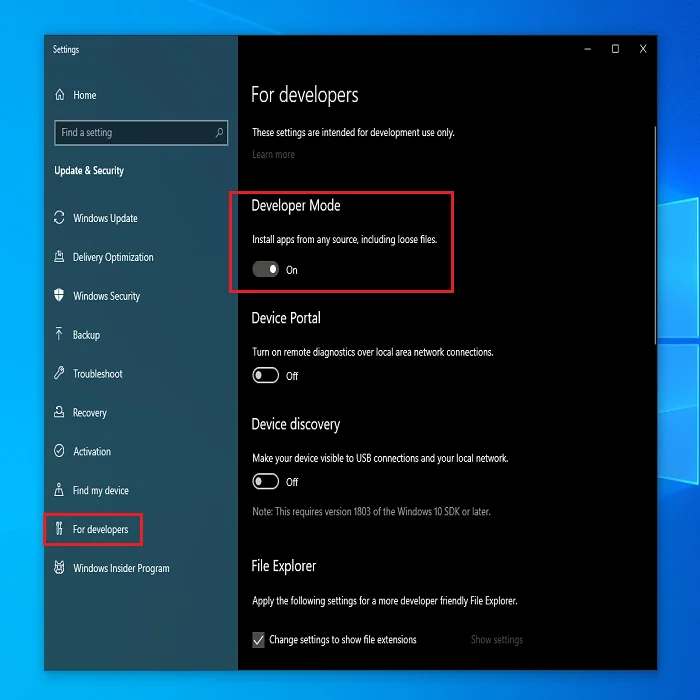
Post kiam la programista reĝimo estas ebligita, la Flanka ŝarĝo de la aplikaĵo ankaŭ estos ŝaltita. Rekomencu vian komputilon kaj kontrolu ĉu la aplikaĵo povas funkcii sukcese sen la erarmesaĝo.
Uzu Sisteman Dosierkontrolilon
La Sistema Dosiera Kontrolilo (SFC) estas utila enkonstruita ilo, kiu analizas ĉiujn sistemojn. dosierojn por ajna damaĝo aŭ korupto en via komputilo. Kiam vi rulas SFC-skanadon, la ilo riparos aŭ anstataŭigos iujn ajn koruptitajn sistemajn dosierojn per kaŝmemoritaj kopioj, certigante la integrecon de ĉiuj protektitaj sistemaj dosieroj. Ĉi tio faras SFC valora ilo por ripari la eraron "Ĉi tiu aplikaĵo ne povas funkcii per via komputilo" en Windows 10.
Por uzi la SFC-ilon:
1. Malfermu komandan prompton kiel administranto.
2. Tajpu "sfc /scannow" kaj premu Enen.

3. Atendu ĝis la konfirmprocezo atingas 100% kompletigon, tiam eliru la CMD-fenestron kajrekomencu vian komputilon por kontroli ĉu la eraro "Ĉi tiu aplikaĵo ne povas funkcii en via komputilo" ankoraŭ okazas.
Ĝisdatigu vian operaciumon Windows 10
Por solvi la problemon de iuj programoj ne funkcias. via komputilo, eblas ke via Vindoza Operaciumo ne estas ĝisdatigita. Komencu la ĝisdatigon per:
1. Alklaku la Komencan Menuon kaj elektu PC-Agordojn.
2. En la serĉbreto, tajpu "Vindozaj Ĝisdatigoj".
3. Alklaku la butonon "Kontrolu ĝisdatigojn".

4. Instalu iujn ajn disponeblajn ĝisdatigojn por certigi, ke via Vindoza OS funkcias la plej lastan version.
Malŝalti Prokurilon aŭ VPN
Se vi uzas ĉi tiun agordon, eble via komputilo ne povas konektiĝi al la serviloj de Microsoft Store. , rezultigante, ke viaj programoj ne povas funkcii en via komputilo. Malŝalti ĉi tiun agordon eble povus solvi la problemon.
1. Malfermu la Komencan Menuon kaj navigu al la Kontrolpanelo.
2. Klaku sur Interretaj Opcioj.
3. Ŝanĝu al la langeto Konektoj.
4. Alklaku LAN(Agordoj).
5. Malmarku la skatolon apud "Uzu prokurilon por via LAN".
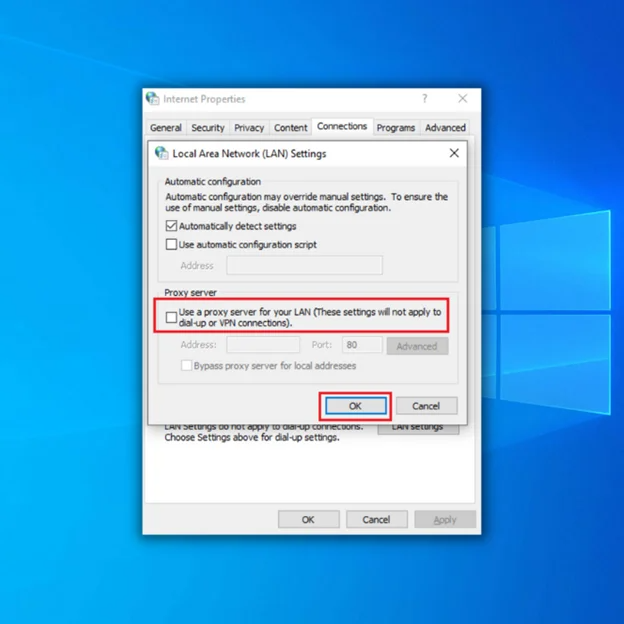
6. Klaku OK por konservi la ŝanĝojn.
7. Ensalutu al via Mikrosofta Konto denove por vidi ĉu ĝi estas solvita.
Kontrolu pri Disko-Eraroj
Se vi spertas problemojn kun aplikaĵoj ne funkciantaj en via komputilo, disko-eraroj povus esti la kulpulo. Ruli diskkontrolon povas helpi identigi kaj forigi ĉi tiujn erarojn rapide.
Por fari tion, vi povas uzi la komandlinion. chkdsk c: /f aŭ chkdsk c: /r (kie c estas la stirada litero) por ripari diskerarojn aŭ ŝirmi malbonajn sektorojn, respektive. Simple malfermu Komandprompton kiel administranto kaj enigu la taŭgan komandon.

Ruli Plenan Skanadon de Windows Defender
Malware povas kaŭzi erarojn kaj malhelpi aplikaĵojn funkcii aŭ instali. Por kontroli ĉu via sistemo estas infektita, faru kompletan sisteman skanadon per Windows Defender.
- Por fari tion, malfermu la Komencan Menuon kaj serĉu Windows Defender.
- Malfermu la ilon, elektu la ŝildan ikonon en la maldekstra panelo, kaj elektu "Altnivela skanado" en la nova fenestro.
- Marku la opcion "plena skanado" por lanĉi plenan sisteman skanadon.

Runigu Viajn Apojn: Konsiletoj por Ripari "Ĉi tiu Apo ne povas ruliĝi en via komputilo"-eraro
Post ekzameni la diversajn kialojn, kial aplikaĵo eble ne funkcias en komputilo kaj la malsamaj solvoj kiuj povas esti aplikata, estas evidente ke pluraj faktoroj povas kaŭzi ĉi tiun eraron. De malware ĝis disko-eraroj ĝis malmoderna Vindoza OS, ĉi tiuj problemoj povas malhelpi nin uzi la programojn, kiujn ni bezonas en niaj komputiloj.
Estas grave konscii pri la eblaj kaŭzoj kaj fari la necesajn paŝojn por ripari la programon. problemo. Kvankam iuj el ĉi tiuj solvoj povas esti pli kompleksaj ol aliaj, ĉiu ludas gravan rolon por helpi nin konservi la efikecon kaj funkciecon de niaj komputiloj.

