Enhavtabelo
Dum multaj el ni ankoraŭ postkuras la revon de "senpapera oficejo", estas momentoj, kiam vi nepre bezonas presitan kopion de dokumento.
La Antaŭrigarda programo de via Mac estas bonega maniero por vidi dokumentojn kaj bildojn surekrane, sed ĝi ankaŭ povas komuniki kun via presilo por presi iun ajn el la dosieroj kiujn ĝi povas montri. Ĝi estas simpla procezo kiam vi scias kiel ĝi funkcias!
En ĉi tiu lernilo, vi lernos kiel presi de Antaŭrigardo kaj lernos pli pri la presaj agordoj.
3 Rapidaj Paŝoj por Presi de Antaŭrigardo
Necesas nur tri paŝoj por presi dokumenton de Antaŭrigardo kaj jen la rapidaj paŝoj.
- Paŝo 1: Malfermu la dosieron, kiun vi volas presi en la Antaŭrigarda programo.
- Paŝo 2: Malfermu la Dosiero menuo kaj alklaku Presi .
- Paŝo 3: Agordu viajn presajn agordojn kaj alklaku la Presi butonon.
Jen ĉio estas al ĝi! Se vi volas lerni pli pri la presa procezo, legu plu por pliaj informoj kaj kelkaj helpemaj problemoj pri solvo.
Agordo de Presagordoj en Antaŭrigardo
Kvankam la baza procezo de presado de la Antaŭrigarda apo estas tre simpla, la Presi dialogo havas kelkajn utilajn agordojn kiuj permesas al vi agordi kiel via presaĵoj rezultas, sed ili ne ĉiam estas videblaj defaŭlte .
Ĉi tio signifas, ke vi komencas per bela flulinia interfaco por bazaj presaĵoj, sed vi ankaŭ povas plonĝi iom pli profunden por pliaj.ebloj se vi bezonas ilin.
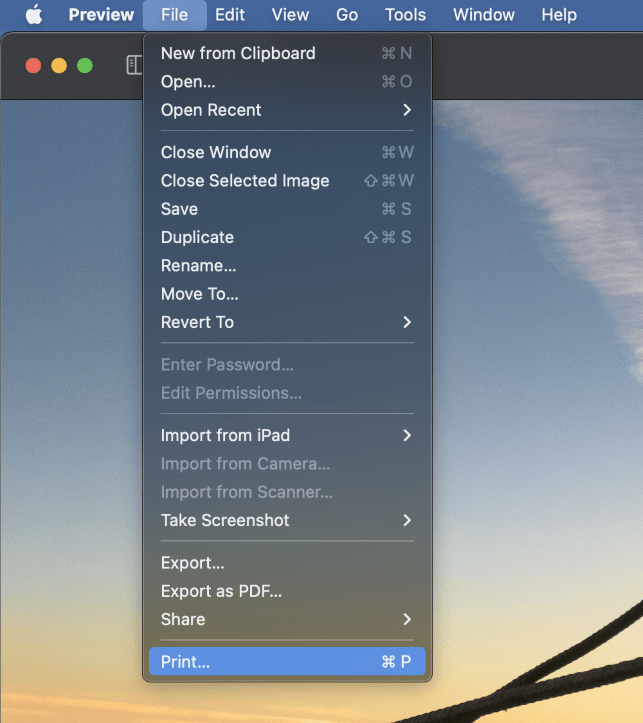
Por malfermi la dialogfenestron Presi en la Antaŭrigarda apo, malfermu la menuon Dosiero kaj elektu Presi .
Vi ankaŭ povas uzi la helpeman klavkombion Komando + P .
Eĉ se vi ne uzas multajn klavarajn ŝparvojojn, Komando + P estas asociita kun la komando Presi en preskaŭ ĉiu aplikaĵo kiu povas presi dosierojn, do ĝi estas bona loko por komenci lerni.

La Presi dialogfenestro malfermiĝos (kiel montrite supre), montrante al vi antaŭrigardon de kia aspektos via presaĵo kun la nunaj agordoj. Ĉi tiu antaŭrigardo estas nur proksimume proksimuma de via presaĵo, sed ĝi havas sufiĉe da detaloj por montri al vi lokigon, skalon, orientiĝon kaj aliajn esencajn detalojn.
Antaŭ ol vi iros plu, alklaku la butonon Montri Detalojn por montri ĉiujn malsamajn presajn opciojn disponeblajn en la Antaŭrigarda programo .

Kiel vi povas vidi en la supra ekrankopio, la pligrandigita versio de la Presi dialogo havas multe pli por oferti ol la defaŭlta versio! Ni rapide rigardu kelkajn el la plej gravaj opcioj.
La agordo Presilo ebligas al vi elekti kiun presilon vi volas uzi. Kvankam plej multaj hejmaj uzantoj verŝajne havos nur unu presilon disponebla, se vi presas ĉe la oficejo aŭ en la kampuso, eble estas kelkaj disponeblaj por elekti.
La menuo Antaŭgordoj permesas. vi krei, konservi kaj apliki antaŭdifinitajnkombinaĵoj de agordoj. Ĉi tio ebligas al vi krei antaŭfiksaĵon por bazaj tekstaj dokumentoj, alian por ŝika foto-presado, ktp.
Por krei antaŭdifiniĝon, agordu ĉiujn viajn aliajn agordojn, kaj poste malfermu la menuon Agordojn kaj elektu Konservi Nunajn Agordojn kiel Antaŭdifinitajn .
La Kopioj opcio fiksas la nombron da kompletaj presaĵoj kiujn vi volas fari, dum la agordo Paĝoj permesas presi ĉiujn paĝojn en via dokumento aŭ nur elektitan gamon.
La markobutono Nigra kaj Blanka malhelpos vian presilon uzi ajnajn kolorajn inkojn, sed ne tentu uzi ĉi tiun opcion por konverti fotojn al nigrablankaj bildoj. Ĝi teknike funkcios, sed la nigrablanka bildo ne aspektos preskaŭ tiel bona kiel tiu, kiu estis konvertita per taŭga bildredaktilo.
La markobutono Duflanka permesas krei dokumentojn kun duflankaj paĝoj. Por ke ĉi tio funkciu, Antaŭrigardo presas ĉiun alian paĝon de la dokumento, kaj tiam vi devos preni la foliojn el la presila eligopleto, turni la paperon kaj reenigi ĝin en vian presilon por ke Antaŭrigardo povu presi la alian duonon. de la dokumento.
(Noto: la Duflanka opcio estos videbla nur se via presilo subtenas duflankan presadon.)
La menuo Paper Size menuo permesas al vi specifi kiun papergrandon vi ŝargis en vian presilon, kaj vi ankaŭ povas agordi laŭmendajn grandecojn sevi laboras pri unika projekto.
Fine, la Orientiĝo agordo determinas ĉu via dokumento estos en Portreto aŭ Pejzaĝa orientiĝo.
Aperaj legantoj rimarkos, ke estas ankoraŭ kelkaj pliaj agordoj, sed estas iom da uzeblo-singulo en la Presi dialoga aranĝo ĉi-momente.

Ĝi ne estas tuj evidenta, sed la falmenuo elstarigita supre ebligas al vi navigi inter kvin pliaj paĝoj de agordoj: Media & Kvalito , Arpaĝigo , Papertraktado , Kovrilpaĝo , kaj Filigilo .

Ĉi tiuj altnivelaj agordoj donas al vi la plej bonan kontrolon pri kiel aspektos via presaĵo, sed ni ne havas spacon por esplori ĉiujn ĉi tie, do mi elektos kelkajn el ili. la plej grava.
La Media & Kvalita paĝo ebligas al vi agordi speciale kovritajn paperojn por presi fotojn kaj aliajn altkvalitajn bildojn.
La paĝo Aranĝo donas al vi kelkajn kromajn eblojn por Duflanka presado.
Ĉu vi havas problemojn por presi?
Kvankam presiloj estas matura teknologio ĝis nun, ili ankoraŭ ŝajnas esti unu el la plej signifaj fontoj de frustriĝo en la IT-mondo. Jen rapida kontrolo, kiun vi povas uzi por helpi vin solvi problemojn, kiujn vi renkontas dum presado de Antaŭrigardo en Mac:
- Certigu, ke via presilo havas potencon, inkon kaj paperon.
- Kontroluke la presilo estas efektive ŝaltita.
- Certigu, ke la presilo estas konektita al via Mac per kablo aŭ via WiFi-reto.
- Duble kontrolu, ke vi elektis la ĝustan presilon en la presaj agordoj de la Antaŭrigardo.
Espereble, tiu rapida listo helpis vin izoli la problemon! Se ne, vi eble volas provi serĉi plian helpon de la fabrikanto de via presilo. Vi ankaŭ povas igi vian adoleskan infanon provi ripari ĝin, kvankam ili povus scivoli kial vi volas presi ion ajn unue 😉
Fina Vorto
Presado antaŭe estis unu el la plej oftaj. funkcioj de komputilo, sed nun kiam ciferecaj aparatoj tute saturis nian mondon, ĝi fariĝas multe malpli ofta.
Sed ĉu vi estas unuafoja presilo aŭ ĉu vi nur bezonas refreŝigan kurson, vi lernis ĉion, kion vi bezonas scii por presi de Antaŭrigardo en Mac!
Feliĉan presadon!

