Enhavtabelo
Microsoft Paint estas oportuna programaro pri redaktado de bildoj, kiu venas antaŭinstalita en via Vindoza komputilo. Eĉ tiel, ĝi ofertas kelkajn sufiĉe potencajn teknikojn, kiel inversigi la kolorojn en bildo por ke ĝi aspektu kiel negativo.
Hej! Mi estas Cara kaj mi amas ajnan redaktan programon, kiu faciligas al mi atingi la efikon, kiun mi volas en bildo. Post kiam mi montros al vi kiel inversigi kolorojn en Microsoft Paint, mi esperas, ke vi amuziĝos kun la efikoj kiujn vi povas krei!
Paŝo 1: Malfermu Bildon en Microsoft Paint
Malfermu Microsoft Paint sur via komputilo. Se vi funkcias Windows 10, certigu, ke vi elektas Paint kaj ne Paint 3D ĉar ĉi tiu programo ne havas la kapablon inversigi kolorojn.
Alklaku Dosiero kaj elektu Malfermi .
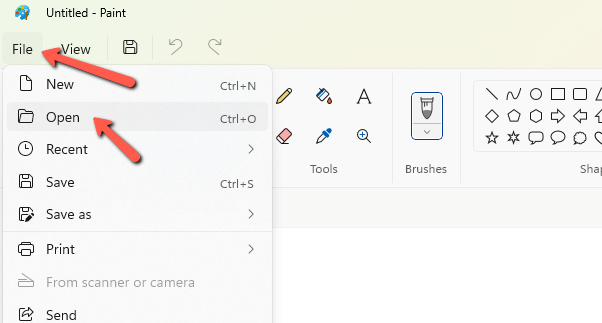
Navigu al la bildo, kiun vi volas kaj alklaku Malfermi.
Paŝo 2: Faru Elekton
Nun vi devas diri al la programo kiun parton de la bildo tuŝi. Se vi volas inversigi la kolorojn de la tuta bildo, simple premu Ctrl + A aŭ alklaku la sagon sub la Elektu ilo en la Bildo langeto kaj elektu Elektu ĉion el la menuo.
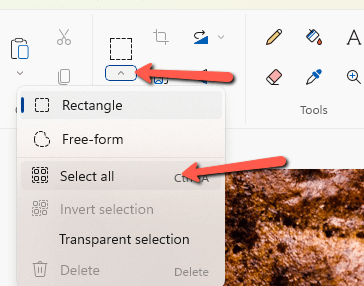
Aŭ el ĉi tiuj metodoj kreos elekton ĉirkaŭ la tuta bildo.
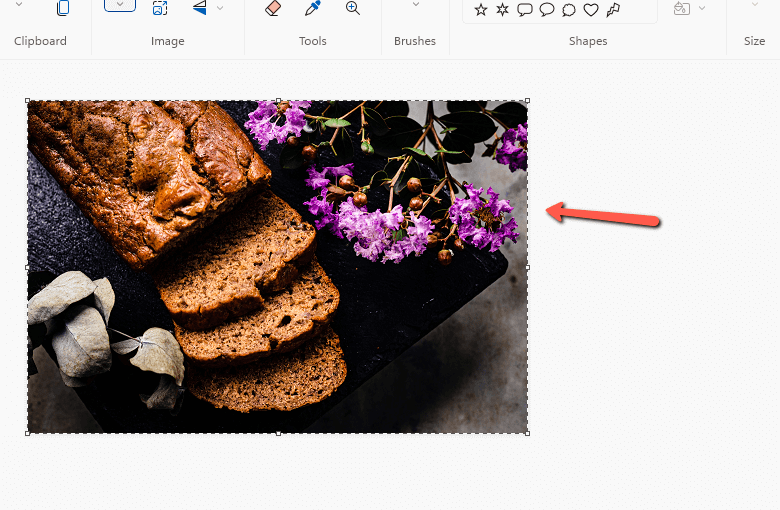
Kaj se vi ne volas elekti la tutan bildon? Vi povas uzi la Liberforman elektan ilon por limigi la ŝanĝon al certaj areoj.
Alklaku la sageton sub la Elektu ilo kajelektu Liberformo el la menuo.
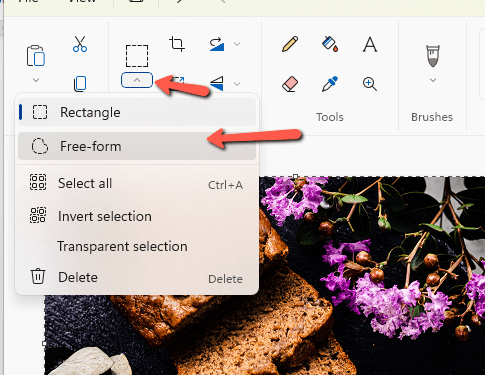
Kun la ilo Elektu aktiva, desegnu ĉirkaŭ specifa areo de la bildo. Memoru, ke post kiam vi kompletigas vian elekton, la vidaĵo saltos al rektangula formo. Sed ne maltrankviliĝu, kiam vi aplikas la efikon, ĝi nur influos la efektivan elektitan areon.
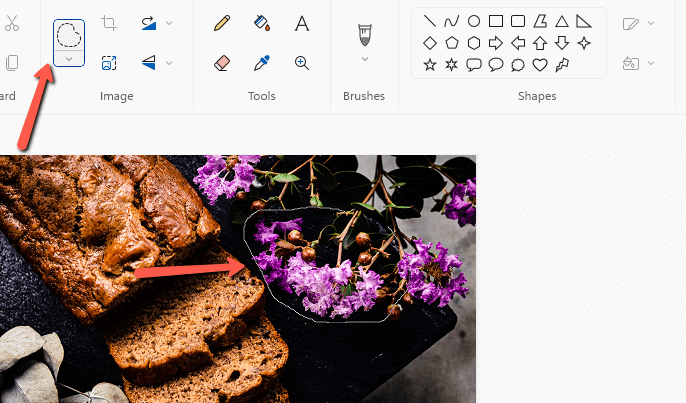
Paŝo 3: Inverti la Kolorojn
Kun la elekto farita, restas nur inversigi la kolorojn. Dekstre alklaku en via elekto. Elektu Inverti Kolorojn el la malsupro de la aperanta menuo.
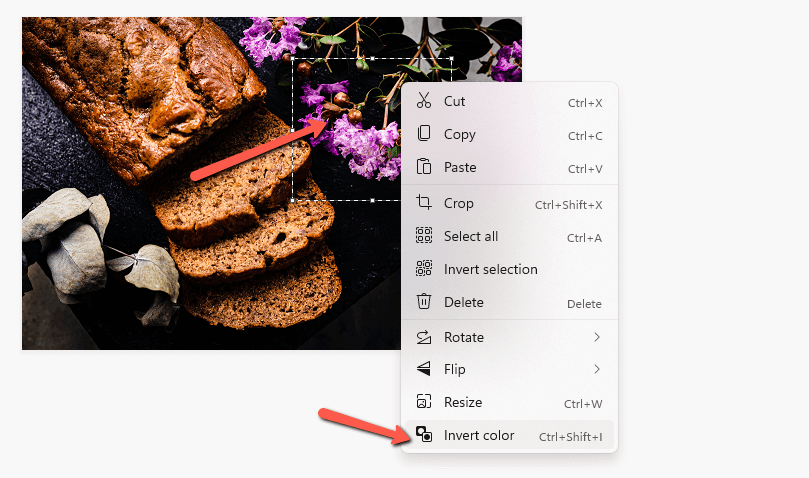
Bum, bam, shazam! La koloroj estas inversigitaj!

Amuziĝu ludante kun ĉi tiu funkcio! Kaj se vi volas lerni pli pri Microsoft Paint, nepre rigardu nian lernilon pri kiel turni tekston ĉi tie!

