Enhavtabelo
Do, vi ĵus aĉetis novan eksteran malmolan diskon aŭ porteblan SSD kaj volis uzi ĝin en via Mac. Sed iel, macOS ne permesas al vi skribi datumojn al la disko?
Tio estas ĉio ĉar via disko estis pravigita per Vindoza NT Dosiersistemo ( NTFS ), dosiersistemo kiu estas ĉefe por komputiloj. Apple Mac-maŝinoj subtenas malsaman dosiersistemon.

En ĉi tiu afiŝo, mi montros al vi kiel formati vian eksteran diskon por Mac-kongrua dosiersistemo t.e. Mac OS Etendita ( Journaled) . Nur sekvu ĉi tiun facilan paŝon post paŝo kaj vi estas preta.
Grava noto: Se vi havas utilajn dosierojn konservitajn sur la ekstera disko, nepre kopiu aŭ translokiĝu ilin al alia monŝranko. loko antaŭ formatado. La operacio forviŝos ĉiujn datumojn kaj viaj dosieroj definitive malaperos.
Profesiulo : Se via ekstera disko havas grandan volumon, kiel mia - 2TB Seagate Expansion. Mi tre rekomendas, ke vi ankaŭ kreu plurajn sekciojn. Mi ankaŭ montros al vi kiel fari tion ĉi sube.
Plej multaj Eksteraj Malmolaj Diskoj Estas Iniciataj per NTFS
Dum la lastaj jaroj, mi uzis kelkajn eksteraj diskoj, inkluzive de 500GB WD My Passport, 32GB Lexar-memordisko, kaj kelkaj aliaj.
Mi aĉetis tute novan 2TB Seagate Expansion por sekurkopii mian MacBook Pro antaŭ ol mi ĝisdatigis ĝin al la plej nova macOS. Kiam mi konektis la Seagate al mia Mac, la vetura piktogramo aperis tiel.
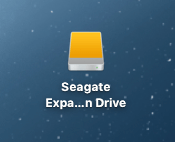
KiamMi malfermis ĝin, la defaŭlta enhavo estis ĉio tie. Ĉar mi volis uzi ĝin en Mac, mi klakis la bluan emblemon kun la teksto "Start_Here-Mac".
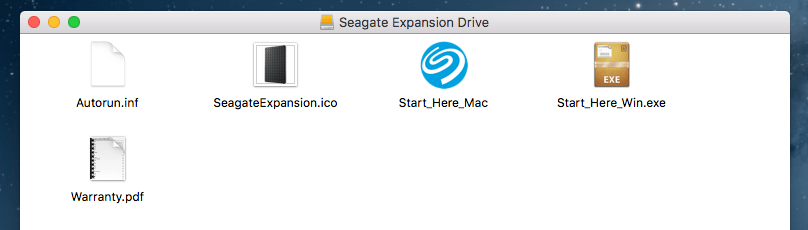
Ĝi venigis min al retpaĝo en la retejo de Seagate, kie ĝi klare indikis, ke la disko estis komence. agordita por labori kun Vindoza komputilo. Se mi volis uzi ĝin kun sekurkopio de Mac OS aŭ Time Machine (kio estas mia intenco), mi devos formati la diskon por mia Mac.
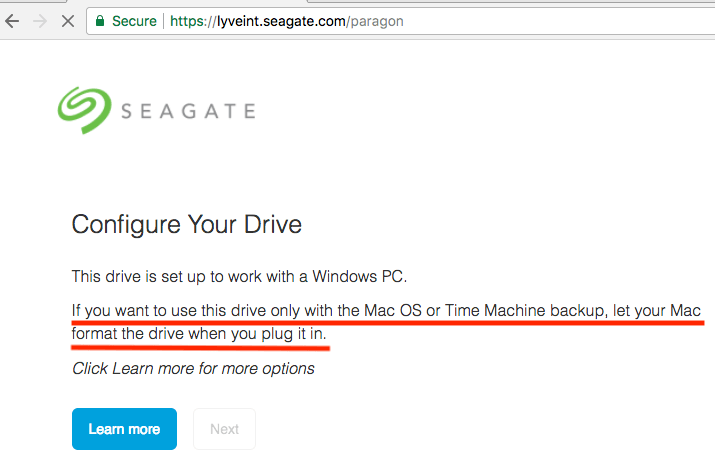
Mi tiam dekstre alklakis la eksteran stiran ikonon. sur Mac-labortablo > Akiri Informojn . Ĝi montris ĉi tiun formaton:
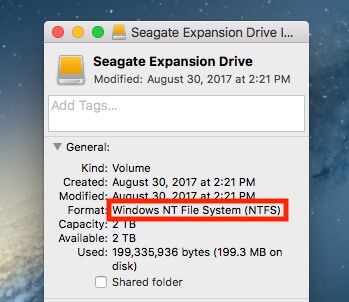
Formato: Vindoza NT Dosiersistemo (NTFS)
Kio estas NTFS? Mi ne klarigos ĉi tie; vi povas legi pli en Vikipedio. La problemo estas, ke ĉe macOS, vi ne povas labori kun dosieroj konservitaj en NTFS-disko krom se vi uzas triapartan apon, kiu kutime kostas monon.
Kiel Formati Eksteran Diskon por Mac
Kiel supre klarigite, vi devas formati vian diskon de NTFS al Mac OS Etendita.
Noto: La lernilo kaj ekrankopioj malsupre baziĝas sur pli malnova versio de macOS. Ili povus esti malsamaj se via Mac estas sur relative nova macOS-versio.
Paŝo 1: Malfermu Disk-Utilaĵon.
La plej rapida maniero fari tion estas simpla serĉo de Spotlight (alklaku la serĉpikon sur la supra dekstra angulo), aŭ iru al Aplikoj > Utilaĵoj > Disk Utilo .
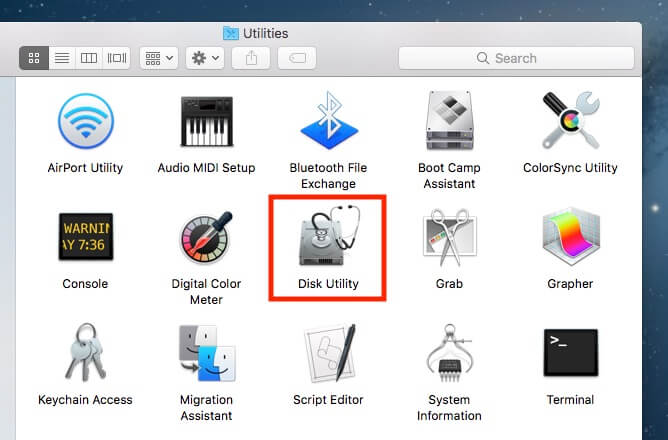
Paŝo 2: Marku vian eksteran diskon kaj alklaku "Forigi".
Certigu, ke via disko estaskonektis. Ĝi devus aperi sur la maldekstra panelo sub "Ekstera". Elektu tiun diskon kaj alklaku la butonon "Forigi", tiun ruĝan elstarigitan en la malsupra ekrankopio.
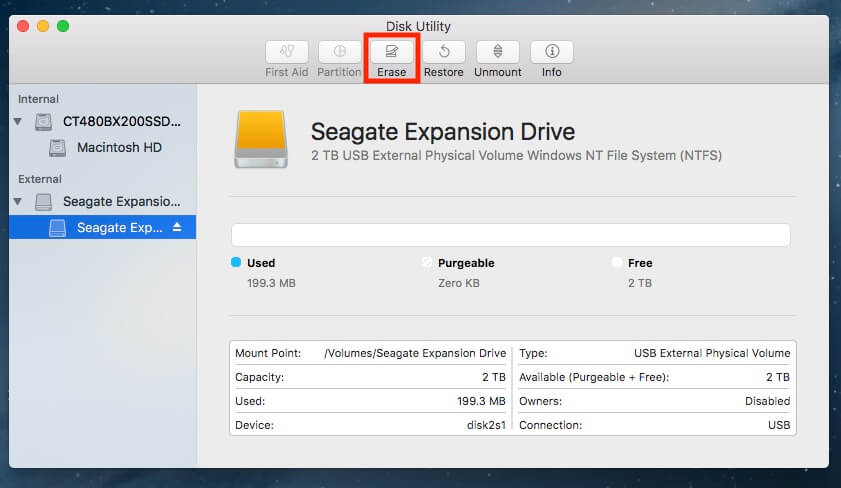
Noto: se via malmola disko ne aperas sur la maldekstra panelo, ĝi devas havi estis kaŝita. Alklaku ĉi tiun ikonon sur la supra maldekstra angulo kaj elektu "Montri ĉiujn aparatojn".
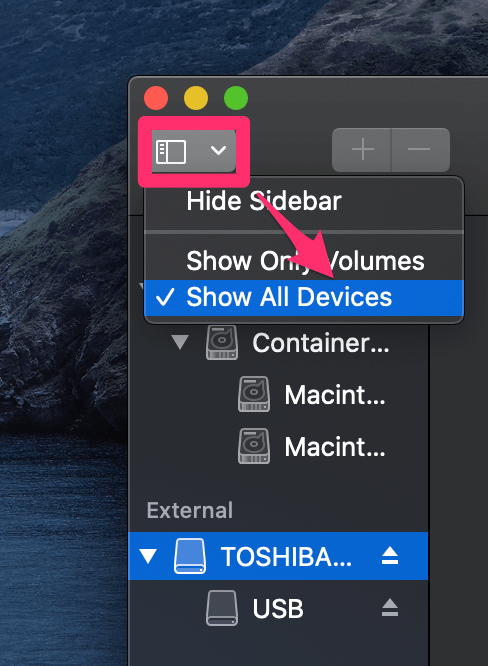
Paŝo 3: Elektu "Mac OS Etendita (Ĵurnalita)" en Formato.
Nova fenestro aperos demandante al kiu dosiersistemo vi ŝatus formati la eksteran diskon. Defaŭlte, ĝi estas la Vindoza NT Dosiera Sistemo (NTFS). Elektu tiun ĉi sube.
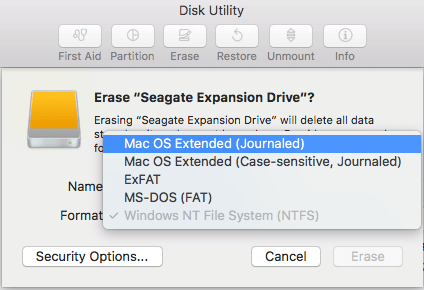
Profesiulo-konsileto: Se vi volas uzi la eksteran diskon por Mac kaj PC, vi ankaŭ povas elekti "ExFAT". Vi eble ankaŭ volas renomi vian eksteran diskon ĉi tie.
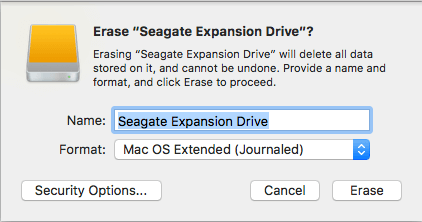
Paŝo 4: Atendu ĝis la viŝa procezo finiĝos.
Por mi, ĝi bezonis malpli ol minuton por formi mian 2TB Seagate Expansion.
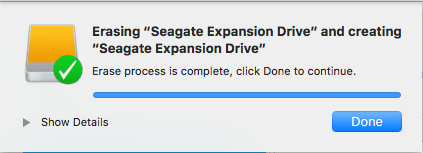
Vi ankaŭ povas kontroli ĉu la formato sukcesis. Dekstre alklaku la piktogramon por via ekstera disko sur Mac-labortablo, tiam elektu "Akiri Informojn". Sub "Formato", vi devus vidi tekston tia:
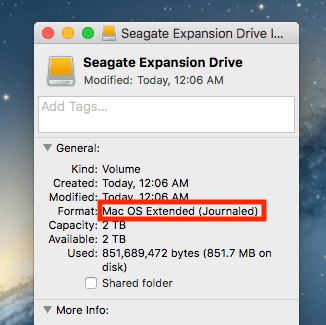
Gratulon! Nun via ekstera disko estis formatita por esti plene kongrua kun Apple macOS, kaj vi povas redakti, legi kaj skribi dosierojn al ĝi kiel vi volas.
Kiel Dispartigi Eksteran Malmolan Diskon en Mac
Se vi volas krei plurajn subdiskojn sur via ekstera malmola disko (fakte,vi devus por pli bona dosierorganizo), jen paŝo-post-paŝa gvidilo:
Paŝo 1: Emfazu vian diskon kaj alklaku "Dispartigo" en Disk Utilo.
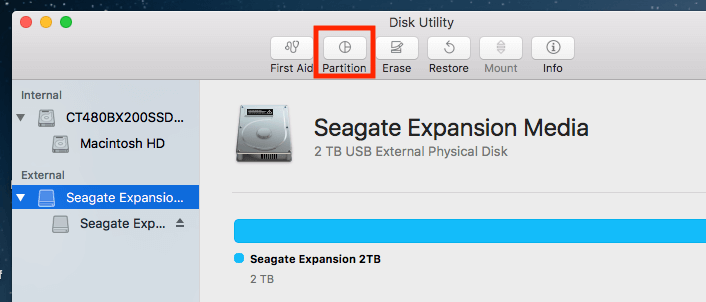
Malfermu la apon Disk Utility kaj reliefigu vian eksteran malmolan diskon. Certigu, ke vi elektas la disko-ikonon ĝuste sub "Ekstera". Se vi elektas tiun sub ĝi, la opcio Dispartigo estos grizigita kaj fariĝos neklakebla.
Ĝisdatigi : multaj el vi raportis, ke la butono "Dispartigo" ĉiam estas griza. Tio estas ĉar via ekstera disko ankoraŭ ne estis formatita/viŝita al Mac-kongrua dosiersistemo. Jen kiel fari la butonon "Dispartigo" klakebla. Mi uzas mian novan poŝmemoron kiel ekzemplon.
Paŝo 1.1: Alklaku la Forigi .
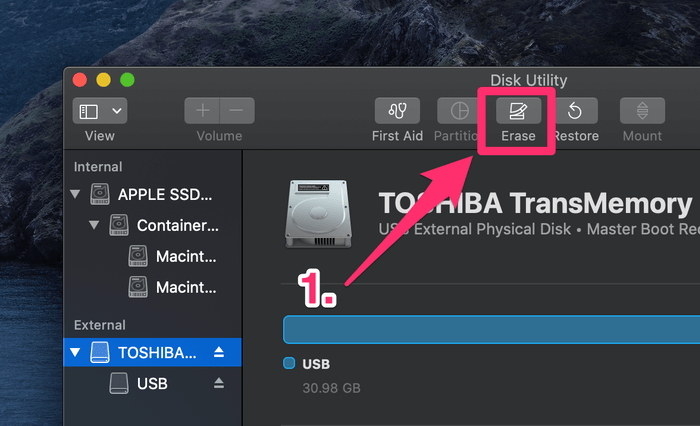
Paŝo 1.2: Sub Skemo , elektu Apple Partition Map . Ankaŭ, sub Formato , certigu, ke vi elektis Mac OS Extended (Journaled) .
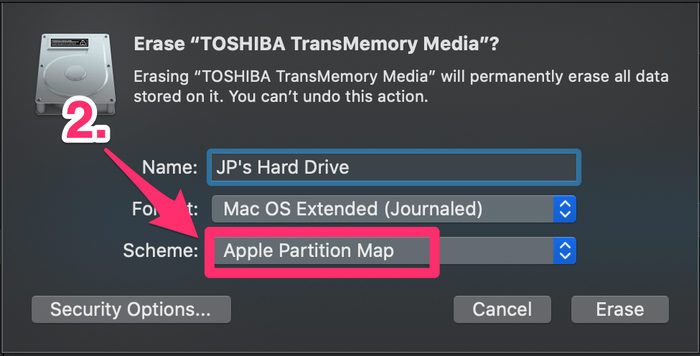
Paŝo 1.3: Premu Forigi , atendu ĝis la procezo finiĝos.
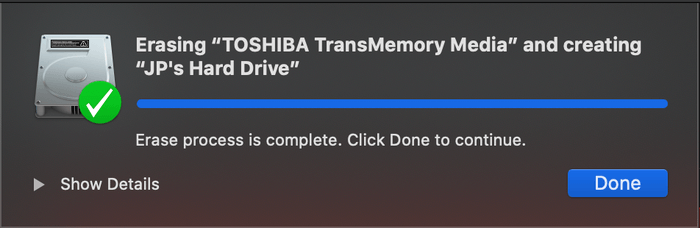
Nun vi devus povi klaki la butonon "Dispartigo". Sekvu la ĉi-subajn paŝojn por daŭrigi.
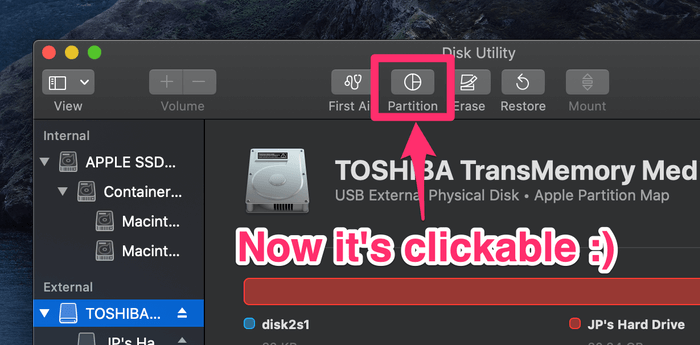
Paŝo 2: Aldonu subdiskojn kaj asignu volumon por ĉiu.
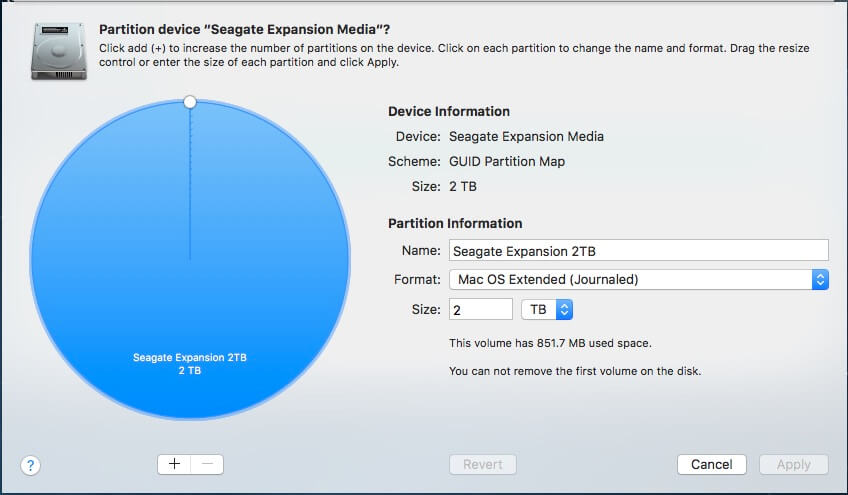
Post klako "Dispartigo", vi vidos ĉi tiun fenestron. Maldekstre troviĝas granda blua cirklo kun la nomo de via ekstera disko kune kun ĝia voluma grandeco. Kion vi devas fari poste estas alklaki la butonon aldoni "+" por pliigi la nombron da subdiskoj sur via ekstera disko.
Tiam asignu la deziratan volumon al ĉiu sekcio. Vi povas fari tion klakante la malgrandan blankan cirklon kaj trenante ĝin ĉirkaŭen. Post tio, vi povas renomi ĉiun subdiskon kaj difini dosiersistemon por ĝi.
Paŝo 3: Konfirmu vian operacion.
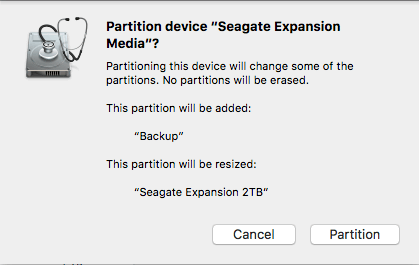
Post kiam vi premas "Apliki" , nova fenestro aperas petante vian konfirmon. Prenu kelkajn sekundojn por legi la tekstan priskribon por certigi, ke ĝi reflektas tion, kion vi intencas fari, tiam alklaku la butonon "Dispartigo" por daŭrigi.
Paŝo 4: Atendu ĝis ĝi diras "Operacio sukcesa. ”
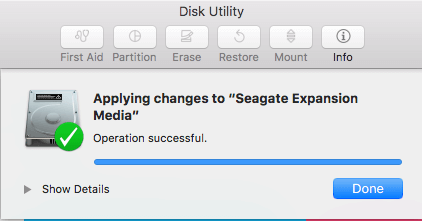
Por kontroli ĉu la operacio vere sukcesas, iru al via Mac-labortablo. Vi devus vidi plurajn diskajn ikonojn aperi. Mi elektis krei du sekciojn sur mia Seagate Expansion - unu por sekurkopio, la alia por persona uzo. Vi povas trovi pliajn informojn en ĉi tiu afiŝo: Kiel Rezervi Mac al Ekstera Malmola Disko.
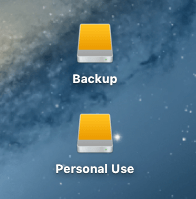
Tio finas ĉi tiun lernilon artikolon. Mi esperas, ke vi trovos ĝin utila. Kiel ĉiam, informu min ĉu vi havas problemojn dum la procezo de formatado aŭ dispartigo.

