Enhavtabelo
Kion vi faras kiam vi havas 857 fotojn por redakti kaj nur kelkajn tagojn por fari ĝin? Se vi diris trinki multe da kafo kaj fari tutan nokton, vi vere bezonas legi ĉi tiun artikolon!
Saluton! Mi estas Cara kaj kiel profesia fotisto, mi havas iom da amo/malamo rilato kun fotoredaktado.
Unue, mi amas ĝin ĉar redaktado estas la ĉerizo. Iom eviti kaj bruli ĉi tie, iom da kolorkorektado tie, kaj subite vi havas elstaran bildon. Plie, kvar malsamaj fotistoj povas preni la saman bildon kaj fari kvar apartajn bildojn. Ĝi estas mirinda!
Tamen, redaktado ankaŭ estas tempopostula kaj tio estas kion mi ne ŝatas pri ĝi. Kaj estas multe da okupata laboro kun la samaj redaktoj, kiujn oni devas fari pri ĉiu el tiuj 857 bildoj.
Kaj se vi povus fari ĉiujn tiujn bazajn redaktojn samtempe! Vi nepre povas kiam vi lernas kiel kolekti redaktojn en Lightroom. Ni rigardu!
NOTO: The Screenshots Below are taken from the windows ViL fee fee fee fee fee fee fee fee e e e ing fe ing fe ing fe ing fe ing feing feing feing feing feing feing feing feing feing feing feing feing -fe.
Loka Redaktado kun Antaŭagordoj
La plej rapida maniero redakti plurajn bildojn estas simple apliki antaŭdifinilon al amaso da fotoj samtempe. Ĉu vi ne havas bonajn antaŭgordojn por uzi? Lernu kiel fari viajn proprajn antaŭgordojn ĉi tie.
Funkte vi pretigas vian antaŭdifinilon, ĝi estastre simple apliki ĝin.
Paŝo 1: En la Disvolva modulo, elektu la bildojn, kiujn vi volas redakti. Se vi elektas plurajn bildojn kiuj ne estas apud la alia, tenu la klavon Ctrl aŭ Komando dum vi alklakas ĉiun bildon por elekti ilin.

Se vi volas elekti plurajn bildojn en vico, tenu prenu Shift dum vi alklakas la unuan kaj la lastan bildon en linio.

Se vi volas elekti ĉiujn bildojn nuntempe en via filmstrio malsupre, premu Ktrl + A aŭ Komandon + A . rigardu ĉi tiun artikolon por pliaj helpaj Lightroom-mallongigoj.
Paŝo 2: Kun viaj elektoj faritaj, iru al la panelo Antaŭgordoj maldekstre sub la Navigilo. fenestro.

Rulumu tra kaj elektu kian ajn antaŭdifinilon vi volas apliki al la bildoj. Mi kaptos nigran kaj blankan antaŭdifinilon, por ke vi facile vidu la ŝanĝojn, kiujn mi faras.

Elektu la antaŭgordilon kaj ĝi estos aplikata nur al la unua bildo. Kio okazis?

Ne zorgu, ĝi ankoraŭ ne estas farita.
Paŝo 3: Premu la butonon Sinkronigi dekstre sub la redaktaj paneloj.

Ĉi tiu skatolo aperos demandante kiujn tipojn de redaktoj vi ŝatus sinkronigi.
Paŝo 4: Marku la skatolojn (aŭ marku ĉiujn por ŝpari tempon) kaj premu Sinkronigi .
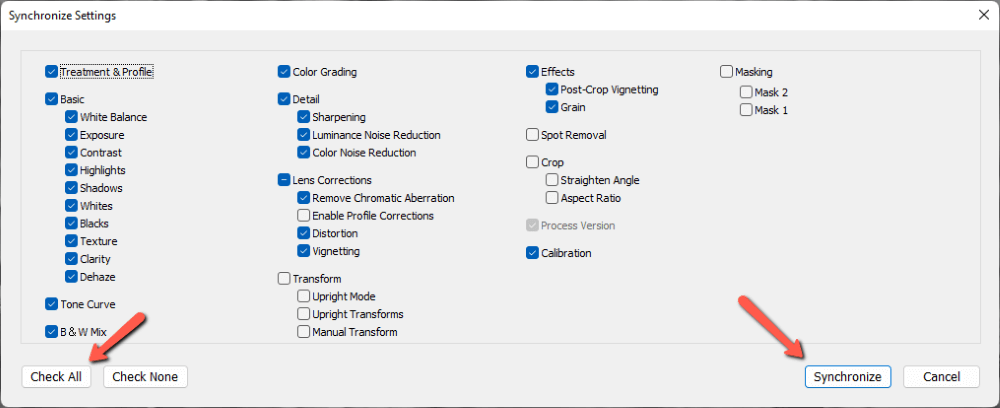
Ĉi tio aplikas la elektitan. agordojn al ĉiuj elektitaj bildoj.

Loka redaktado permane
Kaj se vivi ne havas antaŭdifinilon kaj faros multajn ŝanĝojn al la bildo?
Vi povas uzi la saman teknikon. Simple faru ĉiujn viajn ŝanĝojn al unu bildo. Kiam vi pretas, elektu ĉiujn bildojn kaj premu la butonon Sinkronigi .
Certu, ke vi unue klakas sur via redaktita bildo kaj poste elektu la aliajn bildojn. Lightroom prenos la redaktojn de la unua bildo kaj aplikos ilin al ĉio alia.
Alia opcio estas fari redaktojn samtempe. Vi rimarkos etan baskulon maldekstre de la butono Sinkronigi. Turnu ĉi tion kaj la Sinkronigi butonon ŝanĝas al Aŭtomata Sinkronigo.
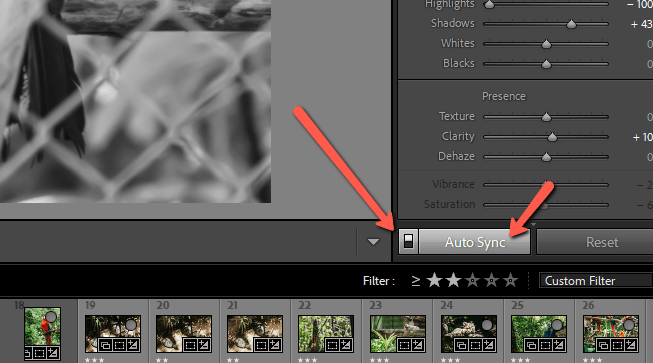
Nun, ĉiuj ŝanĝoj, kiujn vi faras al iu ajn el la elektitaj bildoj, aŭtomate aplikiĝos al ĉiuj elektitaj bildoj.
Noto: depende de via sistemo, Lightroom povas esti malrapida kiam oni uzas ĉi tiun metodon, precipe kiam oni uzas ilojn, kiuj bezonas multe da potenco.
Loka Redaktado en la Biblioteka Modulo
Estas alia rapida metodo, kiun vi povas uzi en la Bibliotekomodulo. Ĉi tio estas oportuna kiam vi elektas kaj elektas multajn bildojn. Anstataŭ rulumi tien kaj reen sur la filmstrio, vi povas elekti la bildojn el la krado.
Paŝo 1: Premu G sur la klavaro por salti al la Krado vido en la Biblioteko-modulo. Kiel antaŭe, elektu la bildojn, kiujn vi volas redakti. Tenu Shift por sinsekvaj bildoj aŭ Ctrl aŭ Komando por ne-sinsekvaj bildoj.
Profesia konsileto : Elektula sinsekvaj bildoj unue, poste elektu la individuojn.

Paŝo 2: Iru al la panelo Rapida Evoluo dekstre sub la histogramo. Alklaku la sagojn en la skatolo Saved Preset .

Ĉi tio malfermos vian liston de antaŭdiroj.
Paŝo 3: Navigu al tiu, kiun vi volas uzi kaj alklaku ĝin.

Ĉiuj antaŭfiksitaj agordoj aŭtomate aplikiĝos al viaj elektitaj bildoj.

Farante Viajn Bildojn Mirigaj
Kompreneble, kvankam uzado de antaŭdiroj ŝparas multan tempon, individuaj bildoj ankoraŭ bezonas kelkajn ĝustigojn. Vizitu ĉiun el viaj grupaj redaktitaj bildoj por vidi kiel ili aspektas kaj apliki aliajn redaktojn.
Jes, vi ankoraŭ devos rigardi ĉiun el viaj 857 bildoj individue, sed vi ne devos pene apliki la samajn 24 bazajn redaktojn al ĉiu. Imagu la tempon, kiun vi ŝparis!
Vi scivolas kiel alie Lightroom povas helpi vian laborfluon? Rigardu la maskilojn en Lightroom kaj kiel uzi ilin ĉi tie.

