Enhavtabelo
Dependi de kia tipo de tabelo vi faras, ekzistas malsamaj manieroj aranĝi objekton en Adobe Illustrator. Estas unu klava ŝparvojo, kiu simpligas la procezon, kiun vi povas uzi – Komando + D (macOS) aŭ Kontrolo + D (Vindozo) , kiu estas la klavaro ŝparvojo por Transformi Denove.
Tamen, estas esence scii kiel uzi ĉi tiun ŝparvojon kune kun aliaj iloj por fari tabelon en Adobe Illustrator
En ĉi tiu lernilo, vi lernos du manierojn por aranĝi objekton kaj kroma metodo por fari cirklan tabelon en Adobe Illustrator.
Noto: Ĉiuj ekrankopioj de ĉi tiu lernilo estas prenitaj de Adobe Illustrator CC 2022 Mac-versio. Vindozo aŭ aliaj versioj povas aspekti malsame. Se vi uzas klavarajn ŝparvojojn en Windows OS, ŝanĝu la Komando-klavon al Ctrl, kaj la Opcio-klavon al Alt.
2 Manieroj por aranĝi Objekton en Adobe Illustrator
La plej facila maniero krei tabelon en Adobe Illustrator estus uzi la klavkombion. Depende de ĉu vi faras linearan aŭ radialan tabelon, vi uzos la ŝparvojon kune kun aliaj iloj.
La Transform-efiko estas oportuna kiam vi jam havas specifajn valorojn por enigi, kiel ekzemple la nombro da kopioj, la distanco inter objektoj, anguloj, ktp.
Ĉiuokaze, mi montru al vi kiel ambaŭ metodoj funkcias.
Metodo 1: Klava ŝparvojo
Vi povas uzi la klavarkombion Komando + D (mallongigo por Transformi Denove ) al tabelo objektoj en Adobe Illustrator. Estas la sama ideo kiel fari paŝon kaj ripeti.
Jen rapida ekzemplo. Ni kreu vicon da objektoj uzante la tabelklavkombion.
Paŝo 1: Elektu la objekton, tenu la klavon Opcio kaj trenu ĝin dekstren (aŭ ajnan direkton, kiun vi volas ke la linio/vico sekvu). Se vi volas, ke la objektoj aliĝu sur la vico, tenu la klavon Shift dum vi trenas.
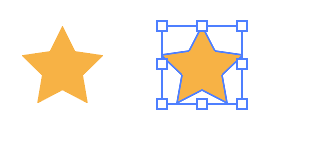
Paŝo 2: Premu Komandon + D kaj vi vidos, ke ĝi aŭtomate kreas kopion de la objekto kaj ĝi transformiĝas surbaze de la lasta ago kiun vi faris.
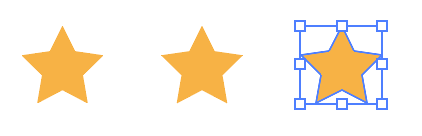
Vi povas daŭre uzi la ŝparvojon por aldoni pliajn kopiojn de la objekto.

Nun se vi volas aldoni pliajn "regulojn" al kiel la objektaj tabeloj, povas esti bona ideo agordi ĝin permane de la Transformilo.
Metodo 2: Transforma efiko
Ni diru, ke vi volas aranĝi laŭ vojo, skali aŭ turni la tabelon en Adobe Illustrator, tiam uzi la transforman efikon estas ideala.
Ekzemple, ni aranĝu la stelojn laŭ vojo kun paliĝantaj efikoj.
Paŝo 1: Elektu la objekton, en mia kazo, la stelon, kaj iru al la supra menuo Efekto > Distordi & Transformi > Transformi .
Paŝo 2: Ŝanĝu la agordojn en la fenestro Transform Effect. Nepre enigi la kopiojn de la objekto kiun vi volaskrei. Alĝustigu la agordojn laŭe, kaj vi povas kontroli la skatolon Antaŭrigardo por vidi kiel ĝi transformiĝas dum vi ŝanĝas la agordojn.
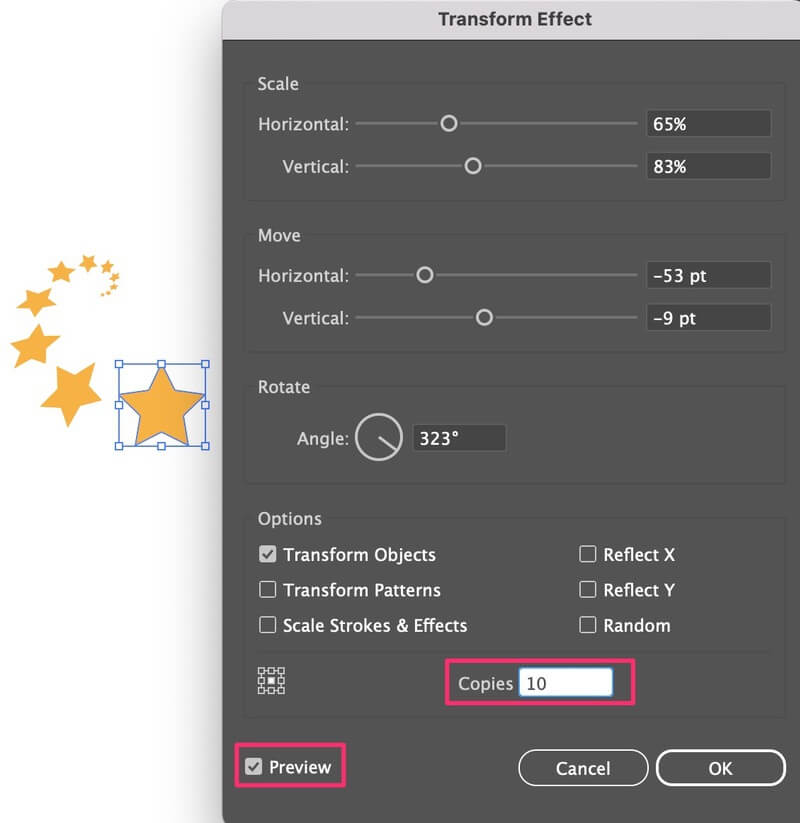
Alklaku Bone kaj vi faris tabelon kun forvelkaj efikoj. Se vi faris iujn redaktojn al la objekto, sekvas la tabelefiko. Ekzemple, mi ŝanĝis la koloron de la unua stelo, kaj ĉiuj steloj sekvas la saman koloron.
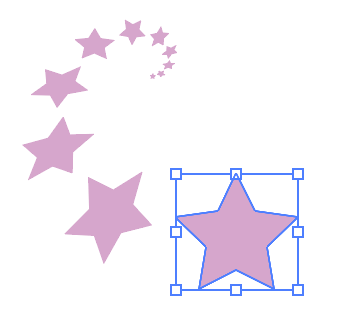
Tiu ĉi estas unu maniero fari tabelon laŭ vojo, sed se vi volas fari radialan tabelon aŭ cirklan tabelon, estas alia pli facila maniero fari ĝin. Daŭre legu.
Kiel fari cirklan tabelon en Adobe Illustrator
Vi povas uzi la Polusa Krada Ilo por helpi vin fari cirklan tabelon. La ideo estas fari objektojn aranĝi ĉirkaŭ la polusa krado.
Se vi ne scias kie estas la Polusa Krada Ilo , vi povas trovi ĝin en la sama menuo kiel la Linia Segmenta Ilo de la Altnivela ilobreto.
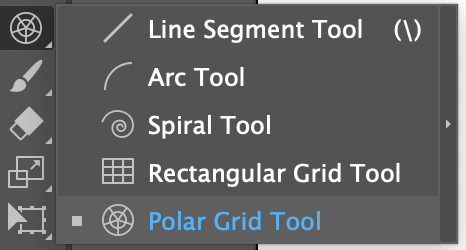
Ĉu vi trovis ĝin? Ni saltu en la ŝtupojn.
Paŝo 1: Elektu la Ilon de Polusa Krado, tenu la klavon Shift , alklaku kaj trenu sur la arttabulo por desegni polusan kradon.
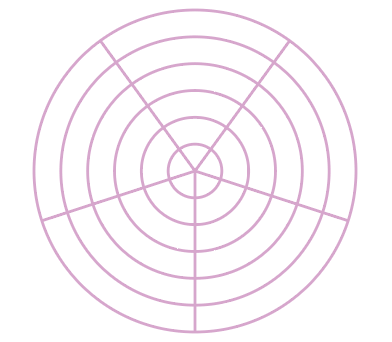
Vi ne devas zorgi pri la kradlinioj, ĉar esence, ni nur uzas ĝin kiel gvidilon.
Paŝo 2: Movu vian objekton sur la kradon. Ekzemple, mi volas fari cirklan tabelon de cirklo.
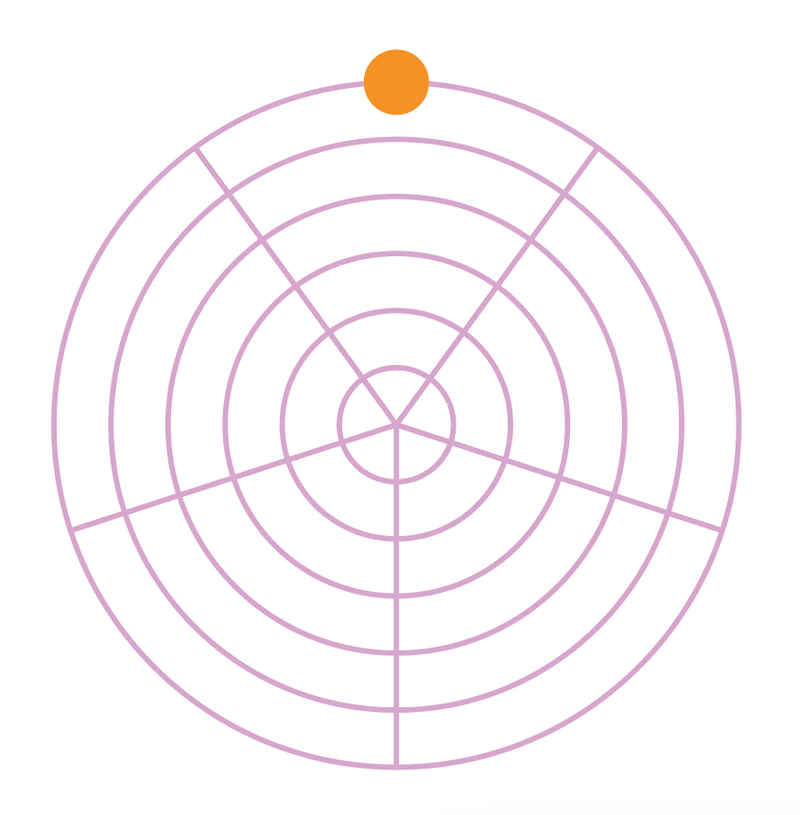
Paŝo 3: Elektu la objekton kaj elektu la Rotacii Ilon (klavkomando R ).
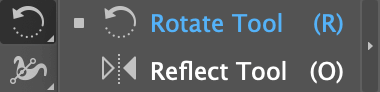
Vi vidos helbluonpunkto sur la objekto, kaj tio estas la rotacia centra punkto.
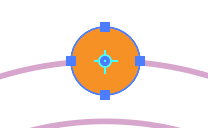
Alklaku la centron de la polusa krado por ŝanĝi la rotacian punkton al la polusa kradocentro anstataŭ la objekto.
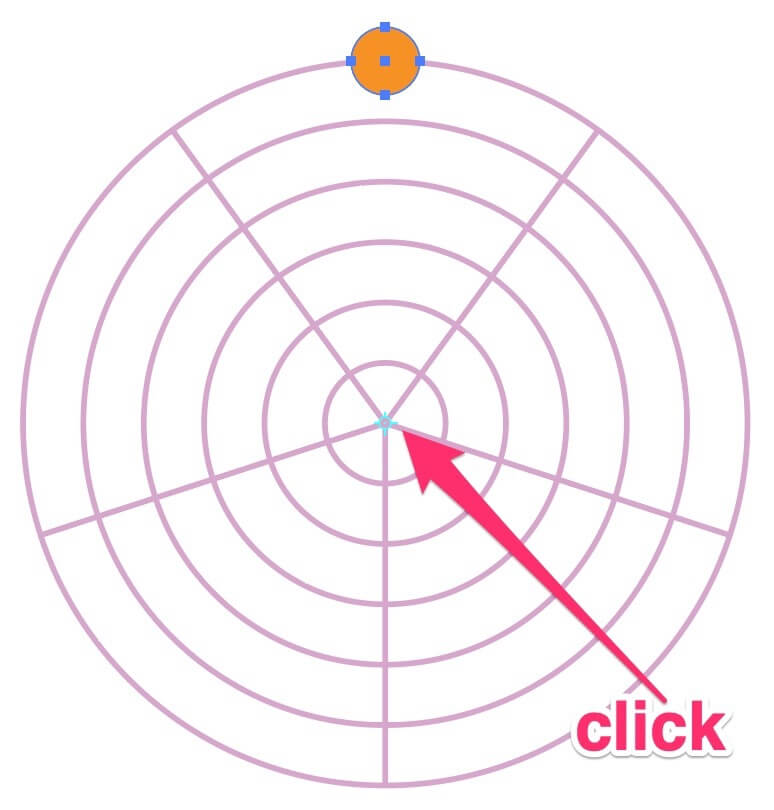
Paŝo 4: Tenu premu la klavon Opcio , alklaku la objekton kaj movu ĝin maldekstren aŭ dekstren, ĝi duobligos kaj turnos la objekton.
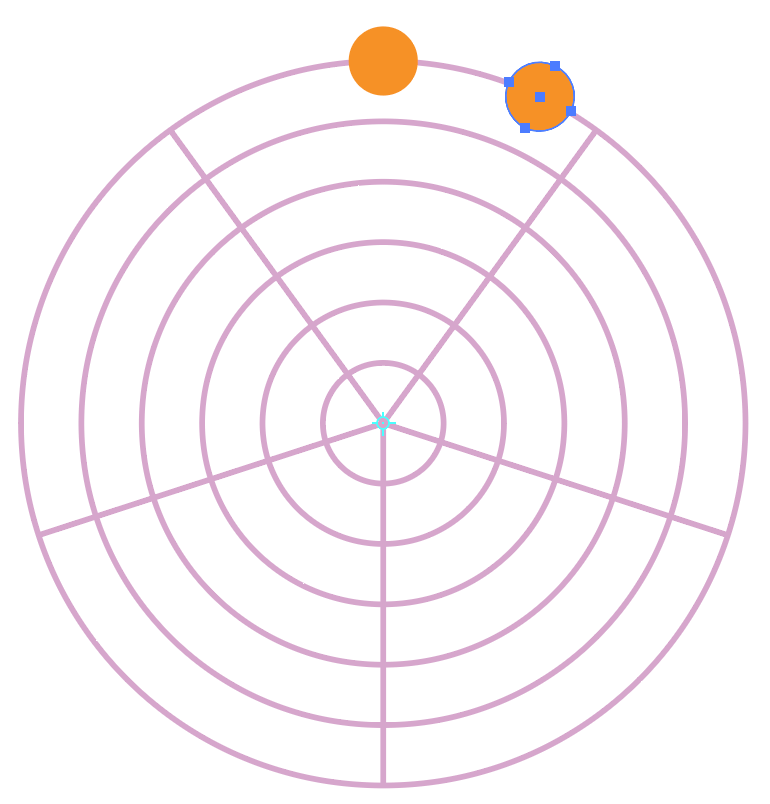
Paŝo 5: Premu Komando + D ĝis vi kompletigas la cirklon.
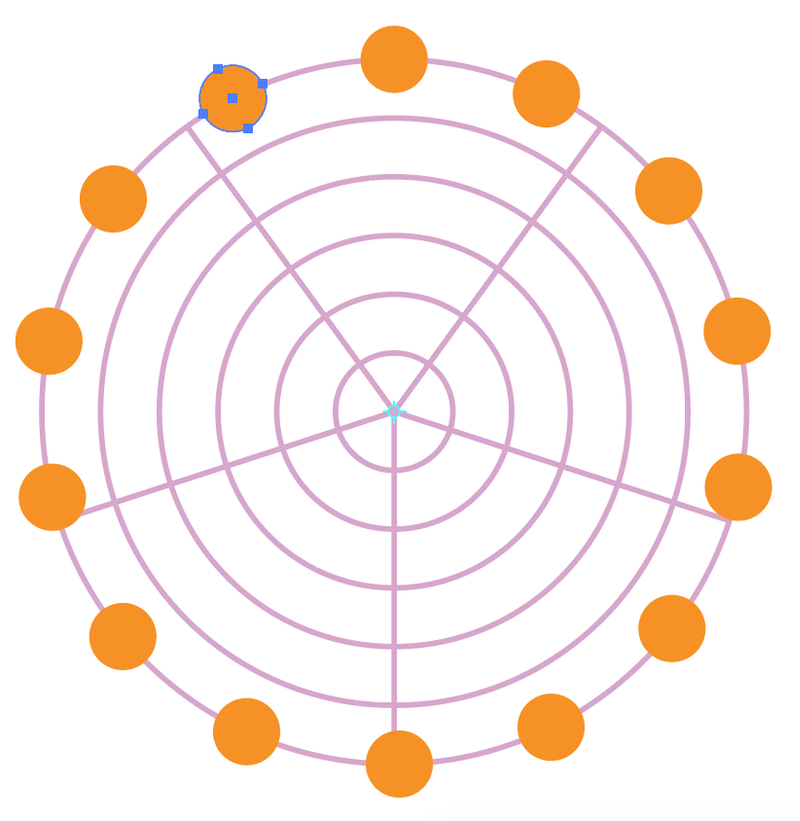
Vi povas forigi la polusan kradon por vidi kiel ĝi aspektas.
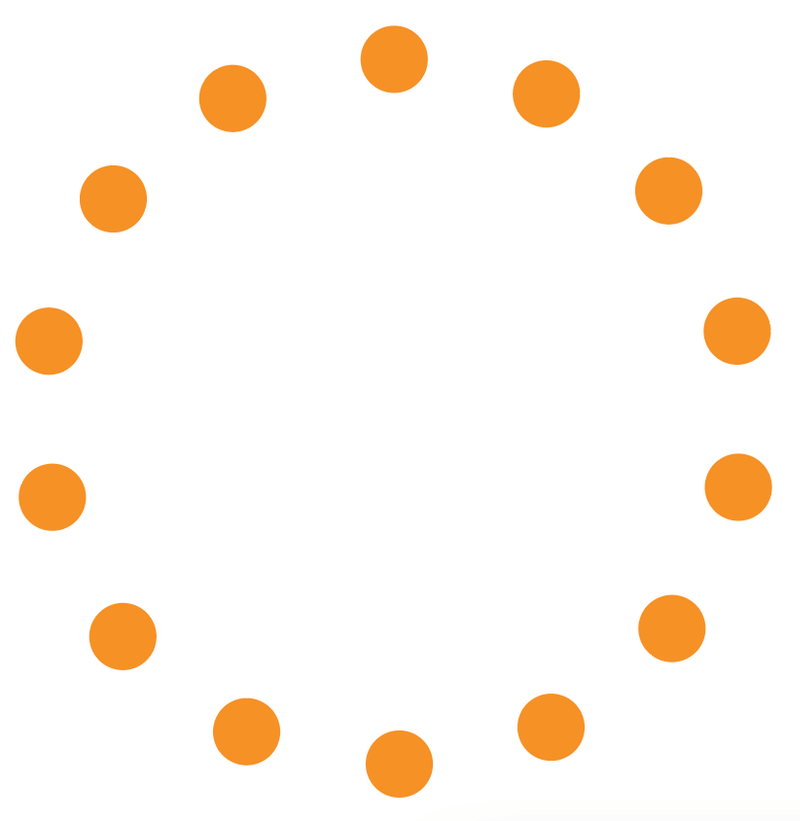
Aŭ aldonu alian tavolon aŭ tabelon uzante la polusan kradon.
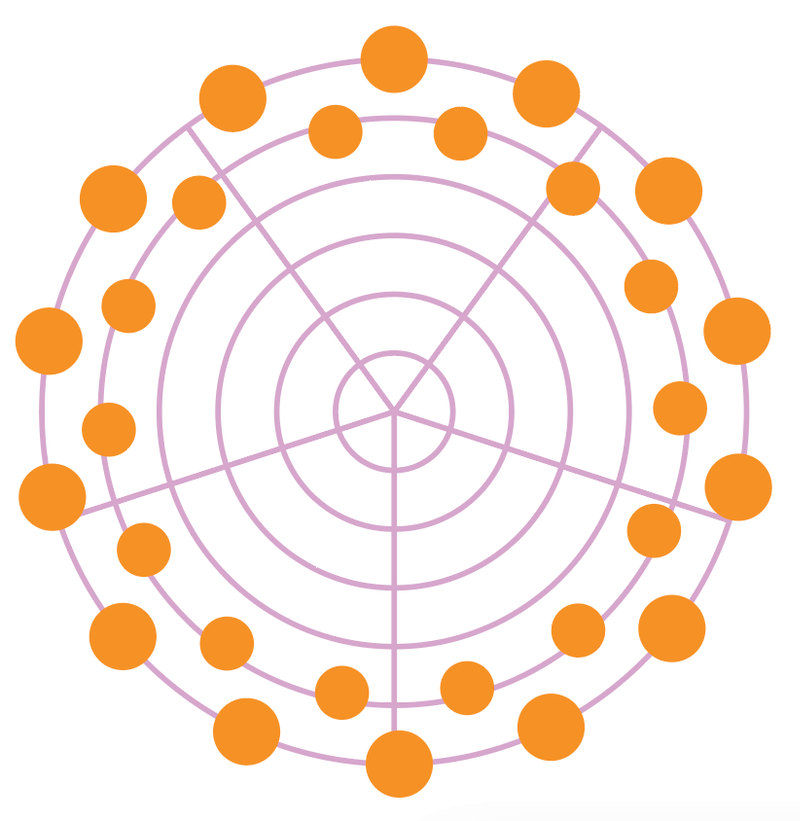
Finaj Pensoj
Mi dirus, ke la Transform-efiko estas plej bona por fari tabelan efikon. kaj la klavkombino mem ĝi estas bona por duobligi kaj ĝi funkcias kune kun aliaj iloj.
Memoru ĉi tiun klavkombion: Komando + D . Konservu ĝin al via trompfolio. Ĝi estas utila por fari tabelon ĉirkaŭ cirklo, paŝi kaj ripeti, kaj multe pli.

