Enhavtabelo
Videoj estas ĉio kaj ĉie nuntempe. Influantoj kaj firmaoj faris filmetojn ŝlosila parto de sia komerca modelo por akiri videblecon kaj kreskigi sekvantan. Plej multaj entreprenoj aldonas filmetojn al siaj reklamoj por fari ilin pli okulfrapaj.
Tio signifas, ke videoredaktado fariĝis grava lernkapablo. Kaj Final Cut Pro X estas bonega ilo por redakti videodosierojn.
Tamen, por helpi homojn interpreti la enhavon de la video, ni foje bezonas aldoni tekston al ili. Ĉi tio signifas, ke ĉiu, kiu vidas la videon, komprenos pri kio temas aparta klipo aŭ rimarkos gravajn informojn.
Final Cut Pro X estas unu el la plej bonaj videoredaktaj programoj disponeblaj hodiaŭ. Unu el la plej oftaj demandoj estas, "kiel mi aldonas tekston al Final Cut Pro X?"
Ĝi ŝajnas sufiĉe facila, sed ni kunmetis ĉi tiun gvidilon por ĉiuj, kiuj ankoraŭ malfacilas aldoni. tekston al video.
Kiel Aldoni Tekston en Final Cut Pro uzante Malsamajn Metodojn

Por faciligi, ni rigardos malsamajn manierojn aldoni tekston en Final Cut Pro.
Ni ankaŭ ĵetos al vi gvidilon pri kiel redakti, personecigi kaj ĝustigi vian tekston ĝis vi estos kontenta pri kiel ĝi aspektas en via video.
Kreante Projekton en Final Cut Pro
1: Malfermu la programaron Final Cut Pro.
2: Iru al la menuo Dosiero , elektu Nova , kaj poste elektu Biblioteko . Klaku Konservi posteenigante la nomon de la biblioteko.
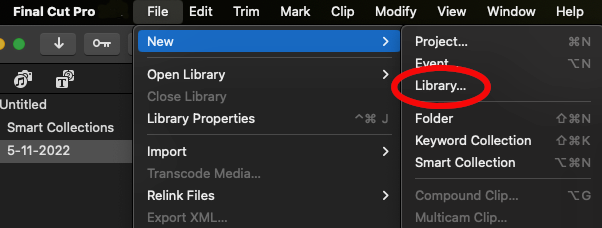
3: Poste, navigu al la menuo Dosiero , elektu Nova, poste Projekto . Klaku OK post enigo de la nomo de la projekto.
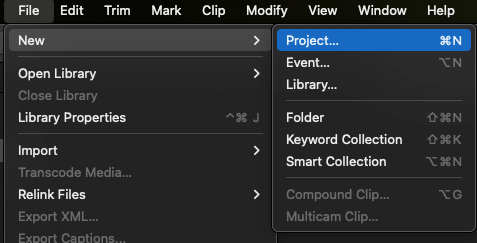
4: Post tio, iru al Dosiero , poste Importu, kaj elektu Media . Foliumi vian komputilon por la videodosiero pri kiu vi volas labori.
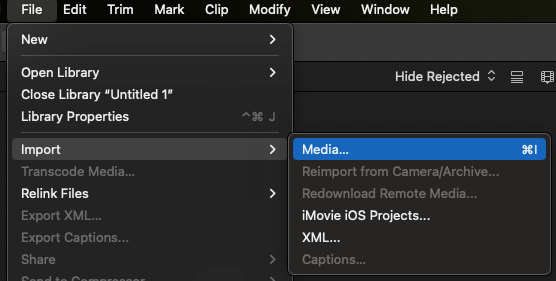
5 : Post kiam vi faris tion, la video aperos en la Fina Tranĉo. Pro biblioteko.
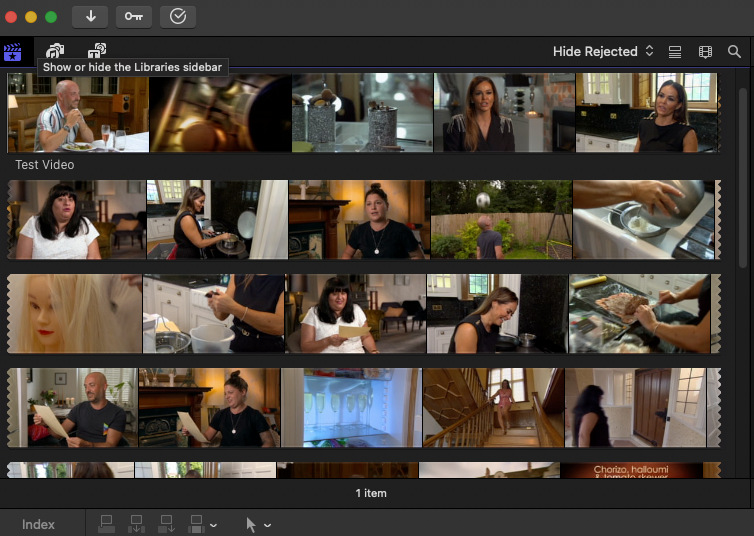
6: Vi povas tiam treni ĝin malsupren al via templinio por ke ĝi estu redaktata.
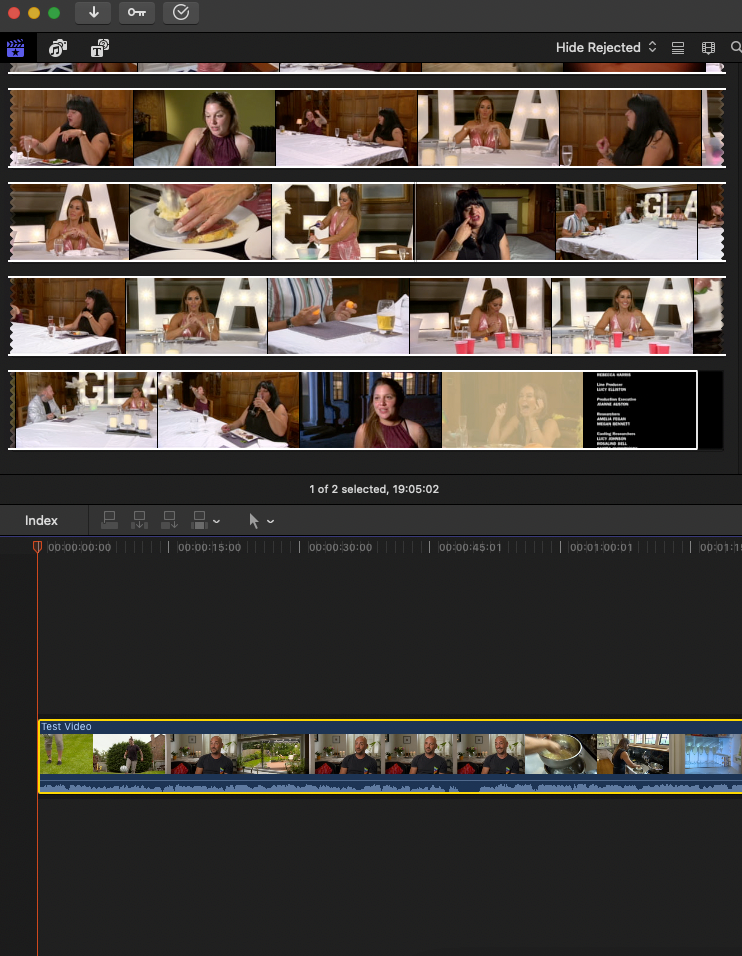
Kaj jen! Vi nun povas aldoni tekston al via video.
Tamen, ekzistas aliaj manieroj aldoni tekston kaj aliajn specojn de teksto, kiuj povas esti aldonitaj al via nove kreita projekto.
Vi ankaŭ povas ŝati:
- Kiel Ŝanĝi Aspektproporcion en Final Cut Pro
1. Aldonu titolojn al video en Final Cut Pro
Jen kiel aldoni tekston kiel titolon.
Paŝo 1: Unue importu la videodosieron al Final Cut. Pro X aŭ elektu importi el la menuo trenante ĝin tien.
Paŝo 2: Por aldoni tekston, elektu "Titoloj" alklakante la butonon "T" en la supra maldekstra angulo de la Ekrano de Final Cut Pro.
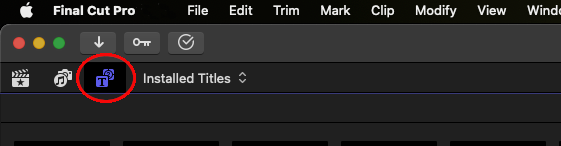
Paŝo 3: Trenu tekstspecon el la listo sur la templinion kiu troviĝas sub la ekrano.
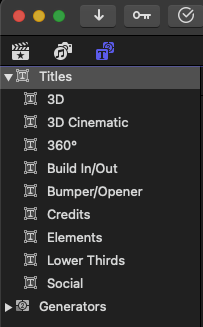
Paŝo 4: Por redakti la tekston en la antaŭrigarda fenestro, duoble alklaku ĝin.
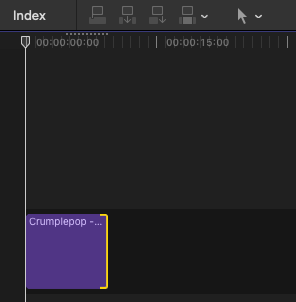
Paŝo 5: Por ŝanĝi la tiparon de la tekstokaj koloro, alklaku la butonon "Teksto-Instruisto" en la supra dekstra angulo de la ekrano.
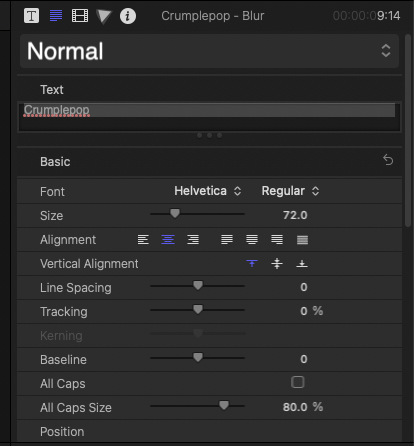
Paŝo 6: Rapide kontrolu por certigi, ke via video estas redaktado estas preciza. Nun vi povas premi la eksportbutonon kaj konservi la personecigitajn videodosierojn de Final Cut Pro.
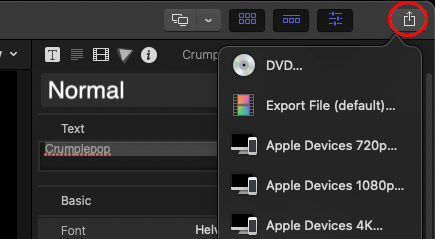
2. Aldonu titolon kiel Clip en Primary Storyline
Se vi volas aldoni tekston kiel titolon, estas du manieroj fari tion en via Final Cut Pro-video.
Titolo povas aŭ anstataŭigi. ekzistanta klipo aŭ estu enmetita inter du klipoj se vi aldonis pli ol unu en via templinio.
Paŝo 1: En la supra maldekstra angulo de la fenestro de Final Cut Pro X, alklaku la Titoloj kaj Generatoroj butono. Ĉi tio aperos la flanka kolumno de Titoloj kaj Generatoroj, kiu havas liston de la disponeblaj kategorioj.
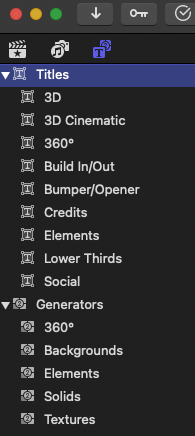
Elektu kategorion alklakante ĝin. Ĉi tio aperigos la eblojn ene de tiu kategorio.
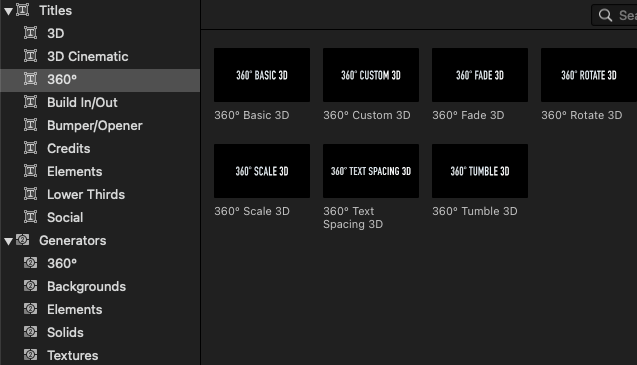
Paŝo 3: Vi povas tiam elekti unu el la sekvaj opcioj:
- Vi povas treni la titolon inter du klipoj sur la templinio. La titolo aŭtomate ludos inter ili.
- Uzu titolon anstataŭ ekzistanta templinia klipo. Vi povas anstataŭigi la tranĉeton post kiam vi trenis ĝin el la titola retumilo.
3. Aldonu Tekston Al Via Titolo
Nun kiam vi aldonis titolklipon al via videodosiero en Final Cut Pro X, estas tempo aldoni tekston al ĝi.
Paŝo 1: Elektu bazan titolklipon en laFinal Cut Pro templinio.
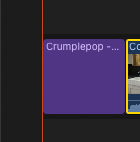
Paŝo 2: Metu vian kursoron super la elektitan titolklipon.
Paŝo 3: Duoble alklaku la titoltekston, poste enigu la tekston por via titolo.
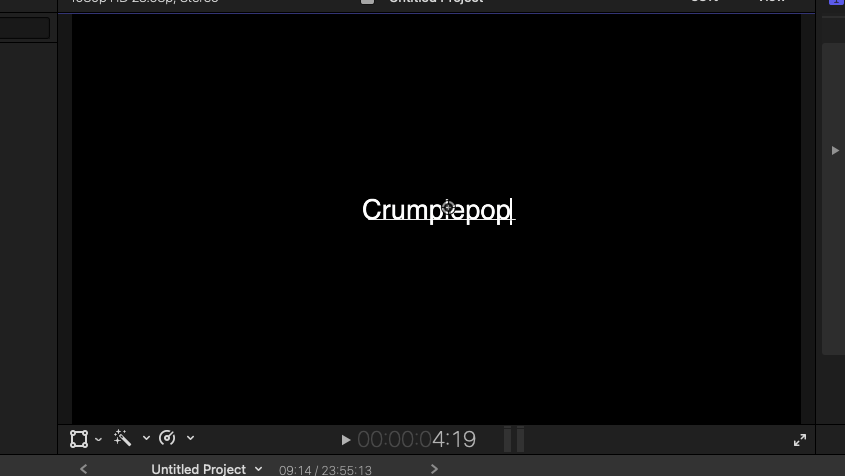
Paŝo 4 : Vi povas ripeti ĉi tion por tiom da teksto. titolojn kiel vi bezonas, depende de kiom da titoloj vi havas en via templinio.
Paŝo 5 : Enigu vian novan tekston laŭbezone.
4. Aldonu Viglan Tekston Al Video En Final Cut Pro
Vigla teksto estas bonega maniero fari Final Cut Pro X-videon pli interesa kaj alloga por la spektanto. Vi povas uzi ĝin kune kun via kutima videoredaktado por allogi infanojn, pliigi produktajn reklamojn kaj edukajn filmetojn, kaj multe pli. Se vi volas aldoni tekston viglan, jen kiel:
Paŝo 1: Malfermu la programaron kaj serĉu la bibliotekon, se ekzistas. Se vi trovas unu, vi povas fermi ĝin irante al la menuo Dosiero .
Paŝo 2: Iru al Dosiero > Nova > Biblioteko . Donu nomon al la biblioteko, tiam elektu Konservi . Elektu Dosiero > Nova > Projekto . Aperas nova fenestro, kie vi povas aldoni la nomon kaj poste elekti Bone .
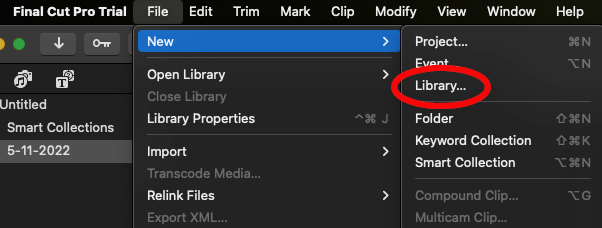
Paŝo 3: Elektu la videon, kiun vi volas modifi irante al Dosiero > Importu Media . Trenu la elektitan videon al la templinio.
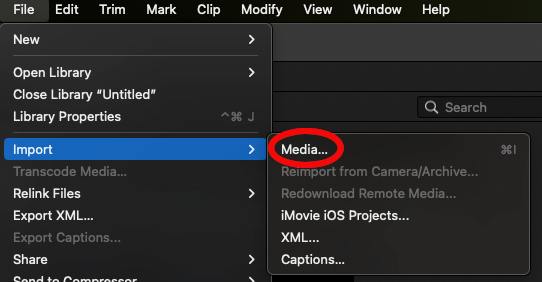
Paŝo 4: Elektu la menuon Titolo en la supra maldekstra angulo de la fenestro. . Nun serĉu kaj trenu Persona al la templinio.Vi ankaŭ povas simple serĉi Persona en la serĉkesto.
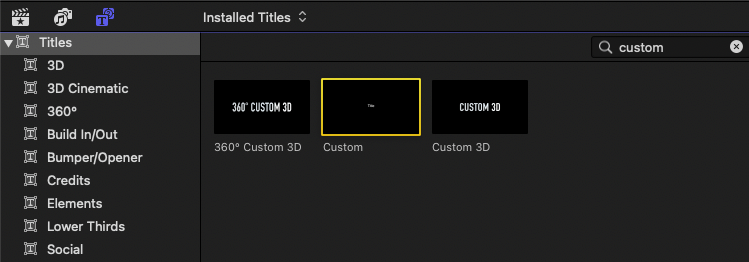
Paŝo 5: Nun vi povas redakti la tekston. Por fari tion, iru al la Teksto-Inspektisto . La teksto-inspektisto estas sur la dekstra flanko de la ekrano. Multaj agordoj, kiel tiparo, grandeco kaj koloro, povas esti ŝanĝitaj.
Paŝo 6: Iru al Publikitaj Parametroj (la “T” simbolo en la Angulo de Teksto-Inspektisto).
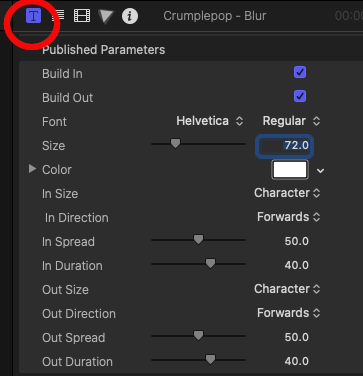
Estas kelkaj En/El animaciaj agordoj por vi elekti. Tiuj influas kiel la vigla titolo kondutas.
Ekzemple, agordu la opakecon al 0%. Kiam vi ludas la videon, vi vidos, ke unue ne ekzistas teksto, sed ĝi baldaŭ komencas aperi. Indas ludi kun ĉi tiuj agordoj por vidi kio funkcias por vi.
Vi ankaŭ povas uzi la butonon Transformi por transformi, tondi aŭ distordi la tekston.
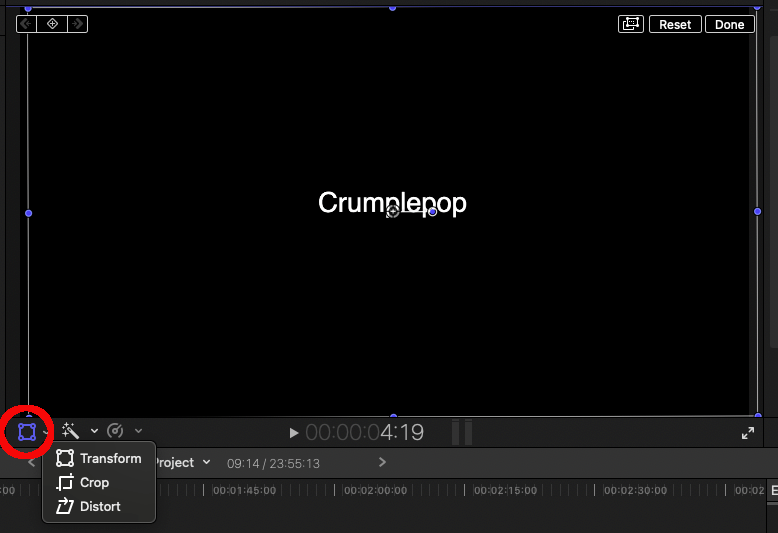
Vi povas alĝustigi la pozicion de la teksto trenante ĝin kie vi bezonas ĝin per la X kaj Y poziciiga ilo. Vi ankaŭ povas turni la tekston per la Rotacio ilo.
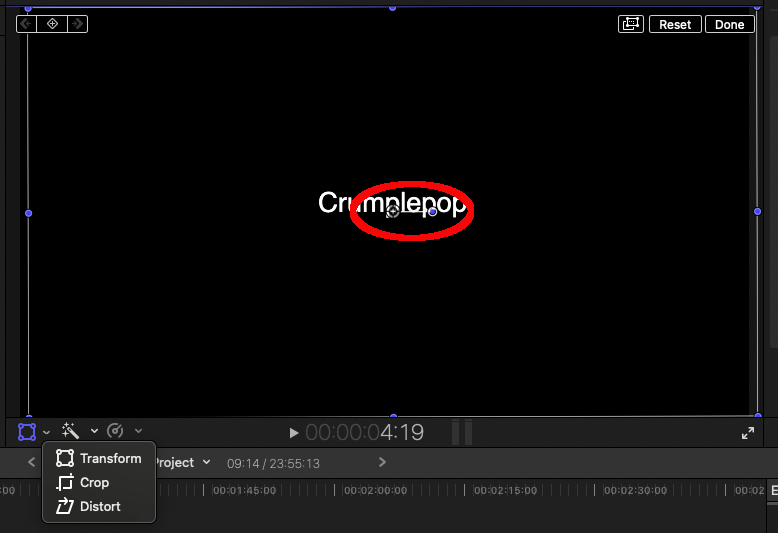
Anstataŭaj Efektoj
Vi povas anstataŭigi iujn efikojn. Elektu la langeton Efikoj el la ilobreto ĉe la dekstra flanko de la templinio.
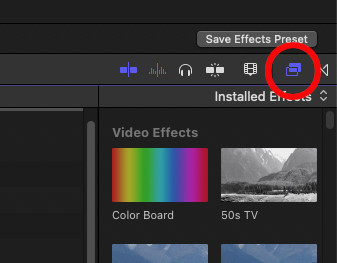
Trenu ajnan deziratan efikon al via teksto en la templinio post elekto de ĝi.
Efikoj ankaŭ havas agordojn. Grandeco, rapideco, opakeco, pozicio kaj kelkaj aliaj variabloj ĉiuj povas estialĝustigita. Vidu la tekston antaŭrigardon post kiam la efiko estas aplikita.
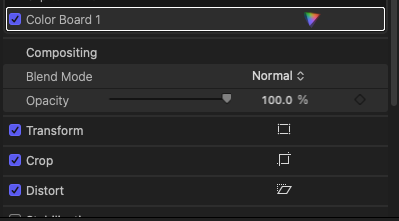
Paŝo 7: Vi povas ŝanĝi la daŭron de la teksto klakante dekstre. flanko de la tekstkesto en la templinio. Ĉi tio flaviĝos. Vi povas tiam treni ĝin maldekstren aŭ dekstren por mallongigi aŭ plilongigi la daŭron de la teksto.
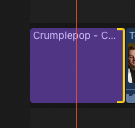
Paŝo 8: Kiam vi finis kun via video redaktante, eksportu la videon alklakante la butonon Eksporti en la supra dekstra angulo por eksporti la videon al via komputilo.
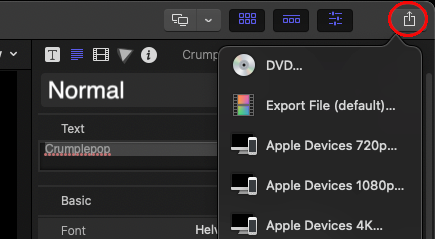
5. Movu kaj ĝustigu tekston en Final Cut Pro
Paŝo 1: Por fari ŝanĝojn post kiam vi aldonis tekston, elektu vian deziratan tekston.
Paŝo 2. : Per la Teksto-Inspektoro , vi povas fari ajnajn necesajn alĝustigojn. Opcioj inkluzivas tiparkoloron, vicigon, tekstajn stilojn, opakecon, malklarecon, grandecon kaj interlinian interspacon. Ĉio, kion vi devas fari, estas elekti la deziratan valoron. Aldone, la Inspektisto povas ŝanĝi la konturon de la teksto kaj aldoni ombron.
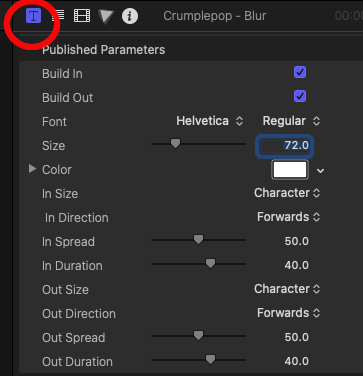
Paŝo 3: Rigardu la Pozicion en la Inspektisto por fari tekstajn modifojn.
Treni la tekston estas la plej simpla metodo por movi ĝin. Alklaku kaj tenu la tekston en la kanvaso por movi ĝin kien vi volas.
Elektu Montri Titolo/Ago-Sekuran Zonon el la Vidi menuo por movi la tekston precize dum trenante.
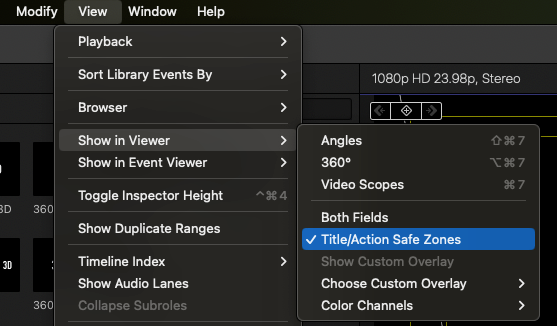
Paŝo 4: Antaŭrigardu la videon kiam vi finos. Se vi estas kontenta pri kiel ĝi aspektaskaj farita kun via alia baza redaktado, eksportu vian videon al la taŭga loko per la eksporta video butono. Ĉi tio eksportos la videon al via majstra dosiero.
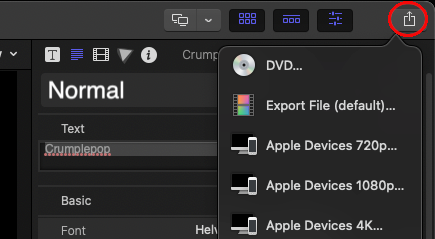
Kialoj Por Aldoni Tekston al Videoj
Ĉi tiuj estas kelkaj el la avantaĝoj de aldoni tekston al viaj videodosieroj. tra Final Cut Pro:
-
1. Ĝi estas Bonege por Substreki Ŝlosilajn Sekciojn
Estas kutime ke video havas ŝlosilajn sekciojn. Ĉi tiuj sekcioj estas kutime dividitaj per tempomarkoj, sed kiam vi aldonas tekstajn ĝustigojn per Final Cut Pro, spektantoj povos diri kiam nova temo estas diskutata. Ĝi estas precipe utila por edukaj videoj, lerniloj ktp.
-
2. Ĝi Faras Vian Videoredaktadon Alloga
Eĉ en tre serioza video, estetiko estas grava. Homoj aldonas tekston al videoj por aldoni allogon al alie malnobla enhavo.
-
3. Ĝi Faras Ĝin Pli Memorinda
Homoj pli verŝajne memoros ion kiam estas vida indiko. Same kiel aldoni bildojn al vortoj faciligas memori, preni la tempon por aldoni tekston al videoj helpos vian enhavon pli bone memori.
-
4. Baza Titolo Faciligas Komprenon Eĉ Sen Sono
Aldoni tekston en formo de subtekstoj estas kiel havi la transskribon por videoklipo ĝuste antaŭ vi. Se vi povas aldoni subtitolojn al via video, spektantoj povos pli bone interagi kun via enhavo kajkrei tutan verkon.
-
5. 3D kaj 2D Titoloj
Redaktistoj povas plibonigi sian laboron per la diversaj funkcioj je ilia dispono. Uzantoj de Final Cut Pro povas aldoni tekston kaj krei subtitolojn laŭ mirindaj manieroj, kiuj garantias plibonigi la kvaliton de sia laboro kaj la efikon de sia video.
Finalaj Pensoj
Final Cut Pro estas fama pro sia altnivela redaktado, sed foje uzantoj nur volas aldoni tekston. Per ĉi tiu gvidilo, vi nun scias kiel aldoni tekston, redakti ĝin kaj krei simplajn tekstajn ĝustigojn en Final Cut Pro X.

