Enhavtabelo
Serĉtabuloj ( LUT-oj ) tre similas al la filtriloj, kiujn vi eble aplikis al foto sur via telefono, LUT-oj povas ŝanĝi la humoron de filmeto. , aŭ tutan filmon, nur oblikvante la koloron, kontraston aŭ brilecon de via fina aspekto.
Nesurprize, kolora "korekto" kaj kolor "gradado" estas la plentempa okupo de kreskanta kresko. nombro da fakaj filmredaktistoj. Kaj kvankam LUT neniam anstataŭigos la kompetentecon de ĉi tiuj homoj, ili estas nekredeble rapida maniero ŝanĝi la aspekton de sceno, kaj ofte povas esti - sen ajna tajlado - ĝuste tio, kion vi esperis. jardekon mi faris filmojn, mi fidis je LUT-oj por helpi (rapide) krei vidan kohezion en tio, kio ĉiam ŝajnas esti amaso da pafoj faritaj per malsamaj fotiloj, malsamaj filtriloj, aŭ nur dum malsamaj tagoj (kiam la lumo estos subtile malsama).
Sed finfine, LUT povas ŝanĝi la ĝeneralan aspekton de via filmo tiom multe ke indas preni kelkajn minutojn por komfortiĝi provi ilin.
Ŝlosilo. Prenoj
- Vi povas aldoni LUT aplikante la Propran LUT Efikon al klipo.
- Tiam, en la Inspektisto , elektu kiun LUT vi volas apliki.
- Vi povas alĝustigi la Miksaĵon inter la origina klipo kaj la LUT en la Inspektisto.
Kiel Instali (kaj Uzi) LUT en Final Cut Pro
Unue, laŭ la supozo, ke vi - kara leganto - ne havas ve anyLUT-oj instalitaj en via komputilo, vi devos elŝuti iujn. Estas centoj da LUT-oj haveblaj tra la interreto, kelkaj senpagaj kaj multaj sufiĉe multekostaj.
Se vi volas kelkajn senpagajn nur por komenci, provu ĉi tie, kie vi trovos la LUT-ojn, kiujn mi uzis en la ĉi-subaj ekzemploj.
Sed, kiam vi elŝutas la dosierojn, memoru kie vi metis ilin! Ni devos aliri ilin en la finaj paŝoj de instalado.
Tio farita, la paŝoj por instali viajn novajn LUT-ojn estas sufiĉe simplaj:
Paŝo 1: Elektu la klipo aŭ klipoj en via Tempolinio kiuj vi volas, ke la LUT influu.
Paŝo 2: Malkaŝu la Efekto-Retumilon de Final Cut Pro, alklakante la piktogramon supre dekstre de via Tempolinio (montrita per la ruĝa sago en la suba ekrankopio).
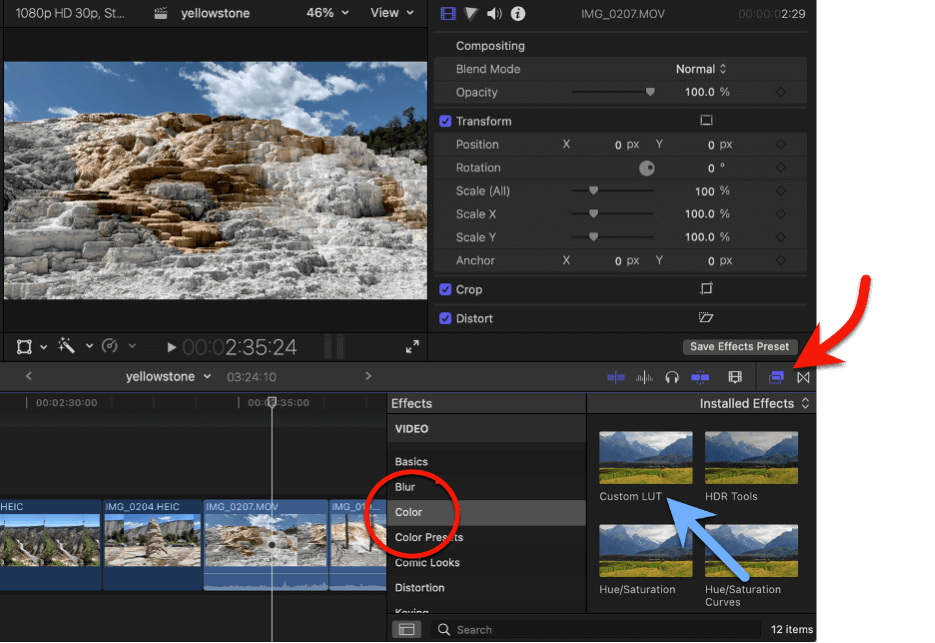
Paŝo 3: Elektu Koloron en la kategorio Efikoj (en la ruĝa cirklo en la ekrankopio supre)
Paŝo 4: Alklaku la Efekton "Persona LUT" (blua sago en la supra ekrankopio) kaj trenu ĝin al la klipo, al kiu vi volas ke via LUT apliku.
La antaŭaj paŝoj sciigas al Final Cut Pro, ke vi volas apliki LUT al la elektitaj klipoj. Nun, ni elektos kiun LUT kaj, finfine, faros iujn ajn ĝustigojn al kiel aspektas la LUT.
Paŝo 5: Certigu, ke la klipo(j)n, al kiuj vi volas apliki la LUT, estas ankoraŭ elektitaj en via templinio, kaj turnu vian atenton al la Inspektisto . (Se ĝine estas malfermita, premu la butonon Inspektisto montrita de la ruĝa sago en la malsupra ekrankopio)
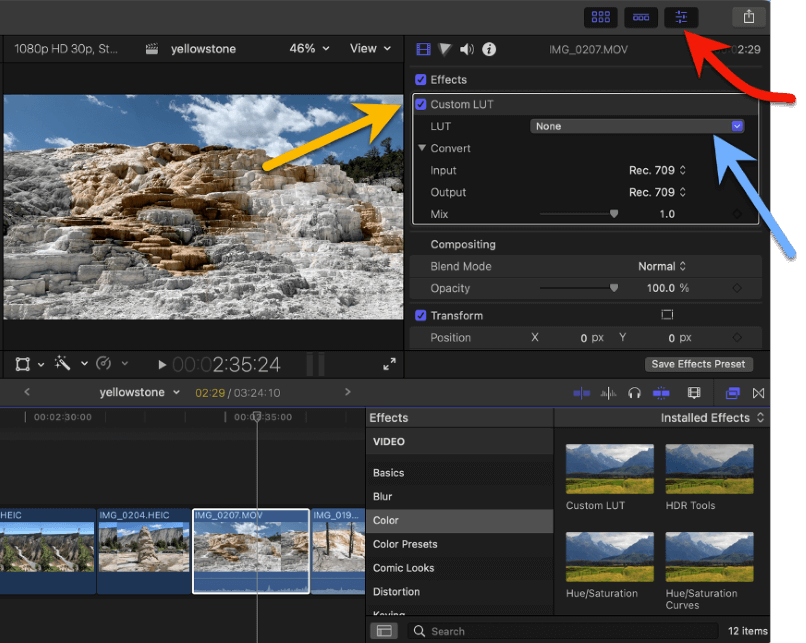
Paŝo 6: Vi devus vidi la "Persona LUT ” Efiko vi elektis pli frue (montrita per la flava sago en la supra ekrankopio). La sekva linio permesas al vi elekti vian LUT alklakante la falmenuon (montrita per la blua sago en la supra ekrankopio).
Paŝo 7: Via listo de disponeblaj L UT-oj ne aspektos kiel la suba ekrankopio ĉar ni havos malsamajn LUT-ojn instalitajn, sed en mia ekzemplo, mi elektis dosierujo de LUT-oj nomita "35 Liberaj LUT-oj" (kiu estis elŝutita de la ligilo ĉe la komenco de ĉi tiu sekcio).
Tamen, vi devus havi la eblon elekti lastatempe uzatan LUT aŭ importi unu (montritan per la verda sago en la ekrankopio).
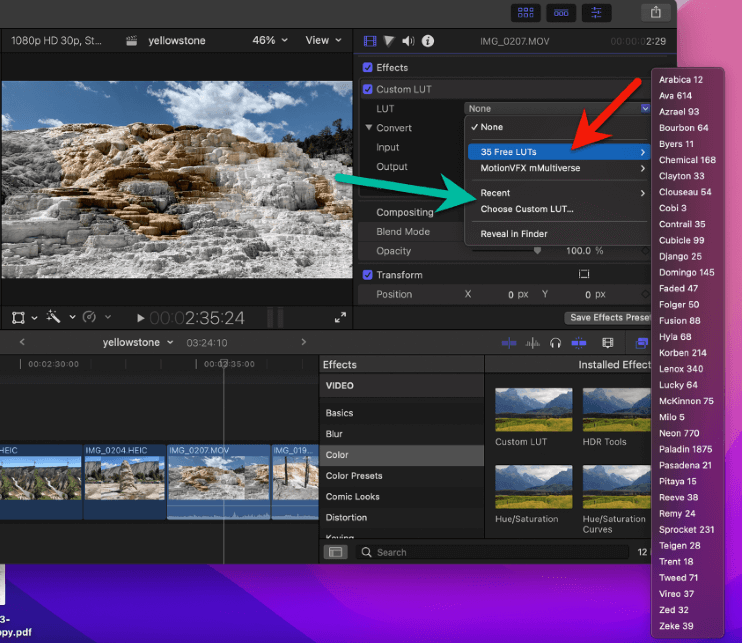
Paŝo 8: Alklaku "Elektu Propran LUT" (proksime de la verda sago en la supra ekrankopio). Fenestro Terchilo malfermiĝos, permesante al vi malfermi la LUT-dosieron kie ajn vi konservis ĝin.
Paŝo 9: Klaku sur la dosiero(j)n, kiun vi volas importi kaj alklaku "malfermi".
Rimarku, ke vi povas importi LUT-dosierojn, kiuj havas etendon .cube aŭ .mga, kaj povas elekti plurajn dosierojn. Kaj, vi povas simple elekti dosierujon de LUT-dosieroj kaj Final Cut Pro importos ilin ĉiujn kiel dosierujon tre kiel mia ekzemplo "35 Senpagaj LUT-oj" supre.
Kaj... vi faris ĝin!
Se vi elektis nur unu LUT, ĝi estos aplikita al viaklipo aŭtomate. Se vi elektis plurajn dosierojn aŭ dosierujon de LUT-oj, vi devos elekti kiun LUT vi volas apliki alklakante la LUT-falmenuon denove ( Paŝo 6 ).
Sed la LUT-oj kiujn vi aldonis tra la supraj paŝoj nun estas instalitaj. Vi povas apliki ilin al estontaj klipoj aŭ projektoj nur sekvante la paŝojn 1-7 supre, kaj anstataŭ klaki sur "Elektu Propra LUT" ( Paŝo 8 ), vi povas simple alklaki la LUT, aŭ la dosierujo de LUT-oj kiujn vi volas.
Unu lasta afero: Estas nur unu agordo por LUT-oj, kaj tio estas ilia Miksaĵo . La agordo troveblas en la Inspektisto .
Kiam vi klakas sur klipo kiu havas LUT, malfermi la enhavon de la Inspektisto devus aspekti simila al la ekrankopio malsupre (evidente, la LUT). elektita estos malsama ol mia)
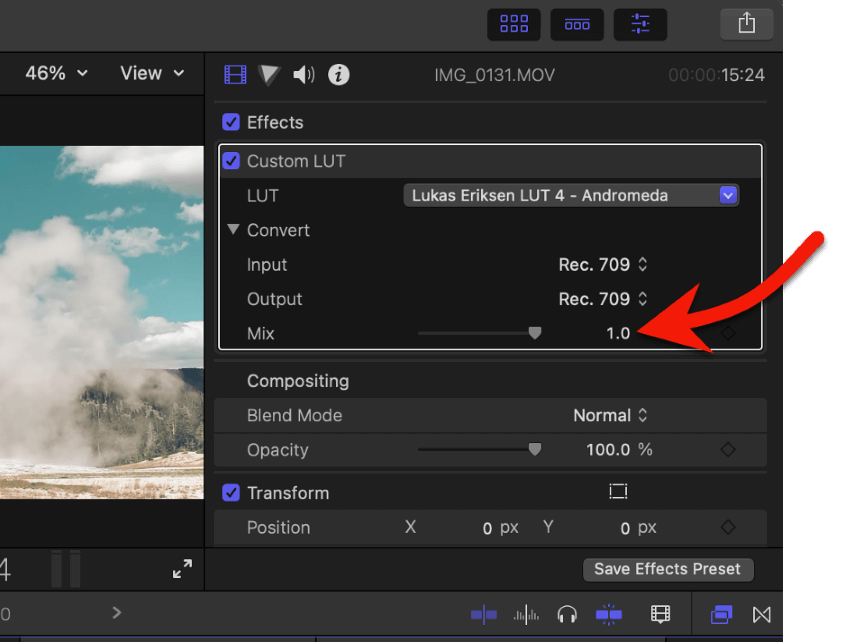
La du opcioj sub “Konverti” – la agordoj Enigo kaj Eligo – estas plej bone lasi neŝanĝitaj. Dum ŝanĝi ilin ŝanĝos la aspekton de via bildo, ĝi ŝajnos iom hazarda kaj verŝajne ne estos tre helpema. Ili havas (tre teknikan) celon, sed por la plej multaj el la LUT-oj, kiujn vi elŝutos kaj importos, ĉi tiuj agordoj estos sensignivaj.
Tamen, la agordo Miksaĵo (montrita per la ruĝa sago en la supra ekrankopio) povas esti tre helpema. Ĝi estas simpla glitila agordo kiu aplikos vian LUT sur skalo de 0 ĝis 1. Do, se vi ŝatas la aspekton de la LUT sed deziras ke ĝi estunur iom malpli intense, glitu tiun Miks iomete malsupren.
Noto: Iuj triaj LUT-oj povas proponi pliajn agordojn, kiuj povas esti tajlitaj en la Inspektisto . Ili verŝajne klarigos tion kaj diros al vi, kion faras la agordoj.
Fina Rigardo
LUT-oj, kiel iPhone-filtriloj, povas malfermi tute novajn mondojn por stiligi vian filmon.
Nun kiam vi scias kiel importi ilin, la scienco uzi ilin finiĝas. De ĉi tie, dependas de vi ludi kun malsamaj LUT-oj, trovi tion, kion vi amas, kaj vidi, kio ekscitas vin.
Dumtempe, bonvolu sciigi nin ĉu vi trovis ĉi tiun artikolon utila aŭ pensas, ke ĝi povus esti pli eleca ... Kaj se vi havas iujn ŝatatajn senpagajn LUT-oj , bonvolu dividi la ligilon! Dankon.

