Enhavtabelo
De tempo al tempo, vi eble bezonos translokigi fotojn de via Android-aparato al via Mac. Vi povas uzi plurajn metodojn, inkluzive de iCloud, Image Capture, Android Dosiertranslokigo kaj via retpoŝto, por translokigi fotojn de via Android-aparato al via Mac.
Mi estas Jon, Apple-teknikisto, kaj posedanto de pluraj Macs kaj Android-aparatoj. Mi lastatempe movis fotojn de malnova Android-poŝtelefono al mia Mac kaj faris ĉi tiun gvidilon por montri al vi kiel.
Nekonsiderante via elektita metodo, la procezo estas sufiĉe simpla kaj kutime daŭras nur kelkajn minutojn. Jen kiel uzi ĉiun metodon por translokigi fotojn de via Android-aparato al via Mac.
Metodo 1: Uzu iCloud
La funkcio iCloud de Apple estas bonega maniero translokigi fotojn de unu aparato al alia, eĉ se vi uzas Andriod por unu aparato. Por uzi iCloud por translokigi fotojn, sekvu ĉi tiujn paŝojn:
- Malŝlosu vian Android-aparaton kaj malfermu TTT-legilon.
- En la retumilo de via elekto, tajpu iCloud. .com kaj premu enen.
- Ensalutu en vian iCloud-konton uzante vian Apple-ID kaj pasvorton.
- Post kiam vi ensalutas vian konton, frapetu "Fotoj", tiam alklaku "Alŝutu."
- En la fenestro kiu malfermiĝas, trovu kaj elektu la fotojn, kiujn vi volas translokigi al via Mac.
- Post elekti la bildojn, kiujn vi volas movi, alklaku "Alŝutu" por sinkronigi ĉi tiujn fotojn al via iCloud-konto.
- Certigu do ke iCloud estas agordita en via kontokontrolu la fotojn en via Foto-aplikaĵo sur via Mac kiam via Andriod-aparato finas la sinkronigan procezon.
- Se vi ne havas iCloud-agordon, malfermu Safari sur via Mac kaj ensalutu en iCloud. Post kiam la fotoj estas sinkronigitaj, vi devus vidi ilin en via iCloud-konto sendepende de kiu aparato vi ensalutas.
Metodo 2: Uzu Bildkapton
La Bildkaptado de Apple estas kongrua kun plej multaj triaj aparatoj, inkluzive de multaj Android-aparatoj. Jen kiel importi fotojn de via Android al via Mac per Bilda Kaptado:
Paŝo 1: Konektu vian Android-aparaton al via Mac per USB-kablo. Sur via Mac, malfermu Bildkapton.

Paŝo 2: Kiam Bilda Kaptado malfermiĝas, elektu vian Android-aparaton el la flanka kolumno.

Paŝo 3: Uzu la falmenuon por elekti la dosierujon, kiun vi volas konservi en via Mac. Post kiam la dosierujo malfermiĝas, elektu la bildojn, kiujn vi volas translokigi.
Paŝo 4: Alklaku "Elŝuti" por movi la fotojn, kiujn vi elektas, aŭ alklaku "Elŝuti ĉiujn" por elŝuti la tutan dosierujon.
Metodo 3: Uzu Android Dosiertranslokigon
Android ofertas apon desegnitan por aliri la dosiersistemon de via Android en via Mac, kiu faciligas translokigi fotojn. Ĉi tiu programo, Android File Transfer , estas havebla tra ilia retejo.
Jen kiel uzi Android Dosiertranslokigon por movi bildojn:
Paŝo 1: Elŝutu Android Dosiertranslokigon en via Mac (se vi ne jam havas ĝin).
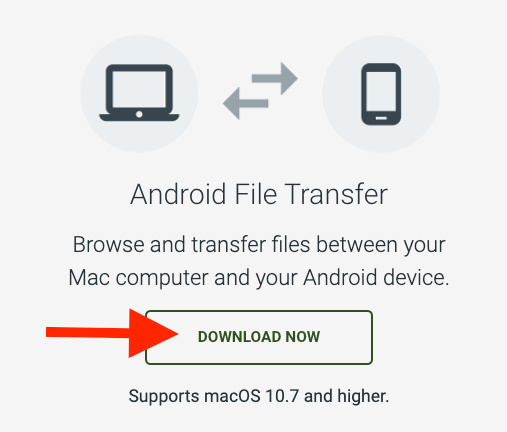
Paŝo2: Konektu vian Android-aparaton al via Mac per USB-kablo. Sur via Mac, malfermu Android Dosiertranslokigon.


Paŝo 3: Trovu vian aparaton en la listo, tiam alklaku ĝian dosierujon DCIM . En ĉi tiu dosierujo, trovu kaj elektu la fotojn, kiujn vi volas translokigi.
Paŝo 4: Trenu ĉi tiujn fotojn sur vian Mac por konservi ilin al via aparato.
Paŝo 5: Ripetu la procezon kun la dosierujo Bildoj. En iuj kazoj, fotoj povas fini en via dosierujo Bildoj anstataŭ la DCIM-dosierujo, do nepre kontrolu ambaŭ dosierujojn por la dosieroj, kiujn vi volas movi.
Metodo 4: Uzu Vian Retpoŝton
En iuj scenaroj, via retpoŝto povus esti la plej facila maniero movi fotojn de unu aparato al alia. Kvankam ĉi tiu metodo estas efika, ĝi eble ne estas la plej bona elekto por pli grandaj dosieroj, ĉar ĝi povus kunpremi ilin.
Krome, vi povas nur sendi tiom da dosieroj samtempe, kio povas fari la procezon temporaba.
Dirite, ĝi bone funkcias por transdoni kelkajn pli malgrandajn dosierojn. Jen kion vi devas fari:
- Malfermu vian retpoŝtan konton en via Android-aparato.
- Alklaku la butonon por verki novan retpoŝton (ĝi estas malsama por ĉiu retpoŝta platformo).
- Tajpu vian propran retpoŝtadreson en la sekcion pri ricevanto.
- Alŝutu la fotojn, kiujn vi volas sendi al via aparato al la nova mesaĝo, tiam alklaku sendi.
- Malfermu vian retumilon sur via Mac kaj ensalutu en vian retpoŝtan konton.
- Malfermu la retmesaĝon de vi memenhavanta la fotojn, tiam elŝutu ilin al via Mac.
- Post kiam vi elŝutas la bildojn, vi povas trovi ilin en la dosierujo de Elŝutoj de via Mac.
Oftaj Demandoj
Jen la plej oftaj demandoj, kiujn ni ricevas pri movi fotojn de Android-aparatoj al Macs.
Kiel Mi Transsendas Fotojn De Mia Androido Al Mia Mac Sendrate?
Vi povas rapide translokigi kaj aliri fotojn de via Android al via Mac uzante plurajn el ĉi-supraj metodoj. Ensaluti en vian iCloud-konton kaj sinkronigi la bildojn estas la plej facila opcio. Tamen, vi ankaŭ povas uzi vian retpoŝtan konton por movi fotojn sen la kapdoloro trovi kongruan kablon.
Ĉu mi povas AirDrop Fotojn De Mia Android Al Mia Mac?
Ne, vi ne povas uzi la funkcion AirDrop por movi fotojn de via Android-aparato al via Mac. Apple desegnis la funkcion por esti kongrua kun Apple-produktoj nur, do ĝi ne funkcios en via Android-aparato. Do, kvankam AirDrop estas eblo por facila translokigo inter Apple-aparatoj, ĝi ne funkcios por Android-aparatoj.
Konkludo
Kvankam transloki fotojn de Android-aparato al via Mac eble ne estas tiel facila kiel transloki inter Apple-aparatoj; ĝi estas rapida kaj simpla procezo. Ĉu vi uzas iCloud, Android File Transfer, vian retpoŝtan konton aŭ Bildkapton, vi kutime povas plenumi la procezon en la daŭro de kelkaj minutoj.
Kio estas via plej ŝatata metodotranslokigi fotojn de Android-aparatoj al Macs?

