Enhavtabelo
Gradientiloj estas unu el tiuj dezajnaj iloj kiuj malmodiĝas kaj malmodiĝas dum pluraj jardekoj, sed InDesign havas bonegajn gradientajn ilojn kaj eblojn por iu ajn stilo, kiun vi eble volas krei.
Ili ne estas tiom ampleksaj kiel la gradienta redaktaj iloj en vektora desegna programo kiel Illustrator, sed ili estas perfektaj por rapidaj grafikaĵoj kaj aranĝaj elementoj.
Estas kelkaj malsamaj manieroj, kiujn vi povas krei kaj uzi gradientojn en InDesign, depende de la efiko kiun vi volas krei. Jen kiel ĉio funkcias!
Metodo 1: Kreu Gradienton en la Specimena Panelo
Se vi volas krei gradienton, kiu povas esti uzata kiel plenkoloro por formoj, teksto aŭ aliaj. aranĝaj elementoj, tiam via plej bona elekto estas uzi la panelon Specimenoj .
Ĉi tiu panelo ebligas al vi konservi kolorojn, inkojn, gradientojn kaj aliajn kolortraktadojn en unu centra loko, por ke ili povu esti facile reuzitaj dum vi desegnas vian dokumenton.

Ĝi estas videbla en la plej multaj el la defaŭltaj laborspacoj de InDesign, sed se via panelo Swatches estas kaŝita, vi povas aperigi ĝin malfermante la menuon Fenestro , elektante la submenuon Koloro , kaj alklakante Swatches . Vi ankaŭ povas uzi la klavkombion Komando + F5 (nur uzu F5 se vi estas en komputilo).

Post kiam la panelo Swatches estas videbla, malfermu la panelan menuon (kiel montrite supre) kaj alklaku Nova Gradienta Swatch . InDesign volosmalfermu la dialogon Nova Gradienta Specimeno , kiu ebligas al vi tute personecigi vian gradienton.

Komencu donante al via gradiento memorindan aŭ priskriban nomon, kaj poste elektu la gradientan ŝablonon, kiun vi volas. por uzi el la falmenuo Tajpi .
Liniaj gradientoj progresas laŭ rekta linio, dum radiaj gradientoj komenciĝas ĉe centra punkto kaj progresas eksteren egale en ĉiuj direktoj, simile al la brilo de punkta lumo. fonto.
(Se vi ne certas kiun elekti, ne tro zorgu pri ĝi ĉar vi ĉiam povas reveni kaj ĝustigi ĝin poste se vi bezonas.)
La sekcio Gradienta Rampo ilustras vian nunan kolorgradienton. Ĉiu koloro en via gradiento estas konata kiel halto, kaj vi povas aldoni tiom da haltoj kiom vi volas . La defaŭlta gradiento havas blankan halton kaj nigran halton, kiuj kreas simplan blank-al-nigran gradienton.

Vi povas elekti unu el la ekzistantaj haltoj en la gradiento por ŝanĝi ĝian koloron. aŭ pozicio . Alklaku la halton, kiun vi volas ŝanĝi, kaj la supra sekcio Halti Koloro aktiviĝos, permesante al vi alĝustigi la kolorojn.
Por aldoni halton al via gradiento, alklaku la proksimuman. loko en la Gradienta Rampo, kie vi volas aldoni la novan koloron , kaj nova halto estos kreita.
Vi ankaŭ povas uzi la kampon Loko por poziciigi ĉiun halton precize uzante procentojn, kiuj povasestu helpema se vi volas havi perfekte konsekvencan progresadon tra pluraj haltoj, kvankam vi devos fari iom bazan matematikon ĉar InDesign ne havas pliajn ilojn por distribui aŭ aranĝi haltojn.
Ĉiu paro da haltoj ankaŭ havas alĝustigeblan mezpunkton, kiu kontrolas kiom rapide la koloroj ŝanĝiĝas inter la du haltoj (substrekita malsupre). Ĉar mi aldonis du pliajn kolorojn al mia gradiento, nun estas tri mezpunktoj, unu por ĉiu paro da haltoj.

Por forigi halton de via gradiento, alklaku kaj trenu la haltan sagon el la areo de Gradienta Rampo , kaj ĝi estos forigita.
Kiam vi estas kontenta pri via gradiento, alklaku la OK butonon, kaj vi vidos novan enskribon en la panelo Swatches kun la nomo kiun vi donis al ĝi .
Aplikado de Gradientaĵoj en InDesign
Post kiam vi agordis vian gradienton ĝis vi estas kontenta, estas tempo provi viajn novajn kolorojn! Vi povas uzi vian novan gradientan specimenon kiel Plenigkoloron aŭ eĉ Trakkoloron, sed se vi aplikas ĝin kiel specimenon, vi ne povos kontroli la angulon aŭ lokigon de la gradiento.
La plej bona maniero por apliki vian nove kreitan gradienton estas per la Gradienta Swatch Ilo!
Certiĝu, ke via objekto estas elektita, tiam ŝanĝu al la Gradiento. Swatch Tool uzante la panelon Iloj aŭ la klavkombinon G .

Do simple alklaku kaj trenu por meti vian gradienton!InDesign desegnos gvidilon indikantan la nunan angulon de via gradiento, kaj kiam vi liberigas la musbutonon, vi vidos vian nove poziciigitan gradienton.
Vi povas ripeti ĉi tiun procezon tiom da fojoj kiom vi volas ĝis vi estas kontenta pri kiel ĝi aspektas – nur memoru, ke ĉiufoje kiam vi uzas la ilon, vi aldonas novan Malfari paŝo.
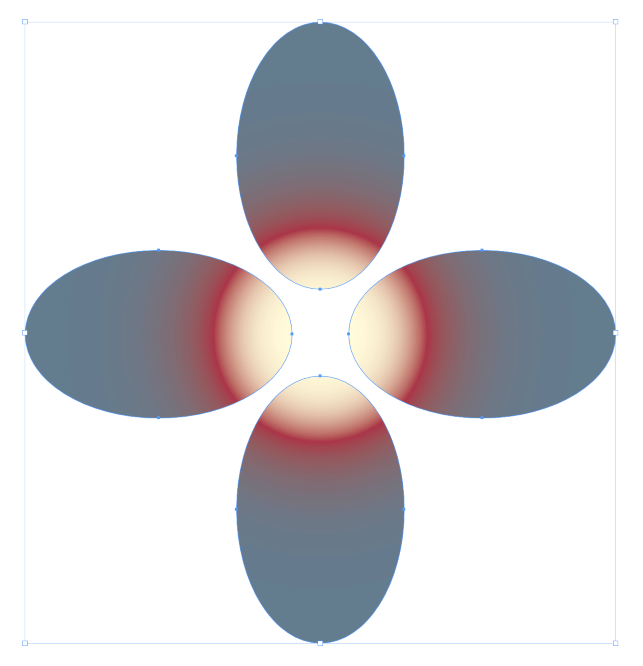
Vi povas eĉ apliki gradientojn al pluraj objektoj samtempe, kondiĉe ke vi unue elektas ilin ĉiujn antaŭ ol uzi la Gradienta Swatch Ilo!
Metodo 2: Uzu Plumajn Efektojn por Krei Gradienton
Se vi volas krei gradientan fadenan efikon ĉirkaŭ bildo aŭ alia grafikaĵo, vi ne povos uzi gradientan specimenon por fari ĝin okazi.
Anstataŭe, vi povas krei gradienton per unu el la Plumaj efikoj de la Efikoj panelo. Ili ĉiuj produktas similajn rezultojn, sed ili ĉiu havas siajn proprajn etajn variojn kaj nivelon de komplekseco.

Dekstre alklaku sur via grafikaĵo por malfermi la ŝprucan kuntekstan menuon, elektu la submenuon Efikoj , tiam alklaku iun el la Plumo enskriboj en la listo, kaj ili ĉiuj malfermos la dialogfenestron Efikoj . La tri plumaj efikoj estas listigitaj ĉe la malsupro de la panellisto Efikoj , kiel emfazite supre.

Baza Plumo kreas simplan fadan efikon ĉirkaŭ ĉiu rando de via elektita grafikaĵo.

Direkta Plumo permesas al vikontroli la kvanton de fade aparte por ĉiu rando kaj eĉ doni al ĝi iomete angulon.

Gradienta Plumo ankaŭ ebligas al vi krei fadefikon, kvankam vi povas tute kontroli la rapidecon kaj progresadon de la fade per gradienta sistemo simila al tiu en la panelo Swatches. .
Ĉi tiu gradiento nur influas travideblecon, sed vi ankoraŭ povas modifi la progresadon kaj fadan kvanton uzante la glitilojn Opaco kaj Loko por alĝustigi la haltojn kaj mezpunktojn.
Ankaŭ eblas kombini la tri plumefikojn kiel ajn vi volas krei pli kompleksajn velkojn, sed ĉe tiu punkto, eble estos pli bona ideo krei la efikon per Photoshop aŭ alia fotoredaktilo.
Oftaj Demandoj
Gradientoj estas tiel populara dezajna ilo ke multaj uzantoj havas pliajn demandojn pri kiel uzi ilin en siaj InDesign-projektoj. Jen kelkaj el la plej oftaj demandataj!
Kiel velki formon en InDesign?
Vi povas faligi formon uzante la saman teknikon uzatan por faligi bildon aŭ alian grafikan elementon, kiun mi priskribis antaŭe. Baza Plumo , Direkta Plumo , kaj Gradienta Plumo (aŭ iu kombinaĵo de la tri) devus povi faligi ajnan formon kiel vi volas.
Kiel fari kolorgradienton travidebla en InDesign?
La plej simpla maniero fari kolorgradienton travidebla estas apliki la gradienton al objekto kaj postefari la objekton mem travidebla per Efikoj . Dekstre alklaku la objekton por malfermi la ŝprucmenuon, tiam elektu la submenuon Efikoj kaj alklaku Travidebleco . Malaltigu la agordon Opaco por ke via objekto parte travidebla.
Ĉu vi povas ŝanĝi gradientopakecon en InDesign?
Ne eblas ŝanĝi la opakecon de unuopaj haltoj ene de gradiento, sed eblas aldoni parte travideblajn fadojn en gradienton.
Aldoni novan halton. , poste malfermu la menuon Halti Koloro kaj elektu Swatches . Elektu la specialan Paperan specanlon, kaj viaj gradientkoloroj ambaŭflanke velkos en malplenon. La specimeno Papera diras al InDesign, ke neniu inko devas esti presita, do kvankam ĝi ne estas tute sama kiel vere ŝanĝi gradienta opakeco, ĝi estas la sekva plej bona afero.
Fina Vorto
Tiu kovras la bazojn pri kiel krei gradienton en InDesign, kaj ankaŭ kiel krei gradientan fadan efikon sur bildoj kaj formoj. Nur memoru, ke InDesign ne estas celita kiel desegna programo, do viaj gradientaj opcioj estas iom pli limigitaj ol ili estas en Illustrator aŭ alia dediĉita vektora desegna programo.
Feliĉa desegnado!

