Enhavtabelo
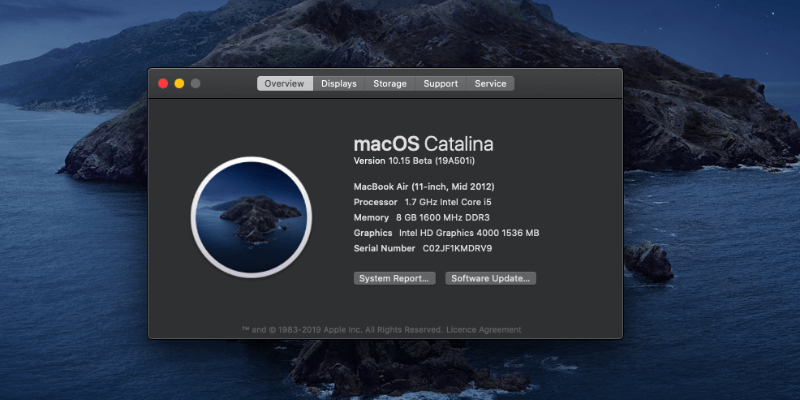
La publika betao de macOS 10.14 Catalina nun disponeblas, kaj mi sukcese instalis ĝin post ĉirkaŭ unu horo. Ĝis nun mi ŝatas ĝin, sed estas multe pli por esplori. Mi renkontis kelkajn rendimentajn problemojn survoje, kaj mi ne estas sola. Legu plu por lerni pri la problemoj kiujn mi kaj aliaj havis, kune kun kiel ripari ilin.
Mi instalis la beta-on sur mia MacBook Air, maŝino kiu ne estas kritika por mia ĉiutaga laboro. Ĝis la oficiala versio estos elirita dum kelkaj tagoj aŭ semajnoj, vi eble volas halti instali ĝin sur Mac, al kiu vi fidas. Ĉiu nova operaciumo enkondukas novajn erarojn, kiuj bezonas tempon por forigi, kaj instali beta-on temas pli pri trovi la erarojn prefere ol eviti ilin.
Sed mi scias, ke multaj el vi ne povos helpi vin mem, do ĉi tiu artikolo estis skribita por montri al vi kiel solvi diversajn problemojn, kiujn vi povus renkonti dum instalado kaj uzado de Catalina, inkluzive de instalaj problemoj pro nesufiĉa diskospaco, malrapidaj malfermeblaj programoj de triaj kaj pli. Mi esperas, ke vi trovos ĝin helpema.
Rilata: macOS Ventura Malrapida: 7 Eblaj Kaŭzoj kaj Korektoj
Antaŭ ol Vi Komencu
Sed antaŭ ol vi komencas instali Catalina, jen kelkaj demandojn, kiujn vi devas respondi unue.
1. Ĉu Katalina Eĉ Funkiĝos sur Mia Mac?
Ne ĉiuj Macs povas ruli Catalina—precipe pli malnovaj. En mia kazo, ĝi funkcios sur mia MacBook Air, sed ne mia iMac.certigu, ke vi havas la lastan version. Malfermu la Mac App Store kaj iru al la langeto Ĝisdatigoj . Alklaku la butonon Ĝisdatigi ĉiujn . Poste kontrolu iujn ĝisdatigojn por programoj, kiujn vi elŝutis de aliloke.

Se vi fidas al iuj ajn aplikaĵoj, kiuj nuntempe ne kongruas kun Catalina, espereble, vi malkovris tion antaŭ ol ĝisdatigi ĝin. Se ne, vi devos atendi ĝisdatigon aŭ serĉi alternativan programon.

Problemo 8: Vi ne povas ensaluti en iCloud
Kiam vi komencas la Catalina beta. unuafoje mi (kaj aliaj) ne povis ensaluti en iCloud. Estis sciigo pri Sistemo-Preferoj, kiu kondukis nin al sovaĝa ansero:
- Estis mesaĝo: "Kelkaj kontaj servoj postulas, ke vi ensalutu denove." Mi klakis Daŭrigi.
- Mi ricevis alian mesaĝon, "Kelkaj kontaj servoj postulas, ke vi ensalutu denove." Mi klakis Daŭrigi.
- Mi revenis al Paŝo 1, frustriga senfina buklo.
Ripari : Feliĉe, ĉi tiu problemo estis riparita per la sekva beta-ĝisdatigo. kelkajn tagojn poste. Se vi ankoraŭ havas ĉi tiun problemon, simple rulu Sisteman Ĝisdatigon el Sistemaj Preferoj.

Problemo 9: Viaj Labortataj Piktogramoj Malaperis
Eble rilata al la supra problemo, mi rimarkis, ke ĉiuj de miaj labortablaj ikonoj malaperis. Pli malbone ankoraŭ, se mi provis movi ion al la labortablo aŭ krei novan dosieron aŭ dosierujon tie, ĝi ne aperis. La sama afero okazis dum prenadoekrankopioj: ili neniam aperis sur la labortablo.
Por esplori, mi malfermis Finder kaj rigardis la dosierujon Labortablo. La dosieroj estis efektive tie! Ili ne estis forigitaj, ili simple ne estis montrataj sur la labortablo.
Ripari : Mi decidis provi rekomenci mian MacBook, kaj ĉiuj labortablaj ikonoj estis tie kiam mi ensalutinta.
Problemo 10: Vi Ne Povas Malplenigi la Rubujon
Mi dekstre klakis sur mia Rubujo kaj elektis “Malplena Rubujo”. Post la kutima konfirma dialogo, ĉio ŝajnis iri bone. Krom la rubujo ŝajnas, ke ĝi estas ankoraŭ plena! Kiam mi malfermas la rubujon por vidi kio estas en ĝi, mi ricevas malplenan Finder-fenestron kun mesaĝo "Ŝargante", kiu neniam malaperas.

Ripari : Mi supozis, ke la problemo eble estu rilata al la supra kiam mi ne povis ensaluti al iCloud, kaj mi pensas, ke mi pravis. La sama beta-ĝisdatigo, kiu riparis tiun problemon, ankaŭ riparis ĉi tiun.
Problemo 11: Vi Ne Havas Interreton
Mi mem ne spertis ĉi tiun problemon, sed iuj uzantoj raportas ne povi aliri la Interreto post instalo de Catalina. En ĉiu kazo, ili uzis la ilon Little Snitch, kiu ankoraŭ ne kongruas kun Catalina.
Fix : Estas du manieroj rehavi aliron al interreto:
- Malinstalu Little Snitch,
- Ŝanĝu viajn agordojn de Little Snitch, kiuj donas al ĝi aliron al la nokta ĝisdatigo. Tiu ĝisdatigo kongruas kun Catalina.
Problemo 12: Wi-FiMalkonekti
Ĉu la Wi-Fi de via Mac frustris vin ekde la ĝisdatigo al macOS Catalina? Vi ne estas sola. La eldono de macOS 10.15 ŝajnas esti pli fuŝa ol kutime.
Ranĝo : Ni kreis paŝon post paŝo gvidilon por ĉi tiu problemo pri WiFi de macOS Catalina ĉi tie.
Optimumigo. macOS Catalina
Nun kiam vi instalis Catalina kaj solvis iujn ajn problemojn kun la nova operaciumo kaj viaj aplikaĵoj, vi eble ankoraŭ volas plibonigi la rendimenton de via Mac.
1. Malŝparu. Via Labortablo
Multaj el ni kutimas konservi ĉion sur la labortablo, sed tio neniam estas bona ideo. Malorda labortablo povas grave malrapidigi Mac. Kaj krome, eĉ kun la nova funkcio Stacks de Catalina, ĝi estas simple malbona por organizo.
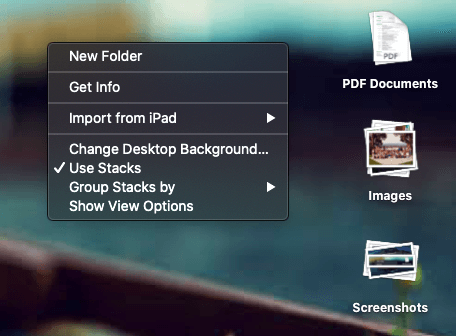
Anstataŭe, kreu permane kelkajn novajn dosierujojn sub Dokumentoj, kaj enmetu viajn dosierojn. Se vi devas, nur havu la dokumentojn. kun vi nun laboras sur via labortablo, kaj arkivu ilin poste.
2. Restarigu NVRAM kaj SMC
Se via Mac ne ĝuste ekŝargas post ĝisdatigo al Catalina vi povas fari simplan NVRAM aŭ SMC rekomenciĝanta. Unue sekurigu vian komputilon, poste sekvu ĉi tiujn detalajn paŝon post paŝoj de Apple Subteno:
- Restarigi NVRAM aŭ PRAM en Via Mac
- Kiel Restarigi la Sistemadministran Regilon ( SMC) sur Via Mac
3. Kontrolu Vian Aktivecan Monitoron
Triapartaj aplikaĵoj eble povas malrapidigimalsupren aŭ frostigu vian Mac. La plej bona maniero por precizigi la kaŭzon de tiaj problemoj estas via Aktiveca Monitoro.

Vi trovos Aktivecan Monitoron en via Dosierujo de Utilaĵoj sub Aplikoj, aŭ simple uzu Spotlight por serĉi ĝin. Post kiam vi identigas problemon, kontrolu la retejon de la programisto por vidi ĉu ekzistas ĝisdatigo, aŭ turnu al alternativa.
El Apple Subteno:
- Kiel Uzi Aktivecan Monitoron ĉe Via Mac
Revenante al Mojave
Se vi malkovras, ke via plej ŝatata aplikaĵo ne funkcias, aŭ ial decidas, ke ankoraŭ ne estas tempo ĝisdatigi, vi povas malaltigi reen al Mojave. Vi ĉiam povas doni al Catalina alian provon estonte.

La plej facila maniero estas restarigi sekurkopion de Time Machine se vi havas tian. Nur certigu, ke la sekurkopio estis kreita kiam vi ankoraŭ funkciis Mojave, kaj via komputilo estos remetita al la sama stato, kiel ĝi estis tiutempe. Kompreneble, vi perdos iujn ajn dosierojn, kiujn vi kreis post la sekurkopio.
Rekomencu vian Mac kaj tenu Komando kaj R por atingi macOS-Utilaĵojn.
- Certigu, ke via rezerva disko estas konektita al via Mac, tiam elektu la opcion Restarigi de Time Machine Backup .
- Alklaku Daŭrigi , tiam elektu la sekurkopion el kiu vi volas restarigi.
- Alklaku Daŭrigu post kiam vi elektas la plej novan sekurkopion kaj poste atendu ke la restarigo finiĝos.
Alternative, vi povas fari purigon.instalo de Mojave. Vi perdos ĉiujn viajn datumojn kaj devos restarigi ĝin de sekurkopio. Apple Subteno havas instrukciojn pri kiel fari tion de via Reakira Disparto.
Finaj Pensoj
La ĝisdatigoj de operaciumo povas esti tempopostulaj. En antaŭaj jaroj JP daŭris du tagojn por ĝisdatigi sian Mac al High Sierra kaj malpli ol du horojn por Mojave. Mi bezonis nur unu horon por instali Catalina sur mia sepjara 11” MacBook Air.
Eble mi trompas ĉar JP inkludis la tempon necesan por purigi kaj sekurigi lian Mac, kaj Mi jam faris tion. Kaj la horo ne inkluzivas tempon pasigitan por instali Catalina-beta-ĝisdatigojn kiam ili fariĝas disponeblaj. Ĉiukaze, tiu speco de konstanta plibonigo versio post versio estas kuraĝiga.
De ĉi tie mi antaŭĝojas esplori la novajn programojn Muziko kaj Apple TV, utiligante plibonigojn al la programoj Fotoj kaj Notoj, uzante mian iPadon. kiel dua ekrano (nu, post kiam mi ĝisdatigas mian iMac poste ĉi-monate), kaj aŭtomate ensalutu kiam mi portas mian Apple-horloĝon.
Kiujn funkciojn vi antaŭĝojas plej? Kiel estis via ĝisdatiga sperto? Ĉu via Mac funkciis malrapide post ĝisdatigo al macOS Catalina? Sciigu nin en la komentoj.
La antaŭrigardo de Catalina de Apple inkluzivas liston de kiuj Mac-modeloj estas subtenataj.
La mallonga versio: Se via Mac funkcias Mojave, tiam vi povas sekure instali Catalina sur ĝi.
2. Ĉu mi Prokrastu la Ĝisdatigon Ĉar Mi Ankoraŭ Fidas je 32-Bitaj Aplikoj?
Apple iras antaŭen, kaj kun ĉi tiu ĝisdatigo, ili trenas vin kun ili. Pli malnovaj 32-bitaj programoj ne funkcios sub Catalina. Ĉu vi fidas je iu? Vi eble rimarkis, ke Mojave avertas vin, ke iuj el viaj programoj ne estas "optimumigitaj" por uzi en via Mac. Ŝajnas, ke ili estas 32-bitaj programoj. Se vi fidas je ili, ne ĝisdatigu!
Jen kiel uzi macOS por identigi 32-bitajn apojn:
- Elektu Pri Ĉi tiu Mac el la Apple-menuo supre maldekstre de via ekrano.
- Elektu Pri Ĉi tiu Mac .
- Alklaku la Sistema Raporto butonon ĉe la malsupro.
- Nun elektu Programaro > Aplikoj kaj atendu ke viaj apoj estos skanitaj.

Rimarku, ke estas sufiĉe multaj 32-bitaj aplikaĵoj sur mia MacBook Air. Tio inkluzivas plurajn aplikaĵojn kaj retumilajn etendojn, kiujn mi forgesis, eĉ tie, kiel la etendoj Clearly kaj Web Clipper de Evernote. Ĉar mi ne plu bezonas tiujn programojn kaj servojn, mi povas sekure forigi ilin.
Se vi havas iujn 32-bitajn programojn, ne paniku. Multaj verŝajne estos ĝisdatigitaj aŭtomate. Se ĝi diras "Apple" aŭ "Mac App Store" en la kolumno "Akirita de", devus esti nenio por zorgi.pri.
Se kelkaj el viaj triapartaj programoj, kiuj ankoraŭ estas 32-bitaj, vi havas kelkajn hejmtaskojn por fari. Unue, ĝisdatigu ĉiujn viajn programojn—estas bona ŝanco, ke la plej nova versio estos 64-bita. Se ne, kontrolu kun la oficiala retejo de la programo (aŭ retpoŝtu la subtenan teamon) antaŭ ĝisdatigi. Via vivo estos multe pli facila se vi faros tion antaŭ ol ĝisdatigi vian operaciumon.
Se la programistoj ne laboras pri ĝisdatigo, verŝajne ili ne plu estas seriozaj pri la aplikaĵo, kaj estas tempo komenci. serĉante anstataŭaĵon. Prokrastu vian ĝisdatigon al Catalina por ke vi povu daŭrigi uzi la apon dume, kaj komencu testi iujn alternativojn.
Aŭ se vi intence uzas malnovan version de aplikaĵo por eviti ĝisdatigkostojn, la tempo por pagi supren alvenis. Ĝisdatigu la programojn, kiujn vi vere bezonas, poste instalu Catalina. Vi ne povas resti kun Mojave por ĉiam!
3. Ĉu Miaj 64-bitaj Aplikoj Pretas por Catalina?
Eĉ se aplikaĵo estas 64-bita, ĝi eble ne estas preta por Catalina. Disvolvi ĝisdatigojn bezonas tempon, kaj neatenditaj problemoj povas aperi. Iuj programoj eble ne funkcias kun Catalina dum pluraj semajnoj post kiam ĝi estas disponebla. Kontrolu ilian oficialan retejon por ajnaj avertoj pri problemoj.
4. Ĉu Mi Havas Sufiĉe Libera Spaco sur Mia Interna Disko?
Catalina bezonas multe da libera konserva spaco por elŝuti kaj plenumi la ĝisdatigon. Ju pli da libera spaco vi havas, des pli bone. Krome, vi bezonos malpli da tempo por subtenivia Mac.
Kiel gvidilo, la beta-instalaj dosieroj, kiujn mi elŝutis, estis 4,13 GB, sed mi bezonis eĉ plian spacon por ke la ĝisdatigo estu farita. La plej efika maniero, kiun ni trovis por liberigi malŝparitan diskospacon, estas uzi CleanMyMac X por forigi sistemajn rubaĵojn kaj Gemini 2 por trovi grandajn duobligitajn dosierojn, kaj ni kovros kelkajn pliajn strategiojn poste en la artikolo.
5. Ĉu Mi Sekurigis Miajn Datumojn?
Mi esperas, ke vi regule rezervas vian Mac kaj havos efikan rezervan strategion. Apple rekomendas, ke vi rezervu vian komputilon antaŭ ĉiuj ĉefaj ĝisdatigoj de macOS, ĉiaokaze. Estas bone havi sekurkopion de Time Machine de viaj datumoj, kaj Apple povas uzi tion se necese dum plenumado de la ĝisdatigo.
Vi eble ankaŭ ŝatus uzi la altnivelajn funkciojn de aplikaĵo kiel Acronis True Image, kaj ankaŭ kloni vian tutan diskon per Carbon Copy Cloner. Por lerni pri la gamo da programaraj elektoj, kontrolu nian plej bonan revizion de Mac rezerva programaro.
6. Ĉu Mi Havas Sufiĉan Tempon Ĝuste Nun?
Ĝisdatigi vian operaciumon estas tempopostula, kaj komplikaĵoj povas aperi. Fari malmoladiskan purigadon kaj sekurkopion aldonos eĉ pli da tempo al la proceduro.
Do certigu, ke vi havas almenaŭ kelkajn horojn por ŝpari kaj ke vi estas libera de distroj. Provi elpremi ĝin en okupatan tagon ĉe la laboro ne estas la plej bona ideo. Fari ĝin dum la semajnfino maksimumigos vian tempon kaj minimumigos viajn distraĵojn.
Instali macOS Catalina
Instali macOS Catalina Beta 2 estis sufiĉe glata procezo por mi. Mi mallonge klarigos mian sperton, poste trarigardos kelkajn problemojn, kiujn mi kaj aliaj havis, kune kun kiel ripari ilin. Vi verŝajne ne renkontos ĉiujn ĉi tiujn problemojn, do bonvolu navigi tra la Enhavo por lerni kiel ripari viajn proprajn problemojn.
Mi esperas, ke via sperto estas tiel simpla kiel la mia! Unue, por instali la publikan beta-on, mi devis aliĝi al la Programo Beta de Apple kaj elŝuti la macOS Publish Beta Access Utility.
Mi instalis la beta de Pri Ĉi tiu Mac . Alternative, mi povus esti malferminta Sistemajn Preferojn kaj klaki Programaran Ĝisdatigon .

La instalilo taksis, ke la elŝuto daŭros 10 minutojn.

Sed ĝi bezonis nur iom pli longe. 15 minutojn poste ĝi estis farita, kaj mi pretas instali. Mi klakas tra la kutimaj ekranoj.

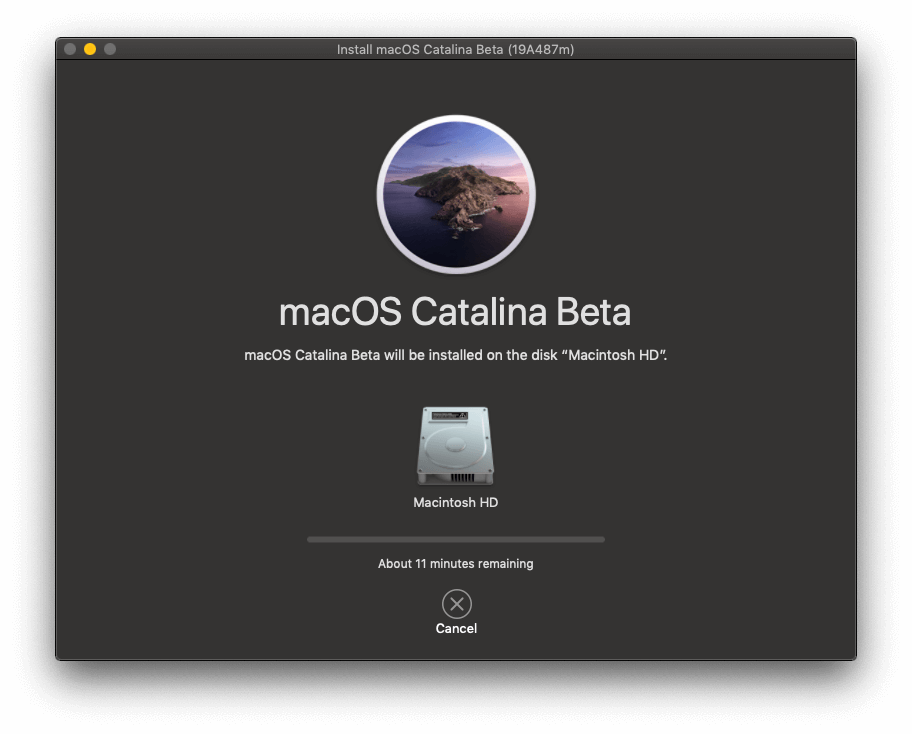
La instalo laŭkalkule daŭros 15 minutojn. Post 4 minutoj mia Mac rekomencis kaj la atendado komenciĝis—ne necesas plu interveno de mi.

La kompleta instalo efektive daŭris ĉirkaŭ unu horon entute. Ĝi estis sufiĉe glata ĝisdatigo kvankam daŭris signife pli longe ol laŭtakse. Sed mi pensas, ke horo por sistema ĝisdatigo estas sufiĉe bona.
Sed ne ĉiuj estis tiel bonŝancaj. Kvankam mi ne renkontis problemojn ĉi-momente, aliaj faris:
Problemo 1: Instalado ne farosKomencu aŭ Kompletigu
Kelkaj homoj ne povis fini la instaladon de Catalina. Aŭ la instalo ne komenciĝus aŭ frostiĝos antaŭ ol ĝi finiĝos.
Ripari : Multaj uzantoj raportis, ke rekomenci vian Mac kaj provi denove povas helpi. Unu beta-testilo raportis la instalilon pendanta, lasante lian diskon nekomencebla. Tio estas plej malbona kazo, kaj vi eble devos pripensi reveni al Mojave ĝis estos solvo. Rigardu la instrukciojn poste en ĉi tiu revizio.
Problemo 2: Vi Ne Havas Sufiĉan Diskspacon Por Finigi la Instaladon
La Catalina instaldosieroj okupos iom da spaco post vi elŝuti ilin, tiam ili bezonos laborspacon super la spaco kiun la operaciumo okupos post instalo. Certigu, ke vi havas pli da spaco ol vi pensas, ke vi bezonos.
Unu uzanto ĉe Reddit estis dirita dum instalado, ke li estas 427.3 MB mallonga. Li forigis pli ol sufiĉan lokon por ricevi similan erarmesaĝon, sed ĉi-foje li mankis 2 GB! Do li faris ĝisfundan purigadon de 26 GB da dosieroj. Nun la Catalina raportas, ke li estas 2.6 GB mallonga. Eble estas cimo tie.
Ripari : Ĉu vi renkontas la saman problemon aŭ ne, vi havos multe pli facilan tempon por sekurkopi vian komputilon kaj instali Catalina se vi havas tiel. multe da spaco disponebla kiel eble. Rigardu nian plej bonan revizion pri Mac-purigilo, aŭ vidu niajn rekomendojn en "Antaŭ Vi Komencu!"supre.
Problemo 3: Aktiviga Ŝlosilo Ne Permesos Vin Aliri Vian Mac
Aktiviga Ŝlosilo estas funkcio en Mac-oj kun T2 Sekurecpeceto, kiu permesas vin forigi kaj malaktivigi vian Mac se ĝi estas ŝtelita. Apple Support raportas, ke tio kaŭzos problemojn instalante Catalina (kiel devus supozi, ke Mac estas ŝtelita).
Se vi uzas Recovery Assistant por viŝi Mac kiu havas Aktivigan Ŝlosilon ebligita, vi ne povos malŝlosi. ĝi dum reinstalado de macOS. (52017040)
Ripari : Supozante ke via Mac ne estas (ankoraŭ) ŝtelita, malfermu la Trovu Mian -apon sur alia aparato aŭ de la retejo iCloud.com. Forigu vian Mac de la rilata Apple-ID, tiam rekomencu vian Mac kaj reinstalu Catalina.
Uzante macOS Catalina
Nun kiam Catalina funkcias, nova aventuro komenciĝas. Ĉu Katalino funkcias ĝuste? Ĉu miaj programoj funkcias? Ĉu la sistemo estas stabila? Ĉi tie mi renkontis kelkajn problemojn, kaj ni ankaŭ traktos gravajn problemojn raportitajn de Apple kaj aliaj uzantoj.
Numero 4: Catalina Funkcias Malrapide dum ekfunkciigo
Se via Mac funkcias malrapide dum ekfunkciigo, povas esti kelkaj problemoj, kiujn vi povas ripari mem, kiuj ne estas rekte kaŭzitaj de Katalina:
- Vi eble havas tro multajn programojn, kiuj malfermiĝas aŭtomate dum ekfunkciigo,
- Vi povas esti; elĉerpante konservan spacon,
- Vi eble havas internan malmolan diskon anstataŭ SSD (solidsubstanca disko).
Ripari : Por malpliigi la nombron. de apojkiuj malfermiĝas aŭtomate kiam vi ensalutas:
- Alklaku la Apple-emblemon supre maldekstre kaj elektu Sistemaj Preferoj ,
- Navigi al Uzantoj & Grupoj poste Ensalutu Erojn ,
- Elstarigu iujn ajn aplikaĵojn, kiuj ne bezonas malfermiĝi aŭtomate, kaj alklaku la butonon “-“ ĉe la malsupro de la listo.

CleanMyMac permesos al vi malŝalti aŭtomate lanĉajn programojn, kiuj estis maltrafitaj kun la metodo supre. Sub la Rapida modulo iru al Optimumigo / Lanĉaj Agentoj kaj forigu ajnajn pliajn programojn, kiujn vi ne volas malfermi ĉe ensaluto.

Por kontroli kiom plena estas via lanĉa disko:
- Alklaku la Apple-emblemon supre maldekstre kaj elektu Pri Ĉi tiu Mac ,
- Alklaku la butonon Stokado . ĉe la supro de la fenestro,
- Alklaku la Administri por vidi detalan superrigardon pri kiaj tipoj de dosieroj uzas la plej multajn konservadon. Tio estas bona loko por komenci purigadon.
- Vi ankaŭ povas trovi la Veniko en iCloud , Optimigu Stokadon , Malplenigi Rubujon Aŭtomate kaj Redukti Malordon helpemaj butonoj.


Sub Redukti Malordon vi trovos novan funkcion: Nesubtenataj Aplikoj . Ne utilas konservi ĉi tiujn programojn en via Mac, ĉar ili ne funkcios, kaj forigi ilin liberigos spacon.

Fine, ĝisdatigi vian startan diskon alSSD estas la plej facila maniero por plibonigi la rendimenton de via Mac. Kiam SoftwareHow's JP ĝisdatigis sian MacBook, lia ekrapideco pasis de tridek sekundoj al nur dek!
Problemo 5: Kelkaj el Viaj Aplikaj Ikonoj mankas en Finder
Apple Support avertas, ke en certaj cirkonstancoj kelkaj el la ikonoj de viaj aplikaĵoj eble mankas:
Se vi uzis Migration Assistant por migri viajn datumojn al Mac kun macOS Catalina beta, vi eble vidos nur triajn aplikaĵojn kiam vi alklakas la ŝparvojon de Aplikoj en la flanka kolumno de Finder. (51651200)
Ripari : Por reakiri viajn ikonojn:
- Malfermu Serĉilon, tiam elektu Troĉilon/Preferojn el la menuo,
- Navigu al la Flankbreto langeto supre,
- Elektu kaj forigu la ŝparvojon de la aplikaĵo, kiu montras malĝustajn rezultojn. .
Problemo 6: Viaj Ludlistoj Mankas en la Nova Muzika Apo
Nun kiam iTunes malaperis, mi volis provi la novan Muzikan apon. Sed kiam mi unue malfermis ĝin, mi rimarkis, ke miaj ludlistoj malaperis. Estas nur unu tie: la Genius-ludlisto.

Fix : La riparo estas facila: ŝaltu iCloud Music Library. Iru al Preferoj kaj sur la Ĝenerala langeto, vi vidos markolon kiu faras ĝuste tion. Atendu, ke ĉio sinkroniĝos, kaj viaj ludlistoj revenos!

Problemo 7: Triaj Aplikoj estas Malrapidaj aŭ Ne povas Malfermi
Se iuj el viaj triapartaj apoj kraŝas aŭ ne malfermos, unue

