Πίνακας περιεχομένων
Μήπως ο υπολογιστής σας ξαφνικά δεν λειτουργεί σωστά, επιβραδύνοντας την εργασία σας σε βαθμό απογοήτευσης; Το πρόβλημα μπορεί να είναι η Τηλεμετρία Συμβατότητας της Microsoft και η υψηλή χρήση της CPU.
Ενώ υπάρχει σημαντική διαμάχη σχετικά με το πόσο η συλλογή δεδομένων παραβιάζει το απόρρητο των χρηστών, οι χρήστες έχουν ένα πιο ουσιαστικό πρόβλημα με τη λειτουργία τηλεμετρίας. Η διαδικασία τηλεμετρίας μπορεί να καταναλώνει όλο και περισσότερο χώρο στο δίσκο και να επιβραδύνει άλλες εφαρμογές που εκτελούνται στο σύστημά σας.
Πολλοί χρήστες έχουν αναφέρει ότι εμφανίζουν προβλήματα αποθήκευσης μετά από μια ενημέρωση των Windows 10. Ακολουθεί, λοιπόν, ένας οδηγός για την αντιμετώπιση αυτού του προβλήματος τηλεμετρίας συμβατότητας της Microsoft.
- Δείτε επίσης: Πώς να διορθώσετε μια αποτυχία κατάστασης λειτουργίας του προγράμματος οδήγησης στα Windows 10
Τι είναι τα δεδομένα τηλεμετρίας;
Η λειτουργία τηλεμετρίας συμβατότητας από τη Microsoft είναι μια λειτουργία υπηρεσίας των Windows 10. Περιέχει τεχνικές πληροφορίες σχετικά με τον τρόπο λειτουργίας όλων των συσκευών υπό τα Windows και τη σχετική εφαρμογή λογισμικού.
Οι πληροφορίες που συλλέγονται περιλαμβάνουν δεδομένα σχετικά με τη συχνότητα χρήσης μιας εφαρμογής και τις λειτουργίες που χρησιμοποιούνται, καθώς και διαγνωστικά συστήματα, αρχεία συστήματος και άλλες σχετικές μετρήσεις.
Η υπηρεσία αποστέλλει όλα τα δεδομένα που συλλέγει στη Microsoft σε τακτά χρονικά διαστήματα. Σκοπός της συλλογής αυτών των δεδομένων είναι η ενίσχυση της εμπειρίας των χρηστών. Με τα δεδομένα αυτά, η Microsoft προσπαθεί να διορθώσει τυχόν προβλήματα.
Οφέλη της τηλεμετρίας συμβατότητας
- Η Microsoft μπορεί να ενημερώσει όλα τα χαρακτηριστικά των Windows 10
- Βοηθάει στο να είναι το λειτουργικό σύστημα αξιόπιστο, ασφαλές και υψηλής απόδοσης ακόμη και κάτω από δύσκολες συνθήκες.
- Προσαρμόζει όλες τις επιφάνειες εμπλοκής του λειτουργικού συστήματος
- Χρησιμοποιεί συγκεντρωτική ανάλυση για την ενίσχυση της απόδοσης
Παραδείγματα δεδομένων τηλεμετρίας
- Το κείμενο πληκτρολογείται στο πληκτρολόγιό σας, το οποίο αναμεταδίδεται κάθε 30 λεπτά.
- Οι ηχογραφημένες απομαγνητοφωνήσεις περιλαμβάνουν τις συνομιλίες σας με την Cortana και όλους τους δείκτες αρχείων πολυμέσων.
- Την πρώτη φορά που ενεργοποιείτε την κάμερα web για πρώτη φορά, αποστέλλονται 35MB πληροφοριών.
Πώς να διορθώσετε προβλήματα τηλεμετρίας
Η υπηρεσία τηλεμετρίας είναι προαιρετική και αποτελούσε επίσης μέρος των Windows 8 και 7 μετά από ορισμένες αναβαθμίσεις. Η υπηρεσία τηλεμετρίας παρέχεται μέσω μιας διαγνωστικής υπηρεσίας εντοπισμού.
Περιστασιακά, το σύστημά σας ενεργοποιεί την τηλεμετρία από προεπιλογή, καταλαμβάνοντας σημαντικό μέρος της CPU και επιβραδύνοντας τελικά το σύστημα.
Ευτυχώς, αυτός ο οδηγός θα σας βοηθήσει να απενεργοποιήσετε τη λειτουργία, ώστε να μην καταναλώνει όλη την επεξεργαστική σας ισχύ. Ακολουθούν τέσσερις τρόποι με τους οποίους μπορείτε να απαλλαγείτε από αυτήν.
Διόρθωση #1: Ενημέρωση προγραμμάτων οδήγησης συσκευών
Η ενημέρωση των προγραμμάτων οδήγησης συσκευών είναι ένας αποτελεσματικός τρόπος αντιμετώπισης του προβλήματος τηλεμετρίας συμβατότητας των Microsoft Windows.
Μπορείτε να ενημερώσετε τα προγράμματα οδήγησης χειροκίνητα, επισκεπτόμενοι τον ιστότοπο του κατασκευαστή και ακολουθώντας τις οδηγίες ή χρησιμοποιώντας την εφαρμογή ενημέρωσης προγραμμάτων οδήγησης στον υπολογιστή σας.
Για να κάνετε το τελευταίο, ακολουθήστε τα παρακάτω βήματα:
Βήμα 1:
Τύπος ' Διαχείριση συσκευών ' στο πλαίσιο αναζήτησης.

Βήμα 2:
Στο παράθυρο της διαχείρισης συσκευών, κάντε δεξί κλικ στη συσκευή προγράμματος οδήγησης που θέλετε να ενημερώσετε και επιλέξτε το Ιδιότητες ' από το παράθυρο.

Βήμα 3:
Κάντε κλικ στο ' Οδηγός ' και επιλέξτε ' Ενημέρωση προγράμματος οδήγησης .'
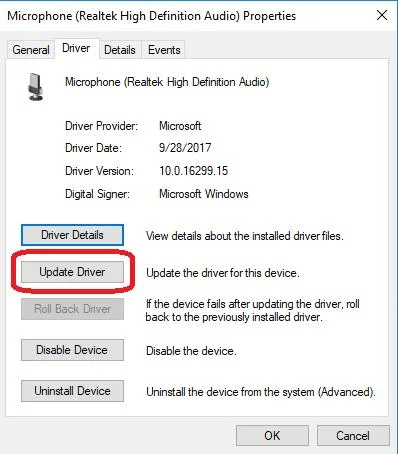
Βήμα 4:
Μετά την ενημέρωση των προγραμμάτων οδήγησης, πρέπει να επανεκκινήσετε το σύστημα. Το πρόγραμμα οδήγησης θα εγκατασταθεί αυτόματα κατά την επανεκκίνηση του συστήματος.
Διόρθωση #2: Χρησιμοποιήστε τη Διαχείριση υπηρεσιών
Ακολουθούν τα βήματα αυτής της μεθόδου:
Βήμα 1:
Κάντε κλικ στο [ R ] και το [ Windows ] ταυτόχρονα. Στην οθόνη θα εμφανιστεί το παράθυρο εντολών Run. Πληκτρολογήστε ' services.msc ' στο πλαίσιο εντολών και κάντε κλικ στο ' OK .'

Βήμα 2:
Με αυτόν τον τρόπο μεταφέρεστε στο ' Διευθυντής υπηρεσιών ' παράθυρο. Ψάξτε για ' Συνδεδεμένες εμπειρίες χρηστών και τηλεμετρία ' και κάντε δεξί κλικ πάνω του. Επιλέξτε ' Ιδιότητες ' από την αναπτυσσόμενη λίστα.

Βήμα 3:
Τώρα κάντε κλικ στο ' Σταματήστε το ' για να σταματήσει το ' Συνδεδεμένες εμπειρίες χρηστών και τηλεμετρία ' και επιλέξτε ' Άτομα με ειδικές ανάγκες ' από το αναπτυσσόμενο μενού.

Βήμα #4
Κάντε κλικ ' Εφαρμογή ' και στη συνέχεια ' OK .' Αυτό θα απενεργοποιήσει την τηλεμετρία συμβατότητας της Microsoft.
Μόλις ολοκληρώσετε τα παραπάνω βήματα, επισκεφθείτε το παράθυρο Διαχείριση εργασιών για να ελέγξετε αν ήταν επιτυχής. Αν το πρόβλημα εξακολουθεί να υφίσταται, προχωρήστε στο επόμενο βήμα.
Επιδιόρθωση #3: Καθαρίστε τη μνήμη λειτουργίας
Δοκιμάστε αυτή τη μέθοδο εάν οι παραπάνω τρόποι δεν λειτουργούν. Εάν ο υπολογιστής εξακολουθεί να λειτουργεί αργά, μπορείτε να καθαρίσετε την τρέχουσα μνήμη για να επιταχύνετε τον υπολογιστή. Ο καθαρισμός της τρέχουσας μνήμης θα μειώσει το χώρο χρήσης του δίσκου και ο υπολογιστής σας θα λειτουργεί ταχύτερα.
Βήμα 1:
Τύπος ' Καθαρισμός δίσκου ' στη γραμμή αναζήτησης και επιλέξτε αυτή την εφαρμογή.
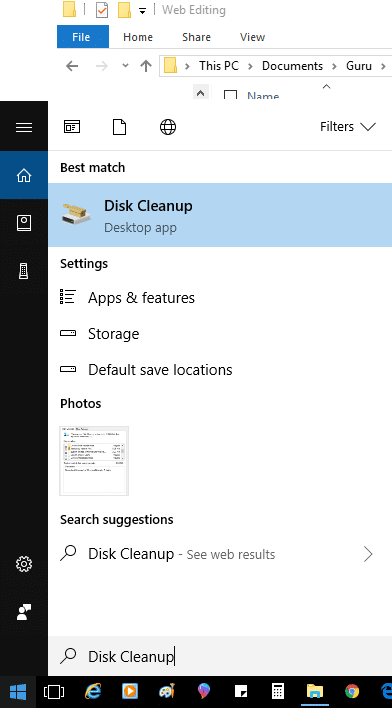
Βήμα 2:
Επιλέξτε τη μονάδα δίσκου όπου είναι εγκατεστημένα τα Windows, συνήθως C:, και στη συνέχεια επιλέξτε ' OK .'
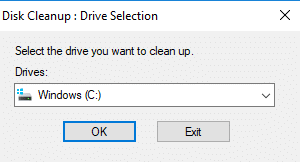
Βήμα 3:
Βεβαιωθείτε ' Προσωρινά αρχεία Internet ' είναι σημειωμένο και κάντε κλικ στο ' OK .'
Βήμα 4:
Αφού ολοκληρώσετε τα παραπάνω βήματα, επανεκκινήστε το λειτουργικό σύστημα των Windows 10. Στη συνέχεια, μπορείτε να ανοίξετε το ' Εργασία Διευθυντής ' και ελέγξτε αν η χρήση του δίσκου είναι η αναμενόμενη.
Επιδιόρθωση #4: Χρήση του επεξεργαστή μητρώου
Η επεξεργασία του Μητρώου πρέπει να γίνεται μόνο από προχωρημένους χρήστες και με μεγάλη προσοχή.
Βήμα 1:
Πατήστε το [ R ] και [ Windows ] για να ανοίξετε το παράθυρο Εκτέλεση. Πληκτρολογήστε ' regedit ' στο πλαίσιο εντολών και κάντε κλικ στο ' OK .'
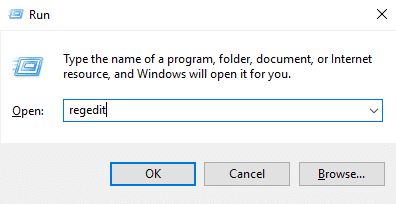
Βήμα 2:
Κάντε κλικ ' Ναι ' όταν ζητάει επιβεβαίωση για να κάνει αλλαγές στον υπολογιστή.
Στον Επεξεργαστή μητρώου, επιλέξτε HKEY_ LOCAL_ MACHINE και κάντε κλικ στο ' Λογισμικό ' κάτω από αυτό. Τώρα, ανοίξτε το αρχείο ' Πολιτικές ' φάκελο κάτω από αυτό.

Βήμα 3:
Αφού ανοίξετε το φάκελο Πολιτικές, βρείτε το ' Microsoft ' και επιλέξτε το ' Windows ' φάκελος.

Βήμα 4:
Χρησιμοποιήστε την επιλογή δεξί κλικ στο ' Συλλογή δεδομένων .' Επιλέξτε ' Νέο ,' και στο αναπτυσσόμενο μενού που εμφανίζεται, επιλέξτε ' DWORD (32-bit) Τιμή .'
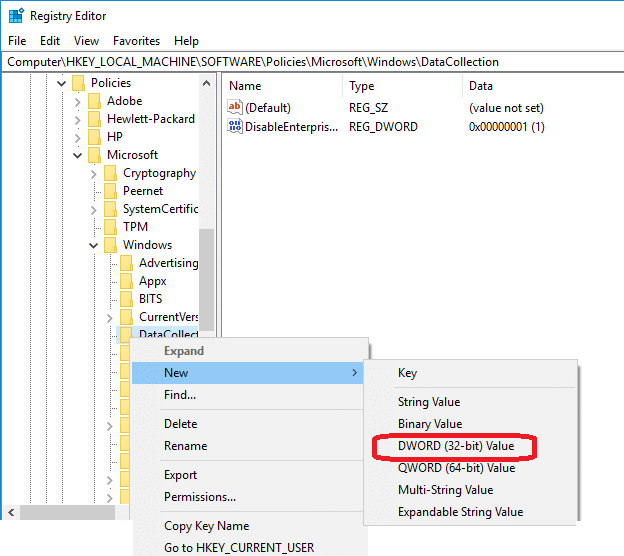
Βήμα 5:
Τώρα ονομάστε αυτή τη νέα τιμή ' AllowTelemetry .' Κάντε διπλό κλικ στο ' AllowTelemetry ' που μόλις δημιουργήσατε. Πληκτρολογήστε ' 0 ' κάτω από τα δεδομένα της τιμής και κάντε κλικ στο ' OK .'
 Εργαλείο αυτόματης επισκευής των Windows
Εργαλείο αυτόματης επισκευής των Windows  Πληροφορίες συστήματος
Πληροφορίες συστήματος - Το μηχάνημά σας τρέχει επί του παρόντος Windows 7
- Το Fortect είναι συμβατό με το λειτουργικό σας σύστημα.
Συνιστάται: Για να επιδιορθώσετε τα σφάλματα των Windows, χρησιμοποιήστε αυτό το πακέτο λογισμικού: Fortect System Repair. Αυτό το εργαλείο επιδιόρθωσης έχει αποδειχθεί ότι εντοπίζει και διορθώνει αυτά τα σφάλματα και άλλα προβλήματα των Windows με πολύ υψηλή αποτελεσματικότητα.
Κατεβάστε τώρα Επισκευή συστήματος Fortect
- 100% ασφαλές, όπως επιβεβαιώνεται από το Norton.
- Αξιολογούνται μόνο το σύστημα και το υλικό σας.
Συχνές ερωτήσεις
Πώς να απενεργοποιήσετε την τηλεμετρία συμβατότητας της Microsoft;
Ανοίξτε τη ρύθμιση Windows Components χρησιμοποιώντας τα πλήκτρα Windows + R για να ανοίξετε την εντολή Εκτέλεση και, στη συνέχεια, πληκτρολογήστε "components" και πατήστε enter. Βρείτε και κάντε διπλό κλικ στο φάκελο Microsoft Compatibility Telemetry για να τον ανοίξετε. Στο παράθυρο Microsoft Compatibility Telemetry Properties, επιλέξτε την επιλογή Disabled στο αναπτυσσόμενο μενού Startup type (Τύπος εκκίνησης) και, στη συνέχεια, κάντε κλικ στο κουμπί Apply (Εφαρμογή) και στο κουμπί OK για να αποθηκεύσετε τις αλλαγές.
Ποια είναι η διαδικασία τηλεμετρίας συμβατότητας της Microsoft;
Η τηλεμετρία συμβατότητας της Microsoft είναι μια διαδικασία που βοηθά τη Microsoft να συλλέγει δεδομένα σχετικά με το λογισμικό και το υλικό μιας συγκεκριμένης συσκευής. Τα δεδομένα αυτά περιλαμβάνουν πληροφορίες σχετικά με τη χρήση της συσκευής, τα προγράμματα που είναι εγκατεστημένα και τυχόν συντριβές ή σφάλματα. Οι πληροφορίες αυτές χρησιμοποιούνται στη συνέχεια για τη βελτίωση της συνολικής εμπειρίας των χρηστών, βοηθώντας τη Microsoft να εντοπίσει και να διορθώσει προβλήματα.
Γιατί η τηλεμετρία συμβατότητας της Microsoft είναι υψηλή στο δίσκο;
Η τηλεμετρία συμβατότητας της Microsoft είναι μια υπηρεσία που συλλέγει τεχνικά δεδομένα από συσκευές που εκτελούν Microsoft Windows. Τα δεδομένα αυτά βοηθούν στη διατήρηση της αξιοπιστίας και της επικαιρότητας των συσκευών Windows. Η υπηρεσία συμβάλλει επίσης στη βελτίωση της συνολικής ποιότητας των προϊόντων της Microsoft.
Ορισμένοι χρήστες ανέφεραν ότι η Τηλεμετρία συμβατότητας της Microsoft χρησιμοποιεί μεγάλο χώρο στο δίσκο. Αυτό είναι πιθανό επειδή η υπηρεσία συλλέγει μεγάλο όγκο δεδομένων. Η Microsoft εργάζεται για την αντιμετώπιση αυτού του προβλήματος και τη μείωση του χώρου στο δίσκο που χρησιμοποιεί η υπηρεσία.
Πώς να απενεργοποιήσετε την τηλεμετρία συμβατότητας της Microsoft Windows 10;
Πρέπει να χρησιμοποιήσετε τον επεξεργαστή μητρώου για να απενεργοποιήσετε την τηλεμετρία συμβατότητας της Microsoft Windows 10. Στον επεξεργαστή μητρώου, θα πρέπει να βρείτε το ακόλουθο κλειδί: HKEY_LOCAL_MACHINESOFTWAREMicrosoftWindows NTCurrentVersionAppCompatFlagsLayers. Μόλις βρείτε αυτό το κλειδί, πρέπει να διαγράψετε την τιμή "Compatibility Assistant" από το κλειδί. Αυτό θα απενεργοποιήσει την τηλεμετρία συμβατότητας της Microsoft Windows 10.
Πώς να διαπιστώσετε αν εκτελείται ο εκτιμητής συμβατότητας της Microsoft;
Αν θέλετε να ελέγξετε αν εκτελείται το Microsoft Compatibility Appraiser, μπορείτε να το κάνετε ακολουθώντας τα παρακάτω βήματα:
Ανοίξτε τη Διαχείριση εργασιών πατώντας Ctrl+Alt+Delete.
Κάντε κλικ στην καρτέλα "Διαδικασίες".
Μετακινηθείτε προς τα κάτω και αναζητήστε μια διαδικασία που ονομάζεται "CompatTelRunner.exe".
Αν δείτε αυτή τη διαδικασία να εκτελείται, τότε εκτελείται αυτή τη στιγμή ο εκτιμητής συμβατότητας της Microsoft.
Είναι ασφαλές να διαγράψετε το CompatTelRunner exe;
Το εκτελέσιμο αρχείο CompatTelRunner.exe είναι μια διαδικασία τηλεμετρίας συμβατότητας που η Microsoft εισήγαγε στα Windows 7 και συνεχίζει να χρησιμοποιεί στα Windows 10. Αυτή η διαδικασία συλλέγει πληροφορίες συστήματος και τις αποστέλλει στη Microsoft, ώστε να μπορεί να βελτιώσει τη συμβατότητα των μελλοντικών ενημερώσεων των Windows. Αν και αυτή η διαδικασία δεν είναι απαραίτητη για τη λειτουργία των Windows, ορισμένοι χρήστες μπορεί να προτιμούν να τη διαγράψουν για λόγους προστασίας της ιδιωτικής ζωής.λόγοι.
Γιατί η τηλεμετρία συμβατότητας της Microsoft χρησιμοποιεί τόσο πολύ δίσκο;
Η τηλεμετρία συμβατότητας της Microsoft είναι μια διαδικασία που συλλέγει δεδομένα σχετικά με τις συσκευές στις οποίες είναι εγκατεστημένη και στέλνει αυτές τις πληροφορίες πίσω στη Microsoft. Τα δεδομένα που συλλέγονται μπορεί να περιλαμβάνουν πληροφορίες σχετικά με το υλικό, το λογισμικό και τον τρόπο με τον οποίο οι χρήστες αλληλεπιδρούν με τη συσκευή. Αυτές οι πληροφορίες βοηθούν τη Microsoft να βελτιώσει τα προϊόντα και τις υπηρεσίες της.
Το μέγεθος του χώρου στο δίσκο που χρησιμοποιείται από την τηλεμετρία συμβατότητας της Microsoft μπορεί να ποικίλλει ανάλογα με το μέγεθος των δεδομένων που συλλέγονται και αποστέλλονται στη Microsoft.
Η απενεργοποίηση της τηλεμετρίας των Windows βελτιώνει τις επιδόσεις;
Το ερώτημα αν η απενεργοποίηση της τηλεμετρίας των Windows βελτιώνει ή όχι την απόδοση είναι δύσκολο να απαντηθεί. Πρέπει να ληφθούν υπόψη διάφοροι παράγοντες, όπως ο τύπος της τηλεμετρίας που απενεργοποιείται, η ποσότητα της τηλεμετρίας που απενεργοποιείται και η διαμόρφωση της εγκατάστασης των Windows.
Σε γενικές γραμμές, ωστόσο, η απενεργοποίηση της τηλεμετρίας των Windows πιθανότατα θα έχει θετικό αντίκτυπο στις επιδόσεις.
Τι συμβαίνει αν απενεργοποιήσω την τηλεμετρία συμβατότητας της Microsoft;
Δεν είναι σαφές αν η απενεργοποίηση της τηλεμετρίας των Windows θα βελτίωνε την απόδοση, καθώς δεν υπάρχει σαφής συναίνεση σχετικά με την επίδραση της τηλεμετρίας στους πόρους του συστήματος. Ορισμένοι υποστηρίζουν ότι η τηλεμετρία μπορεί να καταναλώσει πολύτιμους πόρους που θα μπορούσαν να χρησιμοποιηθούν καλύτερα. Αντίθετα, άλλοι υποστηρίζουν ότι τα δεδομένα που συλλέγονται από την τηλεμετρία είναι απαραίτητα για τη Microsoft προκειμένου να βελτιώσει τη συνολική απόδοση των Windows. Χωρίς περισσότεραπληροφορίες, είναι δύσκολο να πούμε οριστικά αν η απενεργοποίηση της τηλεμετρίας των Windows θα είχε θετικό ή αρνητικό αντίκτυπο στις επιδόσεις.
Γιατί η τηλεμετρία συμβατότητας της Microsoft έχει υψηλή χρήση δίσκου κατά το άνοιγμα του Chrome;
Η διαδικασία τηλεμετρίας συμβατότητας της Microsoft είναι γνωστό ότι προκαλεί υψηλή χρήση του δίσκου σε ορισμένα μηχανήματα με Windows 10. Η διαδικασία συλλέγει και αποστέλλει δεδομένα σχετικά με τη χρήση του υλικού και του λογισμικού του χρήστη στη Microsoft, τα οποία η εταιρεία χρησιμοποιεί για να βελτιώσει τη συμβατότητα με μελλοντικές ενημερώσεις των Windows. Ορισμένοι χρήστες έχουν αναφέρει ότι η απενεργοποίηση της διαδικασίας τηλεμετρίας συμβατότητας της Microsoft βοήθησε στη μείωση του δίσκου τουςχρήση.
Πώς να απενεργοποιήσετε την Τηλεμετρία συμβατότητας της Microsoft χρησιμοποιώντας τον Χρονοπρογραμματιστή εργασιών;
Η Τηλεμετρία συμβατότητας της Microsoft είναι διαγνωστικά δεδομένα που συλλέγονται από τη Microsoft για τη βελτίωση της εμπειρίας των χρηστών των προϊόντων της. Μερικές φορές, αυτή η συλλογή δεδομένων μπορεί να οδηγήσει σε υψηλή χρήση του δίσκου και της CPU. Για να απενεργοποιήσετε την Τηλεμετρία συμβατότητας της Microsoft χρησιμοποιώντας τον Χρονοπρογραμματιστή εργασιών, ακολουθήστε τα εξής βήματα: 1. Ανοίξτε την εφαρμογή Χρονοπρογραμματιστής εργασιών. 2. Στο αριστερό παράθυρο, μεταβείτε στην ενότητα Microsoft> Windows>,Application Compatibility Diagnostics. 3. Κάντε δεξί κλικ στην καταχώρηση Microsoft Compatibility Telemetry και επιλέξτε Disable. 4. Κλείστε την εφαρμογή Task Scheduler.

