Πίνακας περιεχομένων
Σε αυτό το σεμινάριο, θα μάθετε πώς να διαστρεβλώνετε εύκολα το κείμενο στο Adobe Illustrator. Πολλοί από εμάς (ναι, συμπεριλαμβανομένου και εμού) μπορεί να μπερδευόμαστε με την επιλογή Text Wrap και την ιδέα της διαστρέβλωσης του κειμένου. Αυτό είναι απολύτως κατανοητό, επειδή απλά φαίνεται σαν Η επιλογή που πρέπει να επιλέξετε.
Θα δείτε την επιλογή Wrap Text όταν κάνετε κλικ στο κουμπί Αντικείμενο από το γενικό μενού, αλλά δεν πρέπει να πάτε εκεί. Αντ' αυτού, θα πάτε στο αρχείο Παραμόρφωση φακέλου επιλογή.

Από το Αντικείμενο >, Παραμόρφωση φακέλου , θα δείτε αυτές τις τρεις επιλογές: Make with Warp, Make with Mesh και Make with Top Object.

Θα σας δείξω πώς να παραμορφώνετε κείμενο χρησιμοποιώντας Φτιάξτε με Warp και Φτιάξτε με Top Object Το Make with Warp έχει κάποια προκαθορισμένα στυλ παραμόρφωσης και το Make with Top Object σας επιτρέπει να παραμορφώνετε το κείμενο σε οποιοδήποτε σχήμα.
Σημείωση: όλα τα στιγμιότυπα οθόνης από αυτό το σεμινάριο προέρχονται από την έκδοση Adobe Illustrator 2022 Mac. Οι εκδόσεις Windows ή άλλες εκδόσεις μπορεί να φαίνονται διαφορετικές.
Μέθοδος 1: Φτιάξτε με Warp
Θέλετε να προσθέσετε εφέ κειμένου για να κάνετε το κείμενό σας πιο διασκεδαστικό; Αυτός είναι ο πιο γρήγορος τρόπος για να το κάνετε. Υπάρχουν 15 προκαθορισμένα στυλ στρέβλωσης από τις επιλογές Make with Warp που μπορείτε να εφαρμόσετε απευθείας στο κείμενό σας.
Βήμα 1: Προσθέστε κείμενο στο έγγραφο Illustrator και αντιγράψτε το κείμενο αρκετές φορές, ώστε να μπορείτε να δείτε διαφορετικές εκδοχές του εφέ διαστρέβλωσης. Είναι επίσης ευκολότερο για εσάς να επεξεργαστείτε το κείμενο.

Βήμα 2: Επιλέξτε το κείμενο, μεταβείτε στο μενού overhead και επιλέξτε Αντικείμενο >, Φάκελος παραμόρφωσης >, Φτιάξτε με Warp .

Το προεπιλεγμένο στυλ είναι ένα οριζόντιο τόξο με κάμψη 50%.

Μπορείτε να κάνετε κλικ στο Στυλ για να δείτε περισσότερες επιλογές στυλ.
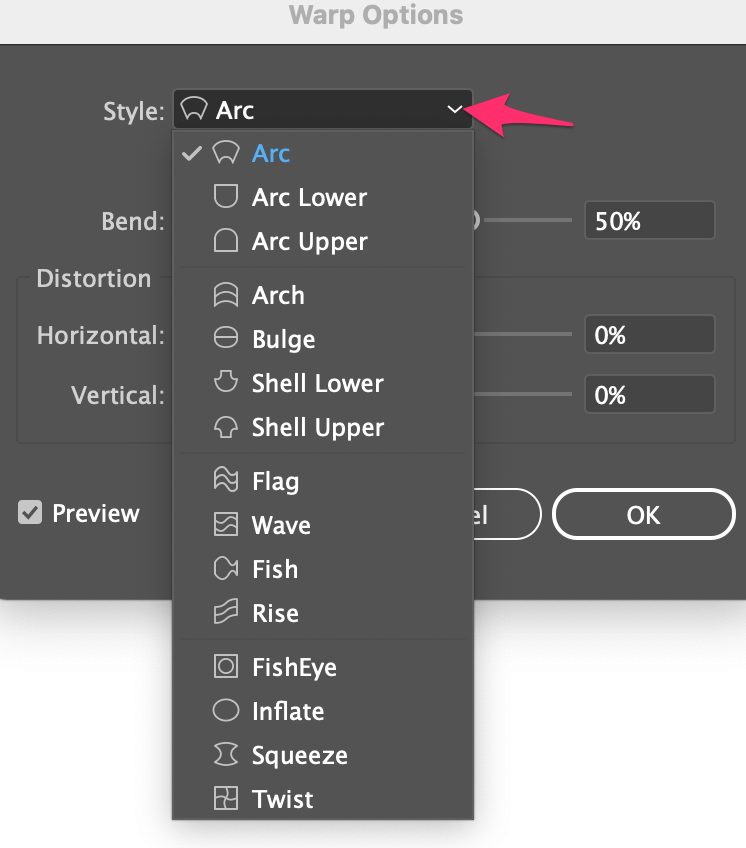
Αυτή είναι η προεπιλεγμένη εμφάνιση των επιλογών στυλ:

Μπορείτε να ρυθμίσετε την κάμψη ή να αλλάξετε τον προσανατολισμό. Μπορείτε επίσης να παραμορφώσετε το κείμενο μετακινώντας τις διαφάνειες Οριζόντια ή Κατακόρυφη από την ενότητα Παραμόρφωση.

Βήμα 3: Όταν είστε ευχαριστημένοι με το στυλ κειμένου, κάντε κλικ στο OK και το κείμενό σας θα παραμορφωθεί.

Επιπλέον συμβουλή: Αν θέλετε να αλλάξετε το χρώμα του κειμένου, μπορείτε να κάνετε διπλό κλικ στο κείμενο για επεξεργασία.

Μέθοδος 2: Φτιάξτε με το κορυφαίο αντικείμενο
Δεν μπορείτε να βρείτε ένα στυλ που σας αρέσει από τις προκαθορισμένες επιλογές παραμόρφωσης; Μπορείτε επίσης να παραμορφώσετε το κείμενο σε ένα προσαρμοσμένο σχήμα.
Βήμα 1: Πληκτρολογήστε το κείμενο που θέλετε να παραμορφώσετε σε ένα σχήμα.

Βήμα 2: Δημιουργήστε ένα σχήμα. Το πιο σημαντικό πράγμα που πρέπει να θυμάστε είναι ότι το σχήμα που δημιουργείτε πρέπει να είναι μια κλειστή διαδρομή. Αν χρησιμοποιείτε το εργαλείο πένας για να δημιουργήσετε ένα σχήμα, βεβαιωθείτε ότι συνδέετε το πρώτο και το τελευταίο σημείο αγκύρωσης.

Βήμα 3: Επιλέξτε το σχήμα, κάντε δεξί κλικ και επιλέξτε Τακτοποιήστε το >, Φέρτε μπροστά Εάν το σχήμα δημιουργηθεί μετά το κείμενο, θα πρέπει να βρίσκεται αυτόματα στην κορυφή.

Βήμα 4: Επιλέξτε τόσο το σχήμα όσο και το κείμενο, μεταβείτε στο μενού overhead και επιλέξτε Αντικείμενο >, Φάκελος παραμόρφωσης >, Φτιάξτε με Top Object .


Το σχήμα δεν χρειάζεται να βρίσκεται πάνω από το κείμενο, όταν επιλέγετε και τα δύο και επιλέγετε Φτιάξτε με Top Object , το κείμενο θα παραμορφωθεί αυτόματα στο επιλεγμένο αντικείμενο.

Αυτό είναι
Μπορείτε να δημιουργήσετε ένα δροσερό εφέ κειμένου παραμορφώνοντας το κείμενο, είτε χρησιμοποιώντας τα προεπιλεγμένα στυλ είτε προσαρμοσμένα σχήματα. Το πιο σημαντικό πράγμα που πρέπει να θυμάστε όταν χρησιμοποιείτε το Make with Top Object είναι να βεβαιωθείτε ότι το σχήμα/αντικείμενο βρίσκεται πάνω από το κείμενο.

