Πίνακας περιεχομένων
Δεν υπάρχει τίποτα πιο απογοητευτικό από το να ανακαλύπτεις ανεπιθύμητο θόρυβο στις ηχογραφήσεις σου. Αν είσαι σαν εμένα, η ιδέα του να πρέπει να περάσεις από όλη τη συνεδρία ηχογράφησης για να βεβαιωθείς ότι δεν υπάρχει θόρυβος στο παρασκήνιο είναι σχεδόν ανυπόφορη.
Αν και υπάρχουν στιγμές που είναι αναπόφευκτες, υπάρχουν τρόποι να μετριάσετε το θόρυβο του μικροφώνου στα Windows χωρίς να εφαρμόσετε ακριβά plug-ins ή να αναλάβετε χρονοβόρες εργασίες.
Και ενώ εξοικονομείτε χρήματα για να αγοράσετε ένα από τα καλύτερα οικονομικά μικρόφωνα podcast, αυτό το άρθρο θα σας δείξει πώς να μειώσετε το θόρυβο του περιβάλλοντος στο μικρόφωνο των Windows 10 γρήγορα και αποτελεσματικά.
Βήμα 1. Ανοίξτε τις Προτιμήσεις συστήματος
Για να αποκτήσετε πρόσβαση στις ρυθμίσεις ήχου για τη μείωση του θορύβου φόντου, πρέπει να μεταβείτε στον παραδοσιακό πίνακα ελέγχου και όχι στην εφαρμογή ρυθμίσεων. Χρησιμοποιήστε τη γραμμή αναζήτησης, πληκτρολογήστε "Πίνακας ελέγχου" και κάντε κλικ στην επιλογή Υλικό και ήχος. Επιλέξτε Ήχος για να αποκτήσετε πρόσβαση σε περισσότερες επιλογές ήχου.
Βήμα 2. Η καρτέλα Εγγραφή
Στο αναδυόμενο παράθυρο, κάντε κλικ στην καρτέλα "Εγγραφή" για να αποκτήσετε πρόσβαση σε μια λίστα με όλες τις εγκατεστημένες συσκευές σας. Αναζητήστε τη συσκευή του μικροφώνου σας και κάντε κλικ σε αυτήν για να την επιλέξετε. Όταν την επιλέξετε, θα εμφανιστεί το κουμπί "Ιδιότητες", κάντε κλικ σε αυτό για να μεταβείτε στις ιδιότητές της. Μπορείτε επίσης να κάνετε δεξί κλικ στη συσκευή σας και να επιλέξετε ιδιότητες από το αναπτυσσόμενο μενού ή να κάνετε διπλό κλικ στη συσκευή για να ανοίξετε τις ιδιότητες του μικροφώνουπαράθυρο.
Βήμα 3. Πλοήγηση στις ιδιότητες του Microphone Boost
Στις ιδιότητες του μικροφώνου σας, μεταβείτε στην καρτέλα επίπεδα για να ρυθμίσετε την ένταση του μικροφώνου σας.Η αλλαγή της στάθμης εισόδου μπορεί να βοηθήσει στη μείωση του θορύβου φόντου που προέρχεται από το δωμάτιό σας.
Ανάλογα με το ηχητικό υλικό και τα προγράμματα οδήγησης, μπορεί να βρείτε τις ρυθμίσεις ενίσχυσης του μικροφώνου κάτω από την ένταση σε αυτή την καρτέλα. Μπορείτε να ρυθμίσετε την ενίσχυση μικροφώνου για να κάνετε το μικρόφωνό σας περισσότερο ή λιγότερο ευαίσθητο. Η ενίσχυση του μικροφώνου θα σας επιτρέψει να αυξήσετε τη στάθμη του μικροφώνου σας πέρα από την ενίσχυση της έντασης, αλλά θα το κάνει επίσης πιο επιρρεπές στο να λαμβάνει ανεπιθύμητους θορύβους. Βρείτε μια ισορροπία μεταξύ της έντασης και της ενίσχυσης του μικροφώνου για να αφαιρέσετεθόρυβος υποβάθρου όσο το δυνατόν περισσότερο.
Βήμα 4. Καρτέλα Βελτιώσεις
Η καρτέλα βελτιώσεις μπορεί επίσης να είναι διαθέσιμη ανάλογα με τα προγράμματα οδήγησης ήχου του κατασκευαστή σας. Αν την έχετε, θα βρίσκεται δίπλα στην καρτέλα επίπεδα. Η καρτέλα βελτιώσεις διαθέτει εφέ που σας βοηθούν να μειώσετε το θόρυβο του περιβάλλοντος και άλλες επιλογές για να επιτύχετε τον τέλειο ήχο για το μικρόφωνό σας.
Τώρα, ελέγξτε τις ρυθμίσεις του μικροφώνου καταστολής θορύβου και ακύρωσης ακουστικής ηχούς.
- Χρήση του καταστολή θορύβου θα ελαχιστοποιήσει το στατικό θόρυβο φόντου στις ηχογραφήσεις σας.
- Ακύρωση ακουστικής ηχούς είναι ένα σπουδαίο εργαλείο όταν δεν χρησιμοποιείτε ακουστικά για τις ηχογραφήσεις σας ή αν το δωμάτιό σας έχει μικρή ακουστική επεξεργασία, επειδή βοηθά στη μείωση των ανακλάσεων ηχούς από τα ηχεία στο μικρόφωνό σας, οι οποίες προκαλούν θόρυβο στο παρασκήνιο.
Η επιλογή Acoustic echo can can help with background noise in untreated environments. Επιλέξτε την επιλογή που προτιμάτε και κάντε κλικ στο apply και στο OK για να κλείσετε το παράθυρο.
Βήμα 5. Δοκιμάστε τις νέες ρυθμίσεις σας
Για να επαληθεύσετε ότι οι νέες ρυθμίσεις σας θα βελτιώσουν τον ήχο σας, κάντε μια δοκιμαστική εγγραφή χρησιμοποιώντας την εφαρμογή Windows Voice Recorder ή το λογισμικό εγγραφής σας. Ηχογραφήστε τον εαυτό σας να μιλάει σε ένα ήσυχο περιβάλλον για να ακούσετε αν ο θόρυβος του περιβάλλοντος έχει μειωθεί. Αν χρειάζεται να τροποποιήσετε περισσότερες ρυθμίσεις, επιστρέψτε στον παραδοσιακό πίνακα ελέγχου και προσαρμόστε τις ρυθμίσεις στάθμης εισόδου και ενίσχυσης.
Λογισμικό ακύρωσης θορύβου για τα Windows
Αν ψάχνετε για λογισμικό καταστολής του θορύβου φόντου στα Windows 10, έχω φτιάξει μια λίστα με τα λογισμικά που μπορούν να σας βοηθήσουν για να έχετε την καλύτερη ποιότητα ήχου στις διασκέψεις σας και καθαρές ηχογραφήσεις. Θα βρείτε εφαρμογές για online κλήσεις, εφαρμογές και λογισμικό για μεταπαραγωγή ήχου που θα μειώσουν τον θόρυβο φόντου του μικροφώνου.
Λογισμικό ακύρωσης θορύβου CrumplePop

Τέλος, το εμβληματικό μας λογισμικό ακύρωσης θορύβου μπορεί να μειώσει το θόρυβο του περιβάλλοντος και τους ανεπιθύμητους ήχους σε δευτερόλεπτα, χάρη σε έναν ισχυρό αποθορυβοποιητή τεχνητής νοημοσύνης που μπορεί να εντοπίσει και να μετριάσει όλους τους ήχους του περιβάλλοντος χωρίς να υποβαθμίσει την ποιότητα ήχου της ηχογράφησής σας.
Με τη συνδρομή στο CrumplePop Pro για Windows, θα αποκτήσετε πρόσβαση σε όλα τα απαραίτητα εργαλεία για τη μείωση του θορύβου του μικροφώνου, ανεξάρτητα από την πηγή του: από το θόρυβο του ανέμου μέχρι το θρόισμα και τους ήχους plosive. Όλα όσα θα χρειαστείτε ποτέ για να βελτιώσετε τις ιδιότητες του μικροφώνου σας είναι εδώ!
Ζουμ

Το Zoom είναι ένα δημοφιλές λογισμικό τηλεδιάσκεψης με επιλογές καταστολής θορύβου που μπορείτε να προσαρμόσετε στις ανάγκες σας. Πηγαίνοντας στις ρυθμίσεις του Zoom> Ήχος> Προχωρημένες ρυθμίσεις, θα βρείτε την επιλογή "Καταστολή διαλείποντος θορύβου φόντου" με διαφορετικά επίπεδα για τους θορύβους φόντου. Διαθέτει επίσης μια επιλογή ακύρωσης ηχούς που μπορείτε να ρυθμίσετε για να μειώσετε την ηχώ.
Google Meet

Το Google Meet είναι μια άλλη εφαρμογή τηλεδιάσκεψης που διαθέτει φίλτρο ακύρωσης θορύβου στο παρασκήνιο για την ποιότητα του ήχου. Ωστόσο, δεν μπορείτε να ρυθμίσετε τις επιλογές τόσο πολύ όσο επιτρέπουν άλλες εφαρμογές. Μπορείτε να ενεργοποιήσετε τη λειτουργία ακύρωσης θορύβου στις Ρυθμίσεις> Ήχος.
Discord

Μια άλλη αγαπημένη εφαρμογή που περιλαμβάνει καταστολή θορύβου στο παρασκήνιο είναι το Discord. Για να την ενεργοποιήσετε, μεταβείτε στην ενότητα Ρυθμίσεις> Φωνή & βίντεο, μεταβείτε στην ενότητα Για προχωρημένους και ενεργοποιήστε την καταστολή θορύβου. Μπορείτε να επιλέξετε μεταξύ των επιλογών Krisp, Τυπική και Καμία.
Krips.ai
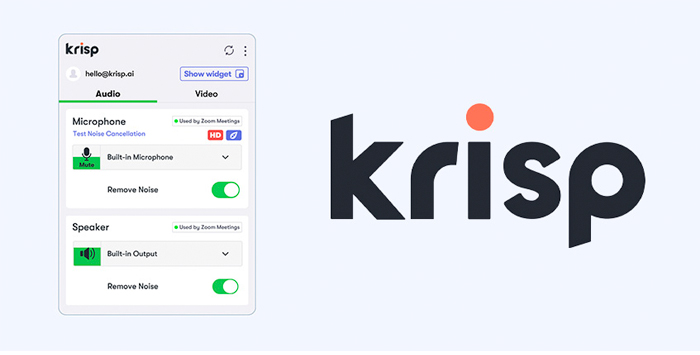
Η Krisp είναι η τεχνολογία πίσω από την καταστολή θορύβου του Discord, αλλά μπορείτε επίσης να χρησιμοποιήσετε την τεχνητή νοημοσύνη για άλλες εφαρμογές όπως το Zoom ή το Skype. Με το δωρεάν πακέτο, μπορείτε να έχετε 60 λεπτά από τις ακόλουθες λειτουργίες ή να αναβαθμίσετε για απεριόριστο χρόνο.
- Ακύρωση θορύβου θα βοηθήσει στη μείωση του θορύβου περιβάλλοντος.
- Ακύρωση φωνής στο παρασκήνιο για να αφαιρέσετε το θόρυβο φόντου από άλλα ηχεία.
- Ακύρωση ηχούς για να αποτρέψετε την καταγραφή του ήχου του ηχείου σας από το μικρόφωνο και να φιλτράρετε την αντήχηση από το δωμάτιό σας.
Φωνή NVIDIA RTX

Οι άνθρωποι της NVIDIA ανέπτυξαν αυτό το πρόσθετο για την αφαίρεση του θορύβου φόντου από ροές, φωνητικές συνομιλίες, ηχογραφήσεις και εφαρμογές βιντεοκλήσεων. Λειτουργεί σε οποιαδήποτε εφαρμογή στον υπολογιστή σας, αφαιρώντας ανεπιθύμητους θορύβους από δυνατή πληκτρολόγηση και θόρυβο περιβάλλοντος. Χρειάζεστε κάρτα γραφικών NVIDIA GTX ή RTX και Windows 10 για να χρησιμοποιήσετε την εφαρμογή RTX Voice για την ακύρωση θορύβου.
Audacity

Εδώ είναι ένα από τα πιο δημοφιλή λογισμικά επεξεργασίας ήχου για τα Windows 10. Το Audacity σας επιτρέπει να εγγράφετε ήχο για podcasts και βίντεο, να επεξεργάζεστε τον ήχο και να προσθέτετε εφέ στα κομμάτια σας, όπως μείωση θορύβου, αλλαγή βήματος, ταχύτητας, ρυθμού, ενίσχυση και πολλά άλλα. Η αφαίρεση του θορύβου φόντου από τον εγγεγραμμένο ήχο είναι πολύ απλή με το Audacity.
Πρόσθετες μέθοδοι για τη μείωση του θορύβου στο παρασκήνιο στο μικρόφωνο των Windows 10
Χρήση μικροφώνων ακύρωσης θορύβου
Αν έχετε δοκιμάσει να προσαρμόσετε τις ρυθμίσεις του ενσωματωμένου μικροφώνου σας και να εγκαταστήσετε πολλαπλά λογισμικά ακύρωσης θορύβου, το πρόβλημα μπορεί να βρίσκεται στο ίδιο το μικρόφωνο. Δοκιμάστε να συνδέσετε ένα ειδικό εξωτερικό μικρόφωνο αντί να χρησιμοποιήσετε το ενσωματωμένο μικρόφωνο του υπολογιστή σας. Ορισμένα μικρόφωνα διαθέτουν ακύρωση θορύβου, σχεδιασμένη να φιλτράρει τους ήχους που δεν είναι ομιλία.
Φορέστε ακουστικά
Για να μειώσετε την ηχώ και την ανατροφοδότηση από τα ηχεία σας, δοκιμάστε να φοράτε ακουστικά κατά την ηχογράφηση. Αυτό όχι μόνο θα σας βοηθήσει να μειώσετε το θόρυβο του περιβάλλοντος, αλλά θα ακούτε και τους άλλους ομιλητές πιο καθαρά. Μπορείτε να προμηθευτείτε ακουστικά με ειδικό μικρόφωνο για τις ηχογραφήσεις και τις διαδικτυακές συναντήσεις σας. Η χρήση ειδικού μικροφώνου θα μειώσει το θόρυβο του μικροφώνου από το ενσωματωμένο μικρόφωνο.
Απομάκρυνση πηγών θορύβου
Αν έχετε συσκευές αυτοθορύβου, δοκιμάστε να τις αφαιρέσετε ή να τις απενεργοποιήσετε πριν από μια συνάντηση και την ηχογράφηση. Ορισμένες οικιακές συσκευές, όπως τα ψυγεία και το κλιματιστικό, παράγουν χαμηλούς θορύβους που θα μπορούσαμε να συνηθίσουμε, αλλά το μικρόφωνο θα λαμβάνει αυτούς τους θορύβους. Επίσης, κλείστε την πόρτα και τα παράθυρα για να μειώσετε τον εξωτερικό θόρυβο.
Θεραπεία δωματίου
Τέλος, αν ηχογραφείτε τακτικά ή έχετε συχνές συναντήσεις, σκεφτείτε να εφαρμόσετε κάποια ακουστική επεξεργασία στο δωμάτιό σας. Η βελτιστοποίηση των ηχητικών ανακλάσεων ενός δωματίου θα βελτιώσει σημαντικά τις ηχογραφήσεις σας και θα μειώσει το θόρυβο του περιβάλλοντος.
Τελικές σκέψεις
Η εκμάθηση του τρόπου μείωσης του θορύβου φόντου στο μικρόφωνο των Windows 10 δεν είναι καθόλου δύσκολη. Διαθέτουμε τόσα πολλά εργαλεία και ακόμη και αν δεν σας αρέσει να κατεβάζετε πρόσθετο λογισμικό, μπορείτε να ανοίξετε τις ρυθμίσεις ήχου στον πίνακα ελέγχου και να τις προσαρμόσετε μέχρι να επιτύχετε μια αξιοπρεπή ποιότητα ήχου. Για ηχογραφήσεις, μπορείτε πάντα να απευθυνθείτε σε ένα πρόγραμμα επεξεργασίας ήχου όπως το Audacity για να μετριάσετε οποιοδήποτε φόντο μικροφώνου.θόρυβος αριστερά.
Καλή τύχη!

