Πίνακας περιεχομένων
Συνήθως χρησιμοποιώ το εργαλείο πλέγματος για να δημιουργήσω εικόνες φρούτων που μοιάζουν με τρισδιάστατες εικόνες για διαφημίσεις, επειδή μπορώ να χειρίζομαι τα χρώματα και μου αρέσει ο τρόπος με τον οποίο μοιάζουν μεταξύ ενός επίπεδου γραφικού και μιας πραγματικής φωτογράφησης.
Το εργαλείο πλέγματος είναι φοβερό, αλλά μπορεί να είναι αρκετά περίπλοκο για τους αρχάριους, επειδή θα πρέπει να χρησιμοποιήσετε πολλά διαφορετικά εργαλεία για να δημιουργήσετε ένα ρεαλιστικό ή τρισδιάστατο εφέ.
Σε αυτό το σεμινάριο, θα μάθετε πώς να κάνετε ένα αντικείμενο να φαίνεται πιο ρεαλιστικό χρησιμοποιώντας το εργαλείο πλέγματος και το πλέγμα διαβάθμισης.
Σημείωση: όλα τα στιγμιότυπα οθόνης έχουν ληφθεί από την έκδοση Adobe Illustrator CC 2022 Mac. Οι εκδόσεις Windows ή άλλες εκδόσεις μπορεί να έχουν διαφορετική εμφάνιση.
Πού βρίσκεται το εργαλείο πλέγματος στο Adobe Illustrator
Μπορείτε να βρείτε το Εργαλείο πλέγματος από τη γραμμή εργαλείων, ή ενεργοποιήστε το χρησιμοποιώντας τη συντόμευση πληκτρολογίου U .
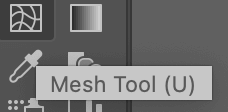
Αν θέλετε να δημιουργήσετε ένα πλέγμα διαβάθμισης, ένας άλλος τρόπος για να το βρείτε είναι από το μενού πάνω από το κεφάλι Αντικείμενο >, Δημιουργία πλέγματος διαβάθμισης Αυτό το εργαλείο λειτουργεί μόνο όταν είναι επιλεγμένο ένα αντικείμενο. Διαφορετικά, η επιλογή Δημιουργία πλέγματος κλίσης θα είναι γκρι.
Όποιο εργαλείο και αν επιλέξετε, θα πρέπει πρώτα να εντοπίσετε το περίγραμμα του αντικειμένου. Ακολουθήστε τα παρακάτω βήματα για να δημιουργήσετε ένα πλέγμα.
Πώς να χρησιμοποιήσετε το εργαλείο πλέγματος
Δεδομένου ότι χρησιμοποιείται συνήθως για το χρωματισμό φρούτων και λαχανικών, θα σας δείξω ένα παράδειγμα χρήσης του εργαλείου πλέγματος για να φτιάξετε μια ρεαλιστική πιπεριά.

Βήμα 1: Δημιουργήστε μια νέα στρώση πάνω από τη στρώση εικόνας. Μπορείτε να κλειδώσετε τη στρώση εικόνας σε περίπτωση που τη μετακινήσετε ή την επεξεργαστείτε σε λάθος στρώση κατά λάθος.
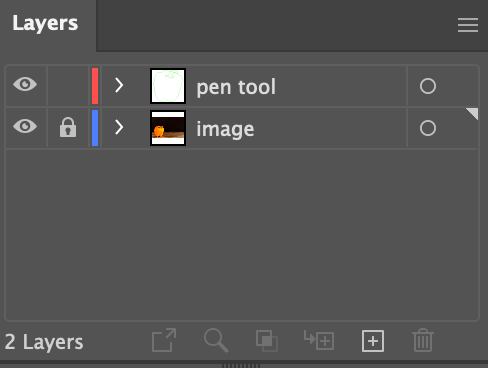
Βήμα 2: Χρησιμοποιήστε το εργαλείο πένας για να χαράξετε το περίγραμμα του σχήματος στο νέο επίπεδο. Εάν έχετε πολλά χρώματα στο αντικείμενο, καλό θα ήταν να χαράξετε το περίγραμμα ξεχωριστά. Για παράδειγμα, εγώ χάραξα πρώτα το πορτοκαλί μέρος της πιπεριάς και μετά το πράσινο μέρος.

Βήμα 3: Απομακρύνετε και τις δύο διαδρομές του εργαλείου στυλό από την αρχική εικόνα και χρησιμοποιήστε το εργαλείο Eyedropper Tool για να πάρετε δείγματα χρωμάτων από την αρχική εικόνα. Εάν δεν θέλετε να χρησιμοποιήσετε το ίδιο χρώμα με την αρχική εικόνα, μπορείτε επίσης να τη γεμίσετε με άλλα χρώματα.

Βήμα 4: Επιλέξτε το αντικείμενο και δημιουργήστε το πλέγμα. Τώρα έχετε δύο επιλογές, μπορείτε να χρησιμοποιήσετε το εργαλείο Mesh Tool για να δημιουργήσετε ελεύθερο πλέγμα ή να δημιουργήσετε πλέγμα διαβάθμισης.
Το πλέγμα διαβάθμισης είναι πιο εύκολο επειδή είναι κάπως προκαθορισμένο. Απλά πηγαίνετε στο μενού πάνω από το κεφάλι και επιλέξτε Αντικείμενο >, Δημιουργία πλέγματος διαβάθμισης Μπορείτε να ρυθμίσετε τις γραμμές, τις στήλες, την εμφάνιση της διαβάθμισης και την επισήμανση.
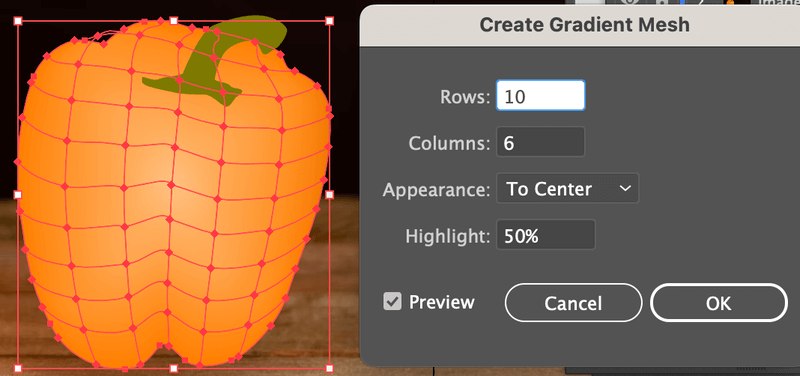
Αν αποφασίσετε να χρησιμοποιήσετε το εργαλείο πλέγματος από τη γραμμή εργαλείων, θα πρέπει να κάνετε κλικ στο αντικείμενο που ανιχνεύεται για να δημιουργήσετε ένα πλέγμα ελεύθερης χρήσης.
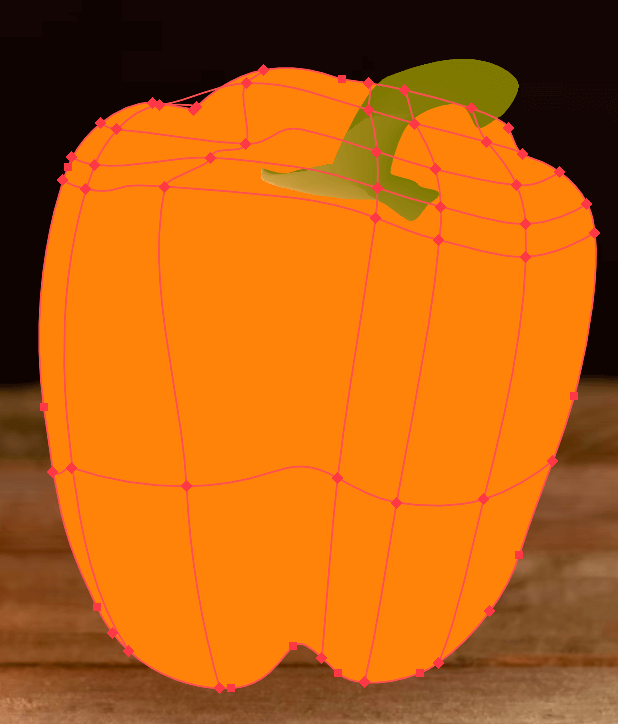
Κάνατε κάποιο λάθος; Μπορείτε να διαγράψετε μια γραμμή ή στήλη πατώντας το πλήκτρο Διαγραφή κλειδί.
Βήμα 5: Χρησιμοποιήστε το εργαλείο άμεσης επιλογής για να επιλέξετε τα σημεία αγκύρωσης στο πλέγμα όπου θέλετε να τονίσετε ή να προσθέσετε σκιά. Κρατήστε πατημένο το Εναλλαγή για να επιλέξετε πολλαπλά σημεία αγκύρωσης και να επιλέξετε το χρώμα που θέλετε να γεμίσετε με χρώμα τη συγκεκριμένη περιοχή.
Χρησιμοποίησα το eyedropper για να πάρω δείγματα χρωμάτων απευθείας από την αρχική εικόνα.
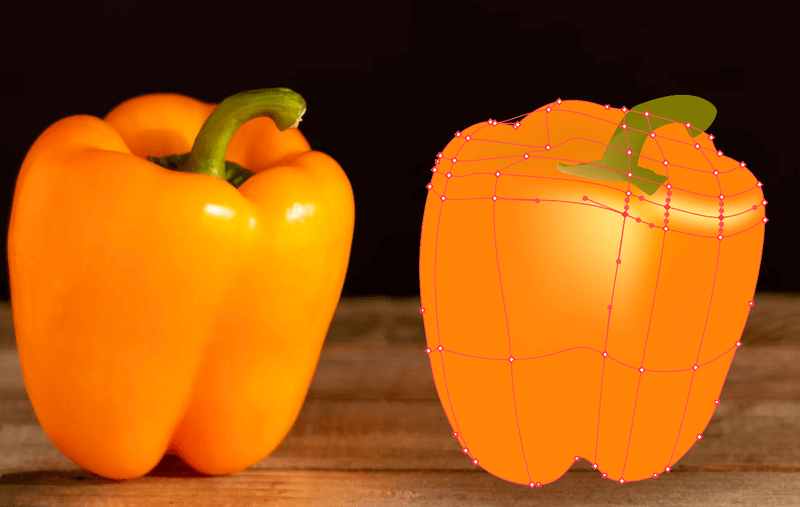
Χρειάζεται λίγη υπομονή για να επεξεργαστείτε τις περιοχές ξεχωριστά για να έχετε το ιδανικό αποτέλεσμα. Πάρτε το χρόνο σας.

Συχνές ερωτήσεις
Η δημιουργία ενός πλέγματος απαιτεί κάποιες δεξιότητες λογισμικού, επειδή θα χρειαστεί να χρησιμοποιήσετε άλλα εργαλεία, όπως το εργαλείο πένας, την άμεση επιλογή και τα εργαλεία χρώματος. Ακολουθούν ορισμένες ερωτήσεις που μπορεί να αντιμετωπίσετε κατά τη χρήση του εργαλείου πλέγματος.
Πώς μπορώ να εντοπίσω μια εικόνα στο Illustrator;
Υπάρχουν διάφοροι τρόποι και έννοιες της ιχνογράφησης. Ο πιο συνηθισμένος τρόπος για να ιχνογραφήσετε το περίγραμμα μιας εικόνας είναι η χρήση του εργαλείου πένας. Μπορείτε επίσης να χρησιμοποιήσετε το εργαλείο πινέλου για να ιχνογραφήσετε μια εικόνα σε στιλ χειροποίητου σχεδίου, αν χρησιμοποιείτε ταμπλέτα γραφικών.
Ο ευκολότερος τρόπος για να εντοπίσετε μια εικόνα είναι η χρήση του εργαλείου Image Trace.
Πώς μπορείτε να κάνετε πλέγμα κειμένου στο Illustrator;
Το εργαλείο πλέγματος δεν λειτουργεί σε ζωντανό κείμενο, οπότε πρέπει να σκιαγραφήσετε το κείμενο πριν από το πλέγμα. Στη συνέχεια, μπορείτε να χρησιμοποιήσετε την ίδια μέθοδο με αυτό το σεμινάριο για να το χρωματίσετε. Αν θέλετε να παραμορφώσετε το κείμενο, τότε πηγαίνετε στο Αντικείμενο >, Παραμόρφωση φακέλου >, Φτιάξτε με Mesh και επεξεργαστείτε τα σημεία αγκύρωσης.
Πώς μπορώ να αλλάξω το χρώμα των ματιών μου;
Είναι η ίδια μέθοδος με την Βήμα 5 παραπάνω. Επιλέξτε τα σημεία αγκύρωσης στο πλέγμα και επιλέξτε ένα νέο χρώμα γεμίσματος. Μπορείτε να χρησιμοποιήσετε το εργαλείο eyedropper για να πάρετε δείγμα χρώματος ή να επιλέξετε το χρώμα από το Swatches .
Τελικά λόγια
Θα έλεγα ότι το πιο περίπλοκο κομμάτι κατά τη χρήση του εργαλείου Mesh Tool είναι το κομμάτι του χρωματισμού. Μερικές φορές είναι δύσκολο να πετύχετε τον ακριβή τέλειο φωτισμό ή τη σκιά του αντικειμένου.
Η δημιουργία ενός πλέγματος διαβάθμισης είναι κάπως πιο εύκολη, επειδή έχει ένα προκαθορισμένο πλέγμα και το μόνο που χρειάζεται να κάνετε είναι να αλλάξετε την εμφάνιση και το χρώμα της διαβάθμισης. Μπορείτε επίσης να επεξεργαστείτε τα σημεία αγκύρωσης με το εργαλείο άμεσης επιλογής. Έτσι, αν δυσκολεύεστε με το εργαλείο πλέγματος, δοκιμάστε πρώτα το πλέγμα διαβάθμισης.

