Πίνακας περιεχομένων
Ο διαχωρισμός ενός κλιπ είναι ίσως η πιο συχνά χρησιμοποιούμενη λειτουργία σε οποιοδήποτε λογισμικό επεξεργασίας βίντεο και είναι απαραίτητο να γνωρίζετε πώς να το κάνετε για κάθε έργο, είτε πρόκειται για ένα ερασιτεχνικό βίντεο είτε για ένα επαγγελματικό έργο βίντεο. Μπορεί να μας βοηθήσει να αφαιρέσουμε μέρη που δεν θέλουμε, να προσθέσουμε μια διαφορετική σκηνή ενδιάμεσα ή να μειώσουμε το μήκος ενός βίντεο κλιπ.
Σήμερα θα μάθουμε πώς να χωρίζουμε βίντεο κλιπ χρησιμοποιώντας το Final Cut Pro X της Apple, και μην ανησυχείτε, δεν θα χρειαστείτε κανένα πρόσθετο Final Cut Pro Plugins για να τα καταφέρετε!
Αν είστε χρήστης των Windows, μεταβείτε στην ενότητα με τις εναλλακτικές λύσεις, ώστε να βρείτε κάποιο άλλο λογισμικό επεξεργασίας βίντεο που θα ταιριάζει στις ανάγκες σας.
Πώς να χωρίσετε κλιπ στο Final Cut Pro: Λίγα απλά βήματα.
Διαχωρισμός κλιπ με το εργαλείο λεπίδας
Το Blade είναι ένα από εκείνα τα εργαλεία επεξεργασίας βίντεο που θα χρησιμοποιείτε συνεχώς όταν εργάζεστε με το Final Cut. Με το Εργαλείο λεπίδας , μπορείτε να κάνετε ακριβείς περικοπές στο Χρονοδιάγραμμα για να χωρίσετε τα βίντεο σε όσα μέρη χρειάζεστε.
Ακολουθούν τα βήματα για να χωρίσετε ένα κλιπ με το εργαλείο Blade:
1. Ανοίξτε τα αρχεία πολυμέσων σας στο Final Cut Pro από το μενού Αρχείο ή σύρετέ τα από το πρόγραμμα εύρεσης στο Final Cut Pro.
2. Σύρετε τα κλιπ στο παράθυρο Timeline.
3. Αναπαράγετε το βίντεο και βρείτε το σημείο στο οποίο θα χωρίσετε το αρχείο σε δύο αρχεία βίντεο.
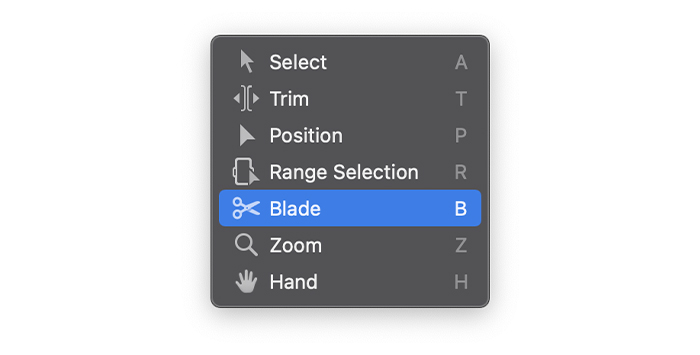
4. Κάντε κλικ στο εικονίδιο Tools (Εργαλεία) στην επάνω αριστερή γωνία της γραμμής χρόνου για να ανοίξετε το αναδυόμενο μενού Tools (Εργαλεία) και να αλλάξετε το Select Tool (Εργαλείο επιλογής) για το εργαλείο Blade (Λεπίδα). Μπορείτε επίσης να μεταβείτε στο εργαλείο Blade Tool (Λεπίδα) πατώντας το πλήκτρο B.
5. Βρείτε το σημείο στο οποίο θέλετε να κάνετε τη διάσπαση και κάντε κλικ με το ποντίκι σας στο κλιπ.
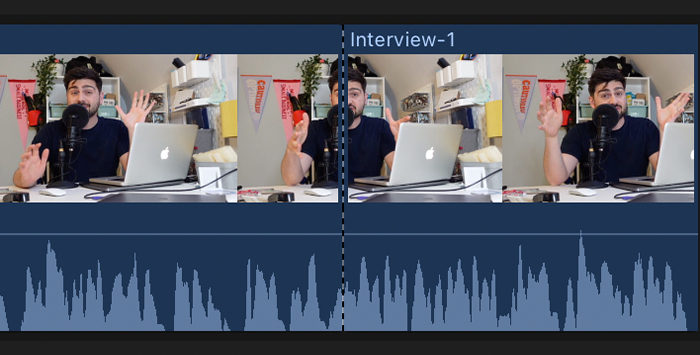
6. Μια διακεκομμένη γραμμή θα δείξει ότι το κλιπ έχει κοπεί.
7. Τώρα θα πρέπει να έχετε δύο κλιπ στο Χρονοδιάγραμμά σας έτοιμα για επεξεργασία.
Κρατώντας πατημένο το πλήκτρο B, θα ενεργοποιήσετε για λίγο το εργαλείο λεπίδας μέχρι να αφήσετε το πλήκτρο, χωρίς να χρειάζεται να αλλάζετε συνεχώς μεταξύ του εργαλείου επιλογής και του εργαλείου λεπίδας.
Διαχωρισμός εν κινήσει: Χρήση συντομεύσεων
Μερικές φορές μπορεί να έχετε πρόβλημα να ξεφυλλίζετε το κλιπ για να βρείτε τη σωστή θέση. Το Final Cut Pro μας επιτρέπει να χρησιμοποιούμε συντομεύσεις για να κάνουμε ταχύτερα διαχωρισμούς κατά την αναπαραγωγή του κλιπ ή με τη χρήση της κεφαλής αναπαραγωγής.
1. Αφού εισαγάγετε τα αρχεία πολυμέσων, σύρετε το κλιπ που θέλετε να χωρίσετε στο Χρονοδιάγραμμα.
2. Αναπαράγετε το κλιπ και πατήστε Command + B για να κάνετε τον διαχωρισμό τη σωστή στιγμή.
3. Μπορείτε να πατήσετε το πλήκτρο διαστήματος για να αναπαράγετε και να διακόπτετε το κλιπ εύκολα.
4. Αν δεν μπορείτε να κάνετε την ακριβή περικοπή με αυτόν τον τρόπο, δοκιμάστε να αναπαράγετε το βίντεο ή το κλιπ ήχου και να ρυθμίσετε χειροκίνητα την κεφαλή αναπαραγωγής, βρείτε τη θέση του αποκοπτικού και πατήστε Command + B για να κάνετε την περικοπή στο σημείο που θέλετε.
Διαχωρισμός κλιπ με εισαγωγή κλιπ
Μπορείτε να χωρίσετε κλιπ εισάγοντας ένα διαφορετικό κλιπ στη μέση του κλιπ της κύριας ακολουθίας σας. Δεν θα αντικαταστήσει το κλιπ στο Χρονοδιάγραμμα- θα κάνει απλώς την ιστορία μακρύτερη.
1. Προσθέστε το νέο κλιπ που θέλετε να εισαγάγετε στο πρόγραμμα περιήγησης.
2. Μετακινήστε την κεφαλή αναπαραγωγής ή χρησιμοποιήστε το skimmer για να βρείτε την επιθυμητή θέση για να κάνετε το ένθετο.
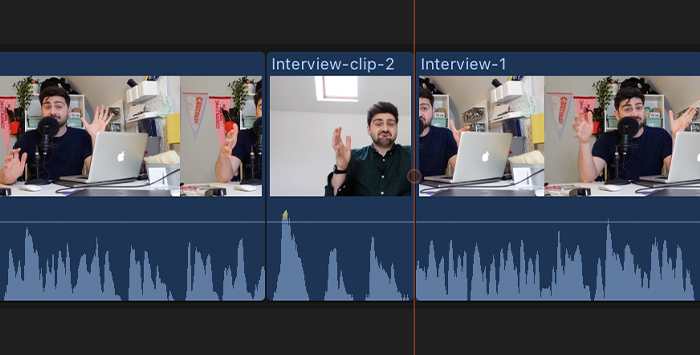
3. Πατήστε το πλήκτρο W για να εισαγάγετε το κλιπ.
4. Το νέο κλιπ θα εισαχθεί, δημιουργώντας μια διάσπαση μεταξύ των δύο κλιπ στο Χρονοδιάγραμμα. Το δεύτερο μισό του κλιπ θα συνεχιστεί μετά το νέο.
Διαχωρισμός κλιπ με το εργαλείο θέσης
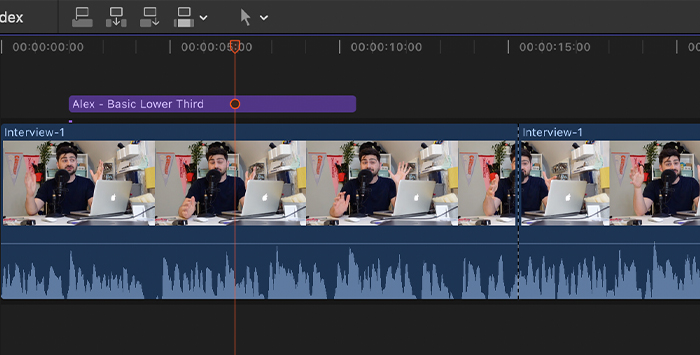
Το Εργαλείο θέσης λειτουργεί παρόμοια με την εισαγωγή ενός κλιπ. Η διαφορά είναι ότι θα χωρίσει το κλιπ εισάγοντας ένα άλλο αλλά αντικαθιστώντας τμήματα του αρχικού κλιπ. Μπορεί να είναι χρήσιμο όταν θέλετε να διατηρήσετε τη διάρκεια του αρχικού κλιπ και να αποφύγετε την μετακίνηση των κλιπ.
1. Βεβαιωθείτε ότι έχετε το νέο κλιπ στο πρόγραμμα περιήγησης και το κλιπ που θέλετε να χωρίσετε στο Χρονοδιάγραμμα.
2. Μετακινήστε την κεφαλή αναπαραγωγής σε μια θέση για να κάνετε τη διάσπαση.
3. Κάντε κλικ στο αναδυόμενο μενού Tools (Εργαλεία) και επιλέξτε το εργαλείο Position (Θέση). Μπορείτε να πατήσετε το πλήκτρο P για να μεταβείτε στο εργαλείο Position (Θέση) ή να το κρατήσετε πατημένο για να αλλάξετε χρονικά.
4. Σύρετε το κλιπ στην πρωταρχική ιστορία.
5. Το νέο κλιπ θα εισαχθεί στη θέση της κεφαλής αναπαραγωγής χωρίζοντας το αρχικό κλιπ στα δύο, αλλά αντικαθιστώντας μέρος του αρχικού κλιπ.
Διαχωρισμός πολλαπλών κλιπ
Μερικές φορές έχουμε πολλά κλιπ στο Χρονοδιάγραμμα: ένα βίντεο κλιπ, έναν τίτλο και αρχεία ήχου, με όλα αυτά, ήδη παραταγμένα. Τότε συνειδητοποιείτε ότι πρέπει να τα χωρίσετε. Η διάσπαση κάθε κλιπ και η αναδιοργάνωση του έργου θα πάρει πολύ χρόνο. Γι' αυτό θα χρησιμοποιήσουμε την εντολή Εντολή Blade All για να διαχωρίσετε πολλαπλά κλιπ με το Final Cut Pro.
1. Στο Χρονοδιάγραμμα, μετακινήστε τον αποχρωματιστή στη θέση που θέλετε να κόψετε.
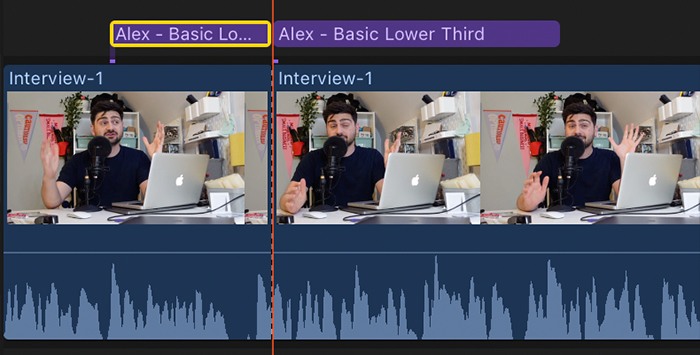
2. Πατήστε Shift + Command + B.
3. Τα κλιπ θα χωριστούν τώρα σε δύο μέρη.
Διαχωρισμός πολλαπλών επιλεγμένων κλιπ
Αν θέλετε να χωρίσετε μια επιλογή κλιπ χωρίς να επηρεάσετε άλλα κλιπ στο Χρονοδιάγραμμα, μπορείτε να επιλέξετε μόνο αυτά που θέλετε να χωρίσετε και στη συνέχεια να χρησιμοποιήσετε το εργαλείο Blade.
1. Στο Χρονοδιάγραμμα, επιλέξτε τα κλιπ που θέλετε να χωρίσετε.
2. Μετακινήστε τον ξέστρο σε μια θέση για να κόψετε.
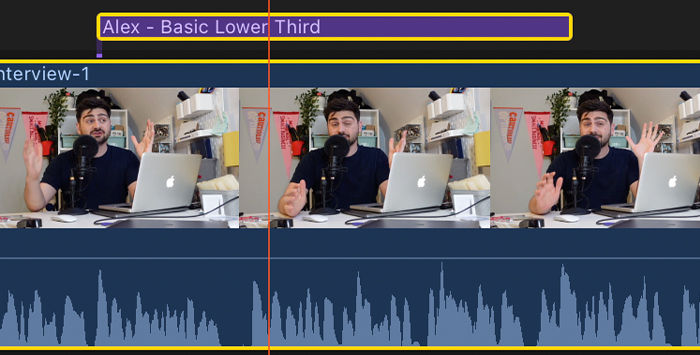
3. Μεταβείτε στο εργαλείο Blade στο αναδυόμενο μενού ή πατήστε Command + B για να κάνετε τη διάσπαση.
Δημιουργία έργου χωριστής οθόνης στο Final Cut Pro
Το εφέ βίντεο διαχωρισμένης οθόνης χρησιμοποιείται για την ταυτόχρονη αναπαραγωγή δύο ή περισσότερων συνδεδεμένων κλιπ στο ίδιο πλαίσιο. Για να δημιουργήσετε ένα βίντεο κλιπ διαχωρισμένης οθόνης, ακολουθήστε τα παρακάτω βήματα.
1. Εισάγετε τα αρχεία πολυμέσων σας και σύρετέ τα στο Χρονοδιάγραμμα.
2. Τακτοποιήστε τα αρχεία σας το ένα πάνω στο άλλο, ώστε να μπορούν να αναπαράγονται ταυτόχρονα όταν χρησιμοποιείτε το εφέ διαχωρισμένης οθόνης.
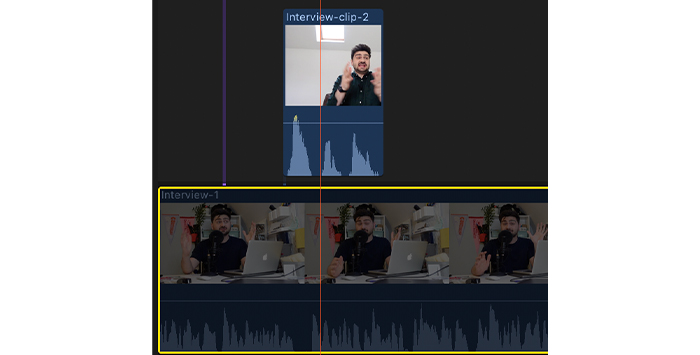
3. Επιλέξτε πρώτα τα βίντεο κλιπ που δεν θα επεξεργαστείτε και πατήστε V. Τώρα, θα πρέπει να μπορείτε να δείτε μόνο το κλιπ που θα αρχίσετε να επεξεργάζεστε.
4. Μεταβείτε στον επιθεωρητή βίντεο που βρίσκεται πάνω δεξιά.
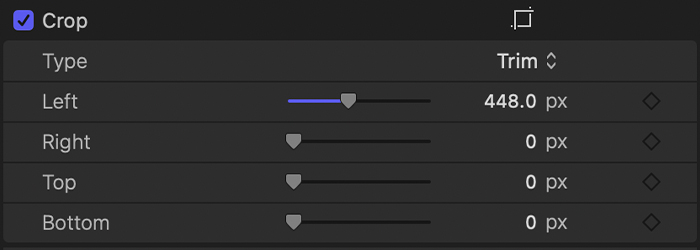
5. Στην ενότητα Περικοπή βίντεο, χρησιμοποιήστε τα στοιχεία ελέγχου Αριστερά, Δεξιά, Πάνω και Κάτω για να ρυθμίσετε το μέγεθος του βίντεο.
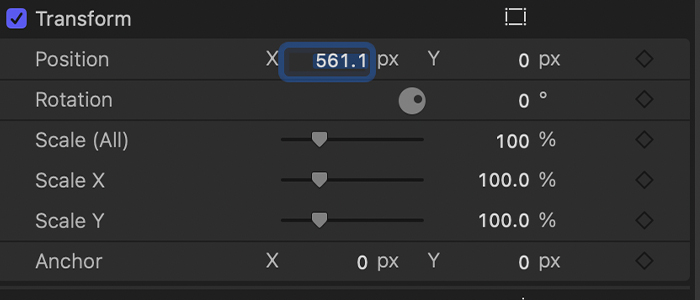
6. Τώρα, στην περιοχή Μετασχηματισμός, ρυθμίστε τη θέση του κλιπ με τα στοιχεία ελέγχου X και Y για να προετοιμάσετε την προβολή διαχωρισμένης οθόνης.
7. Όταν τελειώσετε, πατήστε V για να απενεργοποιήσετε το συγκεκριμένο βίντεο και να συνεχίσετε με το επόμενο κλιπ.
8. Επιλέξτε το βίντεο προς επεξεργασία, πατήστε το V για να το ενεργοποιήσετε και επαναλάβετε τη διαδικασία.
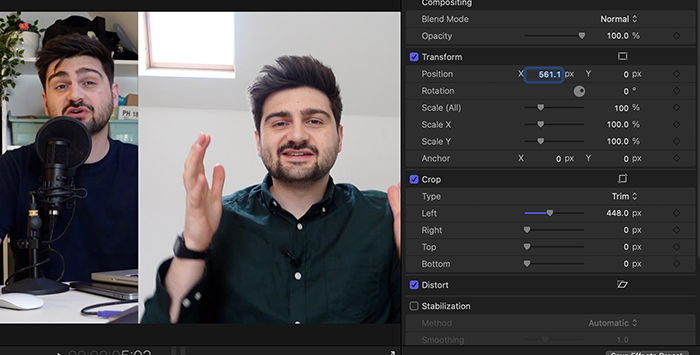
9. Ενεργοποιήστε όλα τα κλιπ βίντεο και κάντε προεπισκόπηση του έργου. Τώρα το βίντεο διαχωρισμένης οθόνης θα πρέπει να είναι πλήρως λειτουργικό. Από εδώ μπορείτε επίσης να ρυθμίσετε το μέγεθος της διαχωρισμένης οθόνης, εάν είναι απαραίτητο.
Ένα από τα κρίσιμα εργαλεία του Final Cut, το εργαλείο διαχωρισμένης οθόνης βίντεο είναι θεμελιώδους σημασίας για την εξασφάλιση μιας ισορροπημένης συνύπαρξης μεταξύ διαφορετικών βίντεο.
Η χρήση αυτού του εργαλείου για τη διαίρεση των βίντεο σε οθόνη θα σας εξοικονομήσει αναμφίβολα πολύ χρόνο όταν πρέπει να κόψετε πολλαπλά επιλεγμένα κλιπ και θα διασφαλίσει επίσης ότι τα κομμάτια βίντεο ταιριάζουν απόλυτα μεταξύ τους.
Εναλλακτικές λύσεις του Final Cut Pro για τη διάσπαση βίντεο
Ενώ καλύψαμε τον τρόπο με τον οποίο μπορείτε να χρησιμοποιήσετε το Final Cut Pro για να χωρίσετε βίντεο σε δύο μέρη, τώρα ας ρίξουμε μια ματιά στις εναλλακτικές λύσεις για να χωρίσετε βίντεο με άλλα λογισμικά επεξεργασίας για χρήστες Mac και Windows.
Πώς να χωρίσετε βίντεο με το iMovie
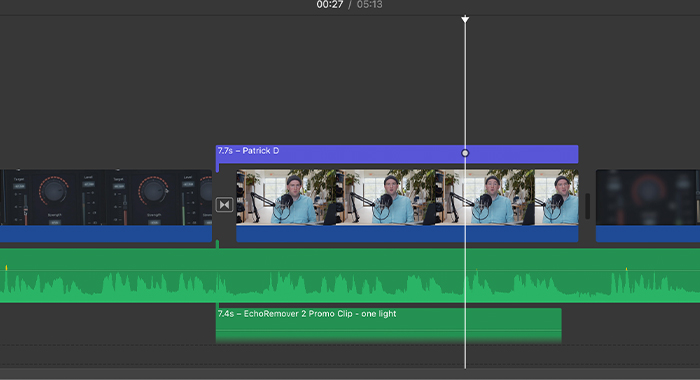
1. Εισάγετε τα κλιπ προς διαχωρισμό.
2. Σύρετε τα στο Χρονοδιάγραμμα.
3. Μετακινήστε την κεφαλή αναπαραγωγής σε μια θέση για διαχωρισμό.
4. Χρησιμοποιήστε το Command + B για να χωρίσετε το κλιπ σε δύο μεμονωμένα κλιπ.
Πώς να χωρίσετε βίντεο με το Premiere Pro
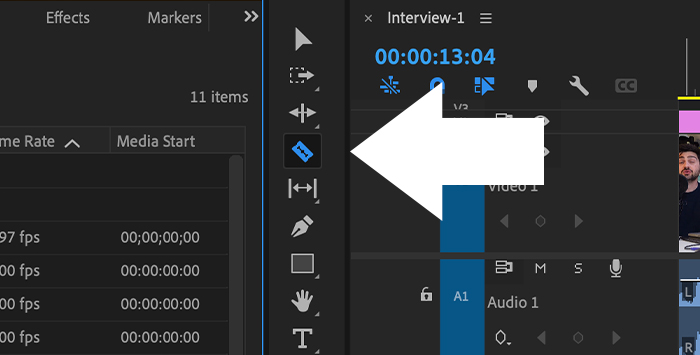
1. Εισάγετε το βίντεο κλιπ για διαχωρισμό.
2. Δημιουργήστε μια νέα ακολουθία ή σύρετε το κλιπ στο Χρονοδιάγραμμα.
3. Επιλέξτε το εργαλείο Razor στον αριστερό πίνακα.
4. Κάντε κλικ στη θέση του κλιπ στην οποία θέλετε να χωρίσετε.
5. Θα πρέπει να δείτε το κλιπ να χωρίζεται σε δύο σκηνές.
Τελικά λόγια
Μαζί με τη διαχωρισμένη οθόνη, ο διαχωρισμός κλιπ είναι ένα από τα πιο εύκολα πράγματα που μπορείτε να κάνετε αλλά και μια από τις πιο συχνές ενέργειες όταν πρόκειται για επεξεργασία βίντεο. Ελπίζω να σας βοήθησε αυτός ο οδηγός και να νιώθετε έτοιμοι να κάνετε φοβερές επεξεργασίες βίντεο με το Final Cut Pro X.
ΣΥΧΝΈΣ ΕΡΩΤΉΣΕΙΣ
Πόσες διαχωρισμένες οθόνες μπορείτε να έχετε στο Final Cut Pro;
Μπορείτε να έχετε όσα κλιπ θέλετε στις επεξεργασίες σας με διαχωρισμένη οθόνη. Ωστόσο, αν κάνετε διαχωρισμένη οθόνη και έχετε πάρα πολλά κλιπ, θα πρότεινα να τα διαχωρίσετε σε διαφορετικές σκηνές, ώστε κάθε κλιπ να προσαρμόζεται καλύτερα στο καρέ.
Μπορώ να μετακινήσω τα κλιπ μου στο Final Cut Pro;
Ναι, μπορείτε να μετακινήσετε τα κλιπ στο Χρονοδιάγραμμα απλά επιλέγοντας και σύροντάς τα κατά μήκος της γραμμής ιστορίας. Όταν πρόκειται για την επεξεργασία βίντεο, το Final Cut Pro είναι ένα από τα πιο διαισθητικά λογισμικά της αγοράς.

