Πίνακας περιεχομένων
Πριν στείλετε το έργο σας στην εκτύπωση ή πριν το δημοσιεύσετε στο διαδίκτυο, δεν είναι κακή ιδέα να το κάνετε προεπισκόπηση. Ξέρετε, μερικές φορές οι προσδοκίες και η πραγματικότητα δεν ταιριάζουν. Αλλά μπορείτε να κάνετε προεπισκόπηση του προβλήματος και να προσπαθήσετε με κάθε τρόπο να κάνετε τα πράγματα να λειτουργήσουν.
Δουλεύοντας ως γραφίστας για σχεδόν εννέα χρόνια με διάφορα μέσα σχεδιασμού, συμπεριλαμβανομένων των ψηφιακών, των έντυπων και των πολυμέσων, η προεπισκόπηση της δουλειάς μου πριν την υποβολή έχει γίνει συνήθεια. Μια καλή συνήθεια. Λοιπόν, έχω μάθει από τα λάθη μου.
Πάρτε τα χρώματα ως παράδειγμα, γιατί μπορεί να είναι αρκετά δύσκολα. Κάποτε τύπωσα τα 3000 αντίτυπα των φυλλαδίων μου για μια έκθεση ατμών χωρίς να κάνω προεπισκόπηση εκ των προτέρων. Τα χρώματα και οι σκιές στο έργο τέχνης βγήκαν αρκετά διαφορετικά από την προβολή τους στην οθόνη. Τι καταστροφή.
Επομένως, ναι, είναι σημαντικό να κάνετε προεπισκόπηση του έργου σας. Σε αυτό το σεμινάριο, θα μάθετε τέσσερις διαφορετικούς τύπους τρόπων προβολής στο Adobe Illustrator και μερικές χρήσιμες συμβουλές για τον καθένα από αυτούς.
Ας βουτήξουμε!
Διαφορετικοί τύποι προεπισκόπησης στο Adobe Illustrator
Σημείωση: Τα στιγμιότυπα οθόνης προέρχονται από την έκδοση Illustrator CC Mac.Η έκδοση για Windows ενδέχεται να διαφέρει ελαφρώς.
Μπορείτε να προβάλετε το artboard σας με τέσσερις διαφορετικούς τρόπους. Για παράδειγμα, επιλέξτε τη λειτουργία περιγράμματος όταν εργάζεστε με γραμμές, τη λειτουργία εικονοστοιχείων όταν δημιουργείτε ένα πανό για τον ιστό και τη λειτουργία υπερτύπωμα όταν σχεδιάζετε υλικά εκτύπωσης.
Περίγραμμα
Χρησιμοποιήστε τη λειτουργία περιγράμματος όταν εργάζεστε σε λεπτομέρειες! Σας επιτρέπει να δείτε αν οι γραμμές ή τα αντικείμενα τέμνονται. Η λειτουργία περιγράμματος είναι ιδιαίτερα χρήσιμη όταν δημιουργείτε σχήματα ή συνδυάζετε αντικείμενα.
Η διάθεση του περιγράμματος είναι κάπως έτσι. Χωρίς χρώματα, χωρίς εικόνες.
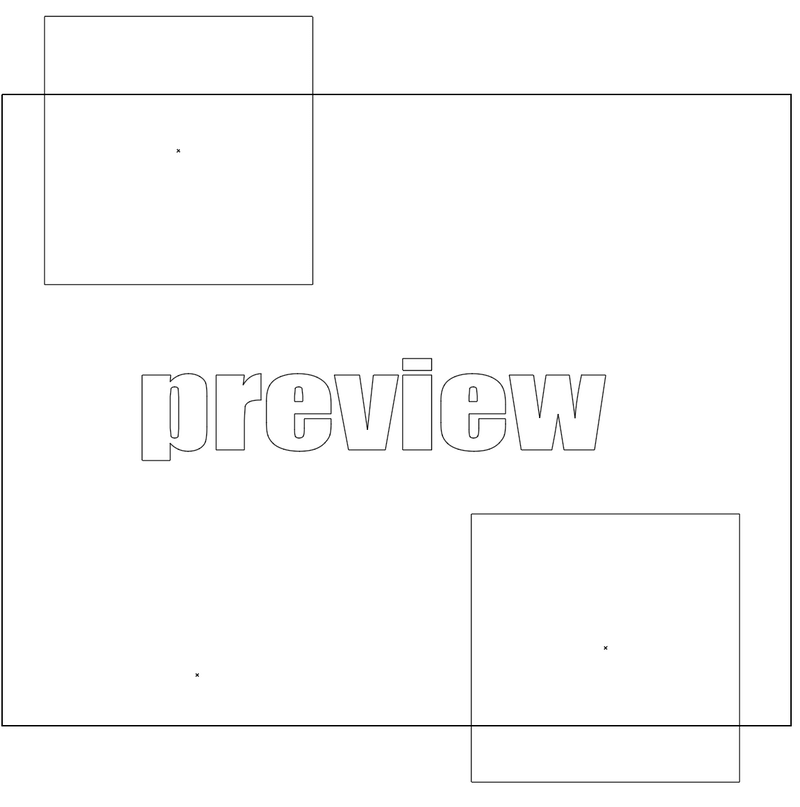
Μπορείτε να ενεργοποιήσετε τη λειτουργία προεπισκόπησης για να δείτε εύκολα τις διανυσματικές διαδρομές του έργου σας. Απλά πηγαίνετε στο Προβολή> Περίγραμμα από το μενού πάνω από το κεφάλι .

Ένας άλλος τρόπος προεπισκόπησης του περιγράμματος του έργου τέχνης είναι κάνοντας κλικ στο εικονίδιο με το μάτι στον πίνακα Layers. Αυτή η μέθοδος σας επιτρέπει να κάνετε προεπισκόπηση συγκεκριμένων επιπέδων. Κρατήστε πατημένο το πλήκτρο Εντολή όταν κάνετε κλικ στο εικονίδιο δίπλα στη στρώση ή στις στρώσεις που θέλετε να κάνετε προεπισκόπηση.
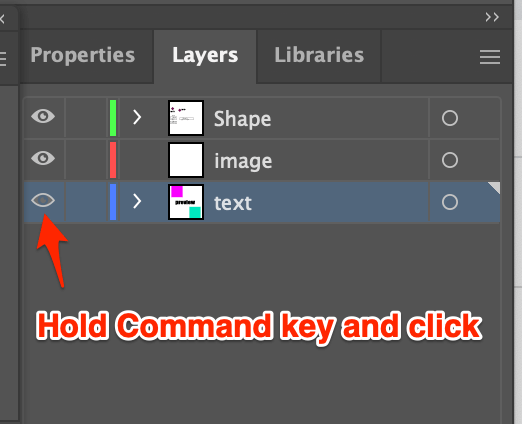
Προεπισκόπηση υπερεκτύπωσης
Πριν στείλετε το έργο σας για εκτύπωση, μπορείτε να κάνετε προεπισκόπηση του πώς θα φαίνονται τα χρώματα, οι σκιές ή άλλα εφέ επιλέγοντας Προβολή> Προεπισκόπηση υπερεκτύπωσης.
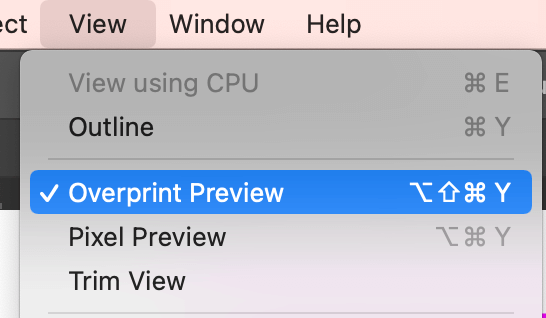
Το εκτυπωμένο σχέδιο μπορεί να φαίνεται διαφορετικό από το ψηφιακό, ειδικά τα χρώματα. Κάνοντας προεπισκόπηση εκ των προτέρων, μπορείτε να προσαρμόσετε τις ρυθμίσεις πιο κοντά στο ιδανικό σας σχέδιο.
Pixel Προεπισκόπηση
Επιλέξτε Pixel Preview όταν θέλετε να δείτε πώς θα φαίνεται το σχέδιό σας σε ένα πρόγραμμα περιήγησης ιστού. Σας επιτρέπει να κάνετε προεπισκόπηση του πώς θα φαίνονται τα αντικείμενα όταν θα είναι ραστεροποιημένα.
Ακολουθήστε τα ίδια βήματα με τις άλλες λειτουργίες προεπισκόπησης. Με δύο κλικ θα φτάσετε εκεί. Προβολή> Pixel Preview .

Μπορείτε να μεγεθύνετε για να δείτε το κάθε εικονοστοιχείο.
Προβολή τελειωμάτων
Η Προβολή περικοπής είναι η απάντηση στην προβολή μόνο του έργου τέχνης εντός του artboard στο Illustrator. Μπορείτε να επιλέξετε την Προβολή περικοπής με έναν από τους παραπάνω τρόπους προεπισκόπησης ταυτόχρονα και φυσικά, μπορείτε να δείτε και το περίγραμμα.

Όταν δημιουργούμε γραφικά φόντα είναι φυσιολογικό να υπάρχει περίσσεια εικόνας εκτός του artboard. Αν θέλετε να δείτε πώς θα είναι το σχέδιο είτε όταν εκτυπωθεί είτε όταν δημοσιευτεί στο διαδίκτυο, επιλέξτε Trim View από το αναπτυσσόμενο μενού View.
Για παράδειγμα, τα δύο ορθογώνια σχήματα είναι μεγαλύτερα από τον πίνακά μου.

Επιλέγοντας την προβολή "Trim View", μπορώ να δω μόνο το μέρος που βρίσκεται μέσα στο artboard.

Τίποτα άλλο;
Ίσως σας ενδιαφέρουν και αυτές οι ερωτήσεις σχετικά με τη λειτουργία προεπισκόπησης στο Adobe Illustrator. Δείτε τις!
Συντόμευση λειτουργίας προεπισκόπησης του Adobe Illustrator;
Η πιο συχνά χρησιμοποιούμενη συντόμευση πληκτρολογίου της λειτουργίας Προεπισκόπηση περιγράμματος είναι Εντολή+Y (Ctrl+Y στα Windows). Μπορείτε να ενεργοποιήσετε και να απενεργοποιήσετε τη λειτουργία περιγράμματος χρησιμοποιώντας την ίδια συντόμευση πληκτρολογίου.
Τι είναι η προεπισκόπηση GPU στο Adobe Illustrator;
GPU είναι η συντομογραφία για Μονάδα επεξεργασίας γραφικών Αρχικά σχεδιάστηκε για να επιταχύνει τη διαδικασία απόδοσης γραφικών. Μπορείτε να ενεργοποιήσετε την προεπισκόπηση GPU από το μενού overhead Προβολή> Προβολή με χρήση GPU .
Μπορείτε να ενεργοποιήσετε ή να απενεργοποιήσετε την Απόδοση GPU από το μενού Εφαρμογή Illustrator>, Προτιμήσεις> Απόδοση> Απόδοση GPU , τσεκάρετε το πλαίσιο για να το ενεργοποιήσετε ή αποεπιλέξτε το πλαίσιο για να το απενεργοποιήσετε.

Πώς μπορώ να απενεργοποιήσω τη λειτουργία προεπισκόπησης στο Illustrator;
Κολλήσατε στη λειτουργία προεπισκόπησης; Είναι αλήθεια ότι πολλοί σχεδιαστές αντιμετώπισαν αυτό το πρόβλημα, συμπεριλαμβανομένου και εμού.
Στο 99% των περιπτώσεων η συντόμευση πληκτρολογίου ( Εντολή+Y ) λειτουργεί, αλλά όταν τυχαίνει να βρίσκεστε στο 1%, δοκιμάστε να κάνετε κλικ στο εικονίδιο του βολβού του ματιού στον πίνακα Layers ενώ κρατάτε πατημένο το πλήκτρο Εντολή Θα πρέπει να μπορείτε να απενεργοποιήσετε τη λειτουργία προεπισκόπησης.
Ανακεφαλαιώνοντας
Πριν αποθηκεύσετε, εκτυπώσετε ή δημοσιεύσετε το τελικό σας σχέδιο, είναι σημαντικό να το κάνετε προεπισκόπηση, αν θέλετε να αποφύγετε οτιδήποτε απροσδόκητο, όπως διαφορά χρωμάτων, θέσεις των εικόνων φόντου κ.λπ.
Η λειτουργία προεπισκόπησης σας επιτρέπει να δείτε και να διορθώσετε τα προβλήματα που μπορεί να έχει το σχέδιό σας. Σας συνιστώ να κάνετε αυτό το επιπλέον βήμα πριν παραδώσετε τη δημιουργική σας εργασία για να αναδείξετε τη μέγιστη αξία της.

