Πίνακας περιεχομένων
Για να κάνετε AirDrop φωτογραφιών από το iPhone στο Mac σας, ενεργοποιήστε την Airdrop και στις δύο συσκευές, επιλέξτε κοινή χρήση στο iPhone και πατήστε Airdrop. Στη συνέχεια, επιλέξτε το Mac σας από τη λίστα και αποδεχτείτε την Airdrop στο Mac σας.
Είμαι ο Jon, ειδικός στην Apple. Έχω ένα iPhone και μερικούς Macs, και βάζω φωτογραφίες AirDrop μεταξύ των συσκευών κάθε εβδομάδα. Έφτιαξα αυτόν τον οδηγό για να σας βοηθήσω να το κάνετε κι εσείς.
Ο παρακάτω οδηγός περιγράφει πώς να ενεργοποιήσετε το AirDrop στο iPhone και τον Mac σας για γρήγορες και εύκολες μεταφορές, οπότε συνεχίστε να διαβάζετε για να μάθετε περισσότερα!
Ενεργοποίηση του AirDrop σε κάθε συσκευή
Πριν ξεκινήσετε, ενεργοποιήστε το AirDrop στο iPhone και τον Mac σας. Είναι γρήγορο και εύκολο, αλλά αν οι ρυθμίσεις δεν είναι σωστές, η μεταφορά δεν θα λειτουργήσει.
Ακολουθήστε αυτά τα βήματα για να ενεργοποιήσετε το AirDrop στο iPhone σας:
Βήμα 1 : Ξεκλειδώστε το iPhone σας και ανοίξτε την εφαρμογή Ρυθμίσεις. Μετακινηθείτε προς τα κάτω μέχρι να δείτε το "Γενικά".

Βήμα 2 : Κάντε κλικ για να ανοίξετε το φάκελο και, στη συνέχεια, πατήστε "AirDrop." Στη συνέχεια, μπορείτε να προσαρμόσετε τις ρυθμίσεις ανάλογα με τις ανάγκες. Αν θέλετε να επιτρέψετε, στη λίστα επαφών σας να σας μεταφέρει αρχεία, επιλέξτε "Μόνο επαφές." Ή, για να επιτρέψετε σε οποιονδήποτε εντός εμβέλειας να σας μεταφέρει αρχεία, επιλέξτε "Όλοι." Για τη διαδικασία αυτή, ενεργοποιήστε το "Όλοι."

Βήμα 3 : Στη συνέχεια, βεβαιωθείτε ότι το Bluetooth του iPhone σας είναι ενεργοποιημένο - μεταβείτε στις Ρυθμίσεις> Bluetooth για να το ελέγξετε.
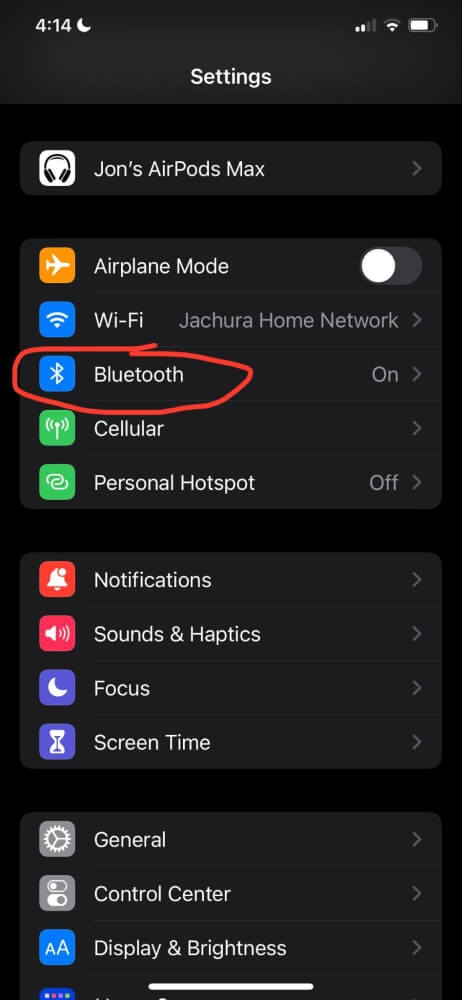
Στη συνέχεια, βεβαιωθείτε ότι έχετε ενεργοποιήσει το AirDrop στον Mac σας. Ακολουθήστε τα παρακάτω βήματα:
- Ανοίξτε τον Mac σας και συνδεθείτε.
- Ανοίξτε το Finder.
- Στη γραμμή μενού, ανοίξτε το Κέντρο ελέγχου και ενεργοποιήστε το "AirDrop" κάνοντας κλικ σε αυτό. Μπορείτε να επιλέξετε να λαμβάνετε AirDrops από "Μόνο επαφές" ή "Όλοι".
- Τέλος, βεβαιωθείτε ότι ο Mac σας έχει ενεργοποιημένο το Bluetooth. Μπορείτε να το ενεργοποιήσετε και να το απενεργοποιήσετε στο ίδιο μενού του Κέντρου ελέγχου.

Μεταφέρετε τις φωτογραφίες
Αφού προσαρμόσετε τις ρυθμίσεις σε κάθε συσκευή για να ενεργοποιήσετε το AirDrop, μπορείτε να μεταφέρετε τις φωτογραφίες σας από το iPhone στον Mac σας.
Ακολουθήστε αυτά τα βήματα:
Βήμα 1 : Ανοίξτε την εφαρμογή Φωτογραφίες στο iPhone σας και εντοπίστε τις φωτογραφίες που θέλετε να κάνετε AirDrop.
Βήμα 2 : Επιλέξτε τη φωτογραφία που θέλετε να μεταφέρετε. Για να μεταφέρετε πολλές εικόνες και βίντεο, πατήστε "Επιλογή" για να επιλέξετε κάθε εικόνα που θέλετε να μεταφέρετε στο AirDrop.
Βήμα 3 : Μόλις επιλέξετε τις φωτογραφίες που θέλετε να μεταφέρετε, πατήστε το εικονίδιο κοινής χρήσης στην κάτω αριστερή γωνία της οθόνης σας.
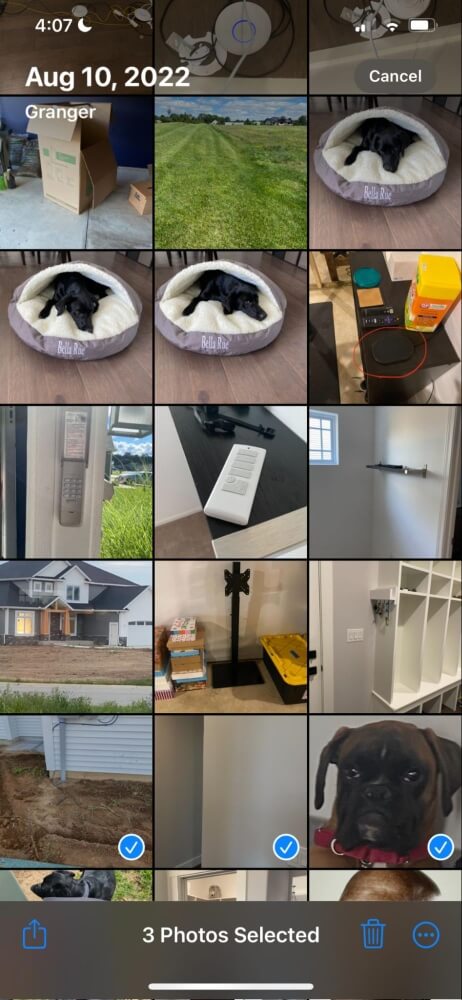
Βήμα 4 : Επιλέξτε "AirDrop" από τις διαθέσιμες επιλογές.

Βήμα 5 : Βρείτε και επιλέξτε τον Mac σας από το μενού. Μόλις πατήσετε το εικονίδιο του Mac σας, θα εμφανιστεί ένας μπλε κύκλος γύρω του με τη λέξη "Waiting" (Αναμονή) από κάτω, στη συνέχεια "Sending" (Αποστολή) και τέλος "Sent" (Αποστολή).

Βήμα 6 : Αφού αποσταλούν οι φωτογραφίες και τα βίντεο, πατήστε Τέλος. Τώρα, μπορείτε να έχετε πρόσβαση στα μεταφερόμενα αρχεία στο φάκελο Λήψεις του Mac σας.

Συχνές ερωτήσεις
Ακολουθούν ορισμένες συχνές ερωτήσεις σχετικά με την AirDropping φωτογραφιών από iPhone σε Mac.
Μπορώ να κάνω AirDrop περισσότερες από μερικές φωτογραφίες;
Παρόλο που τεχνικά δεν υπάρχει όριο για το πόσες φωτογραφίες μπορείτε να κάνετε AirDrop, μπορεί να είναι άβολο να περιμένετε τη διαδικασία μεταφόρτωσης.
Το μέγεθος του αρχείου, ο αριθμός των εικόνων που μεταφέρετε και η ισχύς κάθε συσκευής θα καθορίσουν το χρόνο που θα χρειαστεί για την ολοκλήρωση της διαδικασίας μεταφοράς.
Μερικές φορές, μπορεί να πάρει περισσότερο από είκοσι λεπτά για να ολοκληρωθεί και δεν μπορείτε να χρησιμοποιήσετε καμία από τις δύο συσκευές όσο διαρκεί η διαδικασία. Αντ' αυτού, σας συνιστώ να χρησιμοποιήσετε το iCloud, αν θέλετε να μεταφέρετε πολλές φωτογραφίες από το iPhone σας στον Mac σας.
Γιατί δεν λειτουργεί το AirDrop;
Παρόλο που το AirDrop είναι μια βολική και εύχρηστη λειτουργία, πρέπει να βεβαιωθείτε ότι όλα έχουν ρυθμιστεί σωστά, αλλιώς δεν θα λειτουργήσει.
Έτσι, αν η λειτουργία δεν λειτουργεί μεταξύ των συσκευών σας, δείτε τι πρέπει να ελέγξετε:
- Βεβαιωθείτε ότι ο Mac σας έχει ρυθμιστεί σε "Αναγνωρίσιμο από όλους". Δεν χρειάζεται να αφήσετε τη συσκευή σας σε αυτή τη ρύθμιση μόλις ολοκληρώσετε τη διαδικασία, αλλά θα πρέπει να την ρυθμίσετε σε "Όλοι" όσο την ολοκληρώνετε.
- Ελέγξτε δύο φορές ότι το Bluetooth είναι ενεργοποιημένο και συνδεδεμένο και στις δύο συσκευές. Αν είναι απενεργοποιημένο, οι συσκευές σας δεν θα μπορούν να συνδεθούν και να μεταφέρουν φωτογραφίες και βίντεο.
- Βεβαιωθείτε ότι και οι δύο συσκευές είναι ενεργοποιημένες. Αν η οθόνη του Mac σας αποκοιμηθεί, δεν θα εμφανιστεί στο AirDrop. Κρατήστε και τις δύο συσκευές ενεργοποιημένες και ενεργές μέχρι να αποσταλούν οι φωτογραφίες.
Συμπέρασμα
Το AirDrop είναι μια εύχρηστη λειτουργία για την άνετη αποστολή μιας ή δύο φωτογραφιών σε άλλες συσκευές Apple χωρίς τον πονοκέφαλο της χρήσης μιας υπηρεσίας τρίτου μέρους. Ωστόσο, ενώ λειτουργεί εξαιρετικά για μερικές φωτογραφίες, μπορεί να είναι μια άβολη επιλογή για μεγάλα αρχεία ή περισσότερες από μερικές φωτογραφίες, οπότε μια εναλλακτική επιλογή (iCloud, υπηρεσία μεταφοράς δεδομένων τρίτου μέρους κ.λπ.) μπορεί να είναι χρήσιμη.
Πόσο συχνά χρησιμοποιείτε το AirDrop για να μεταφέρετε φωτογραφίες μεταξύ του iPhone και του Mac σας;

