Πίνακας περιεχομένων
Το InDesign είναι ένα εξαιρετικό εργαλείο στοιχειοθεσίας, αλλά έχει τόσες πολλές δυνατότητες που μπορεί να φαίνεται λίγο συντριπτικό για τους νέους χρήστες. Μόλις συνηθίσετε να εργάζεστε με το εργαλείο Type, ίσως αρχίσετε να αναρωτιέστε πώς μπορείτε να σπάσετε τις γραμμικές και γωνιώδεις διατάξεις σας με μερικές πιο ενδιαφέρουσες τυπογραφικές επιλογές.
Η καμπύλωση του κειμένου είναι ένας πολύ καλός τρόπος για να ταρακουνήσετε τα πράγματα, αλλά το InDesign χειρίζεται τη διαδικασία εισαγωγής κειμένου πολύ διαφορετικά από ό,τι για άλλες περιοχές κειμένου, οπότε ας δούμε πώς μπορείτε να τη χρησιμοποιήσετε στο επόμενο έργο σας.
Βασικά συμπεράσματα
- Το καμπυλωτό κείμενο δημιουργείται με το εργαλείο Type on a Path
- Οι διανυσματικές διαδρομές για καμπύλο κείμενο μπορούν να είναι κανονικά ή ελεύθερα διανυσματικά σχήματα.
Βήμα 1: Δημιουργία μιας καμπύλης διανυσματικής διαδρομής στο InDesign
Για να ξεκινήσετε τη διαδικασία δημιουργίας καμπύλου κειμένου στο InDesign, πρέπει να δημιουργήσετε μια καμπύλη διανυσματική διαδρομή.
Αν θέλετε να τοποθετήσετε το κείμενό σας γύρω από έναν τέλειο κύκλο, μπορείτε να χρησιμοποιήσετε την εντολή Εργαλείο έλλειψης , ή μπορείτε να δημιουργήσετε μια πιο ελεύθερη καμπύλη διαδρομή χρησιμοποιώντας το Εργαλείο στυλό .
Χρήση του εργαλείου Ellipse
Αν θέλετε να καμπυλώσετε το κείμενο γύρω από έναν κύκλο, η καλύτερη επιλογή θα ήταν να χρησιμοποιήσετε το εργαλείο Ellipse Tool.
Μεταβείτε στο Εργαλείο έλλειψης χρησιμοποιώντας τη συντόμευση πληκτρολογίου L Μπορείτε επίσης να χρησιμοποιήσετε το Εργαλεία πάνελ, αν και το Το εργαλείο Ellipse Tool είναι φωλιασμένο κάτω από το Εργαλείο ορθογωνίου .
Κάντε κλικ και κρατήστε πατημένο ή κάντε δεξί κλικ στο εικονίδιο του εργαλείου ορθογωνίου για να εμφανιστεί ένα αναδυόμενο μενού με όλα τα εργαλεία που βρίσκονται σε αυτή τη θέση.

Κρατήστε πατημένο το Εναλλαγή και, στη συνέχεια, κάντε κλικ και σύρετε στο κύριο παράθυρο του εγγράφου για να δημιουργήσετε έναν κύκλο. Το πλήκτρο Shift λειτουργεί ως περιορισμός για να βεβαιωθείτε ότι το ύψος και το πλάτος είναι τα ίδια, πράγμα που δημιουργεί έναν τέλειο κύκλο, αλλά μπορείτε επίσης να το αφήσετε εκτός για να δημιουργήσετε μια έλλειψη.
Χρήση του εργαλείου πένας
Για να δημιουργήσετε μια πιο ελεύθερη καμπύλη διαδρομή για το κείμενό σας, μεταβείτε στην επιλογή Εργαλείο στυλό χρησιμοποιώντας το Εργαλεία ή τη συντόμευση πληκτρολογίου P .
Κάντε κλικ στο κύριο παράθυρο του εγγράφου για να τοποθετήσετε το πρώτο σημείο της καμπύλης σας και, στη συνέχεια, κάντε κλικ και σύρετε για να δημιουργήσετε ένα δεύτερο σημείο και να ρυθμίσετε την καμπυλότητα της γραμμής μεταξύ των δύο σημείων.
Επαναλάβετε όσες φορές χρειάζεται μέχρι να δημιουργήσετε την καμπύλη που θέλετε.

Αν το σχήμα δεν βγαίνει τέλεια χρησιμοποιώντας τη μέθοδο κλικ και σύρσιμο για να ελέγξετε τις καμπύλες της γραμμής, μπορείτε επίσης να ρυθμίσετε κάθε σημείο ξεχωριστά στη συνέχεια χρησιμοποιώντας τη λειτουργία Εργαλείο άμεσης επιλογής . Αλλάξτε στο Εργαλείο άμεσης επιλογής χρησιμοποιώντας το Εργαλεία ή τη συντόμευση πληκτρολογίου A .
Κάντε κλικ σε ένα από τα σημεία αγκύρωσης και θα εμφανιστούν λαβές που σας επιτρέπουν να ελέγχετε τη γωνία της καμπύλης καθώς φτάνει στο συγκεκριμένο σημείο αγκύρωσης.

Για προχωρημένο έλεγχο της διαδρομής σας, μπορείτε να ανοίξετε το Pathfinder ανοίγοντας το παράθυρο Παράθυρο επιλέγοντας το μενού Αντικείμενο & Διάταξη υπομενού και κάνοντας κλικ στο Pathfinder . Μετατροπή σημείου του παραθύρου Pathfinder είναι ιδιαίτερα χρήσιμη για τη λεπτομερή ρύθμιση των γραμμών σας.
Βήμα 2: Τοποθέτηση του κειμένου σας στη διαδρομή
Τώρα που έχετε τοποθετήσει το διανυσματικό σας σχήμα, ήρθε η ώρα να προσθέσετε κάποιο κείμενο! Αν προσπαθήσετε να χρησιμοποιήσετε το κανονικό εργαλείο Type, το InDesign θα αντιμετωπίσει το διανυσματικό σας σχήμα σαν μια μάσκα αποκοπής και θα τοποθετήσει το κείμενό σας μέσα στο το σχήμα αντί για το ίδιο το μονοπάτι.
Το κόλπο για τη δημιουργία καμπυλωτού κειμένου στο InDesign είναι η χρήση του εργαλείου Type on a Path Tool.

Το Πληκτρολογήστε σε ένα εργαλείο διαδρομής βρίσκεται στο Εργαλεία πάνελ, τοποθετημένο κάτω από το κανονικό Τύπος εργαλείο.
Κάντε κλικ και κρατήστε πατημένο ή κάντε δεξί κλικ στο Τύπος εργαλείο για να δείτε το αναδυόμενο μενού των άλλων εργαλείων που βρίσκονται σε αυτή τη θέση, ή μπορείτε να μεταβείτε στο εργαλείο Πληκτρολογήστε σε ένα εργαλείο διαδρομής απευθείας χρησιμοποιώντας τη συντόμευση πληκτρολογίου Εναλλαγή + T .
Με το Πληκτρολογήστε σε ένα εργαλείο διαδρομής ενεργή, μετακινήστε τον κέρσορα πάνω από τη διαδρομή που δημιουργήσατε. Ένα μικρό + θα εμφανιστεί δίπλα στο δρομέα, γεγονός που υποδηλώνει ότι το InDesign εντόπισε μια διαδρομή που μπορεί να περιέχει κείμενο.
Κάντε κλικ μία φορά στη διαδρομή όπου θέλετε να ξεκινήσει το κείμενό σας και πληκτρολογήστε το κείμενό σας χρησιμοποιώντας το πληκτρολόγιο. Αν χρησιμοποιείτε μια διαδρομή ελεύθερης μορφής που δημιουργήθηκε με το εργαλείο Εργαλείο στυλό , το InDesign θα ξεκινήσει αυτόματα το κείμενό σας στο πρώτο σημείο αγκύρωσης της διαδρομής.
Μην ανησυχείτε αν δεν είναι ακόμα ακριβώς στη σωστή θέση! Το πρώτο βήμα είναι να τοποθετήσετε το κείμενο στη διαδρομή και στη συνέχεια μπορείτε να προσαρμόσετε τη θέση του.
Μπορείτε να ρυθμίσετε τη θέση έναρξης και λήξης του κειμένου σας χρησιμοποιώντας το κουμπί Εργαλείο επιλογής . Αλλάξτε στο Εργαλείο επιλογής χρησιμοποιώντας το Εργαλεία ή τη συντόμευση πληκτρολογίου V , και επιλέξτε τη διαδρομή σας.

Κοιτάξτε προσεκτικά τη διαδρομή που περιέχει το κείμενό σας και θα δείτε δύο γραμμές σήμανσης. Αν χρησιμοποιείτε μια γραμμή ελεύθερης μορφής, οι δείκτες θα τοποθετηθούν στην αρχή και το τέλος της διαδρομής σας, αλλά αν χρησιμοποιείτε κύκλο ή έλλειψη, θα καταλήξουν να τοποθετηθούν σχεδόν ο ένας δίπλα στον άλλο, επειδή ο κύκλος δεν έχει τεχνικά αρχή ή τέλος.

Μπορείτε να κάνετε κλικ και να σύρετε αυτές τις γραμμές για να επανατοποθετήσετε τα σημεία αρχής και τέλους της περιοχής κειμένου. Δώστε μεγάλη προσοχή στο εικονίδιο του δρομέα καθώς περνάτε το ποντίκι πάνω από τις γραμμές σήμανσης και θα δείτε να εμφανίζεται ένα μικρό βέλος. Το δεξί βέλος υποδεικνύει ότι επιλέγετε τη γραμμή σήμανσης αρχής, ενώ το αριστερό βέλος υποδεικνύει τη γραμμή σήμανσης τέλους.
Βήμα 3: Τελειοποίηση του κυρτού κειμένου σας
Τώρα που έχετε τοποθετήσει το κείμενό σας στην καμπύλη διαδρομή σας, μπορείτε να αρχίσετε να ρυθμίζετε το στυλ και τη θέση του.
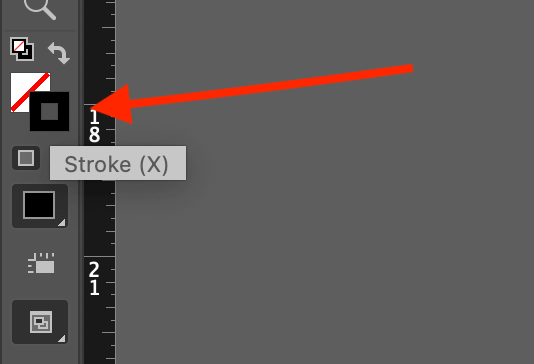
Αν δεν θέλετε η ίδια η διαδρομή να παραμείνει ορατή, βεβαιωθείτε ότι η διαδρομή ή το σχήμα σας είναι επιλεγμένο και στη συνέχεια αλλάξτε το τρέχον Εγκεφαλικό επεισόδιο ρύθμιση χρώματος σε Κανένα , το οποίο παριστάνεται με ένα λευκό πλαίσιο που διασταυρώνεται με μια διαγώνια κόκκινη γραμμή.
Μπορείτε να το κάνετε αυτό χρησιμοποιώντας τα δείγματα στο κάτω μέρος της σελίδας Εργαλεία πίνακα (βλ. παραπάνω) ή χρησιμοποιώντας το δυναμικό Έλεγχος που διατρέχει το επάνω μέρος του κύριου παραθύρου εγγράφου (βλ. παρακάτω).

Αυτό διευκολύνει πολύ τη διαπίστωση του τι κάνετε και σας δίνει μια πολύ σαφέστερη εικόνα του τελικού αποτελέσματος, χωρίς την ενοχλητική γραμμή εγκεφαλικού επεισοδίου να σας εμποδίζει.
Για να ελέγξετε πού βρίσκεται το κείμενό σας στη διαδρομή σας, βεβαιωθείτε ότι είναι επιλεγμένο και, στη συνέχεια, κάντε διπλό κλικ στο κουμπί Πληκτρολογήστε σε ένα εργαλείο διαδρομής στο εικονίδιο Εργαλεία Το InDesign θα ανοίξει το παράθυρο Πληκτρολογήστε σε μια διαδρομή Επιλογές παράθυρο διαλόγου.
Μπορείτε επίσης να κάνετε δεξί κλικ στη διαδρομή στο κύριο παράθυρο του εγγράφου, να επιλέξετε Πληκτρολογήστε σε μια διαδρομή από το αναδυόμενο μενού και κάντε κλικ στο Επιλογές, αλλά αυτό είναι διαθέσιμο στο μενού μόνο όταν η διαδρομή κειμένου είναι ακόμα ενεργή, οπότε είναι πιο απλό να χρησιμοποιήσετε τη μέθοδο διπλού κλικ στο εικονίδιο.

Το Επίδραση σας επιτρέπει να προσαρμόσετε τον τρόπο με τον οποίο θα τοποθετείται κάθε χαρακτήρας στη διαδρομή. Ενώ ορισμένα από τα εφέ είναι ενδιαφέροντα, για τις περισσότερες εφαρμογές, η προεπιλεγμένη επιλογή Rainbow είναι ο καλύτερος τρόπος για τη δημιουργία καμπυλωτού κειμένου .
Το Ευθυγράμμιση σας επιτρέπει να επιλέξετε ποιο μέρος του κειμένου θα χρησιμοποιείται ως σημείο ευθυγράμμισης.
Ανυψωτής αναφέρεται στο τμήμα ενός πεζού γράμματος που εκτείνεται πάνω από την κύρια γραμμή κειμένου, όπως στα γράμματα b, d, k, l κ.ο.κ.
Descender είναι παρόμοιο, αλλά αναφέρεται στο τμήμα ενός γράμματος που εκτείνεται κάτω από την κύρια γραμμή του κειμένου, το οποίο βρίσκεται στα πεζά g, j, p, q και y. Κέντρο και Βασική γραμμή είναι αρκετά αυτονόητες επιλογές.
Το Προς διαδρομή Οι επιλογές λειτουργούν παράλληλα με το Ευθυγράμμιση ρύθμιση, αλλά μπορεί να μην παρατηρήσετε μεγάλη διαφοροποίηση ανάλογα με τις άλλες ρυθμίσεις που έχετε επιλέξει.
Τελευταίο αλλά όχι λιγότερο σημαντικό είναι το Flip Αυτό είναι απαραίτητο για τη δημιουργία κοίλου κειμένου σε μια διαδρομή, όπως μπορείτε να δείτε στο τελικό παράδειγμα παρακάτω.

Μια τελευταία λέξη
Αυτά είναι όλα όσα πρέπει να ξέρετε για το πώς να καμπυλώνετε κείμενο στο InDesign. Είτε το ονομάζετε απλή καμπύλη είτε μεγάλο τόξο, είναι αρκετά εύκολο να το κάνετε μόλις μάθετε πώς να βρείτε και να χρησιμοποιήσετε το εργαλείο Type on a Path Tool. Απλά να έχετε υπόψη σας ότι το καμπυλωτό κείμενο μπορεί να είναι δύσκολο να διαβαστεί, οπότε είναι συνήθως καλή ιδέα να καμπυλώνετε μόνο λίγες λέξεις αντί για μεγάλες προτάσεις.
Καλή καμπύλη!

