Πίνακας περιεχομένων
Γιατί το Adobe Illustrator είναι ιδανικό για τη δημιουργία infographics; Υπάρχουν πολλοί λόγοι.
Εκτός από το γεγονός ότι διαθέτει καταπληκτικά εργαλεία για τη δημιουργία διανυσματικών γραφικών για το infographic, μου αρέσει να χρησιμοποιώ το Adobe Illustrator για τη δημιουργία διαγραμμάτων επειδή είναι τόσο εύκολο να φτιάχνω κομψά διαγράμματα και μπορώ να τα επεξεργάζομαι εύκολα.
Υπάρχουν έτοιμα εργαλεία γραφικών παραστάσεων που μπορείτε να χρησιμοποιήσετε για να φτιάξετε ένα γράφημα σε λίγα μόνο βήματα. Επιπλέον, υπάρχουν διάφορες επιλογές για το στυλ των γραφημάτων.
Σε αυτό το σεμινάριο, θα μάθετε πώς να φτιάχνετε διαφορετικά στυλ κυκλικών διαγραμμάτων, συμπεριλαμβανομένου ενός τυπικού κυκλικού διαγράμματος, ενός κυκλικού διαγράμματος ντόνατ και ενός τρισδιάστατου κυκλικού διαγράμματος.
Σημείωση: όλα τα στιγμιότυπα οθόνης από αυτό το σεμινάριο προέρχονται από την έκδοση Adobe Illustrator CC 2022 Mac. Τα Windows ή άλλες εκδόσεις μπορεί να φαίνονται διαφορετικά.
Πού βρίσκεται το εργαλείο "Διάγραμμα πίτας" στο Adobe Illustrator
Μπορείτε να βρείτε το Εργαλείο γραφήματος πίτας στο ίδιο μενού με τα άλλα εργαλεία γραφικών παραστάσεων, αν χρησιμοποιείτε τη γραμμή εργαλείων για προχωρημένους.

Εάν χρησιμοποιείτε τη βασική γραμμή εργαλείων, μπορείτε να μεταβείτε γρήγορα στη γραμμή εργαλείων για προχωρημένους από το μενού πάνω από το μενού Παράθυρο >, Γραμμές εργαλείων >, Προχωρημένο .

Τώρα που βρήκατε το κατάλληλο εργαλείο, ας προχωρήσουμε στα βήματα για να φτιάξετε ένα διάγραμμα πίτας στο Adobe Illustrator.
Πώς να φτιάξετε ένα διάγραμμα πίτας στο Adobe Illustrator
Χρειάζονται μόνο μερικά βήματα για να δημιουργήσετε ένα διάγραμμα χρησιμοποιώντας το εργαλείο Pie Graph Tool.
Βήμα 1: Δημιουργήστε ένα διάγραμμα πίτας. Επιλέξτε το Εργαλείο γραφήματος πίτας από τη γραμμή εργαλείων και κάντε κλικ στο artboard.
Θα εμφανιστεί ένα παράθυρο ρύθμισης γραφήματος και θα πρέπει να εισαγάγετε το μέγεθος του γραφήματος.

Πληκτρολογήστε το Πλάτος και Ύψος τιμές, και κάντε κλικ στο OK .
Θα δείτε έναν κύκλο (γράφημα) και έναν πίνακα, οπότε το επόμενο βήμα είναι η εισαγωγή δεδομένων στον πίνακα.

Βήμα 2: Εισάγετε τα χαρακτηριστικά. Κάντε κλικ στο πρώτο πλαίσιο του πίνακα και πληκτρολογήστε το χαρακτηριστικό στην παραπάνω λευκή γραμμή. Πατήστε το κουμπί Επιστροφή ή Εισάγετε το και το χαρακτηριστικό θα εμφανιστεί στον πίνακα.
Για παράδειγμα, μπορείτε να βάλετε Δεδομένα Α, Δεδομένα Β, και Δεδομένα C .

Στη συνέχεια εισάγετε την τιμή κάθε χαρακτηριστικού στη δεύτερη γραμμή του πίνακα.
Για παράδειγμα, η ημερομηνία Α είναι 20%, τα δεδομένα Β είναι 50% και τα δεδομένα Γ είναι 30%, οπότε μπορείτε να προσθέσετε τους αριθμούς 20, 50 και 30 κάτω από τα αντίστοιχα δεδομένα.
Σημείωση: οι αριθμοί πρέπει να έχουν άθροισμα 100.
Κάντε κλικ στο Ελέγξτε το και θα πρέπει να δείτε ένα κυκλικό διάγραμμα όπως αυτό.

Βήμα 3: Κλείστε τον πίνακα γραφικών παραστάσεων .
Βήμα 4: Στυλ και επεξεργασία του κυκλικού διαγράμματος. Για παράδειγμα, μπορείτε να αλλάξετε το χρώμα ή να προσθέσετε κείμενο στο κυκλικό διάγραμμα.
Το πρώτο πράγμα που θα έκανα εγώ είναι να καταργήσω το χρώμα του κυκλικού διαγράμματος για να το κάνω να δείχνει πιο μοντέρνο.


Στη συνέχεια, ας αλλάξουμε το χρώμα του κυκλικού διαγράμματος.
Χρησιμοποιήστε το Εργαλείο άμεσης επιλογής για να κάνετε κλικ στο μαύρο χρώμα του κυκλικού διαγράμματος και στο μαύρο ορθογώνιο δίπλα στα δεδομένα Α.

Επιλέξτε ένα χρώμα από τον πίνακα Swatches ή χρησιμοποιήστε άλλες μεθόδους για να συμπληρώσετε το χρώμα.

Χρησιμοποιήστε την ίδια μέθοδο για να αλλάξετε το χρώμα των δεδομένων Β και Γ.

Μπορείτε επίσης να επεξεργαστείτε το κείμενο των δεδομένων ή να προσθέσετε χειροκίνητα κείμενο στο κυκλικό διάγραμμα.

Φυσικά, υπάρχουν διάφοροι τύποι διαγραμμάτων πίτας. Μια άλλη δημοφιλής εκδοχή είναι το διάγραμμα πίτας με ντόνατ.
Πώς να φτιάξετε ένα διάγραμμα πίτας ντόνατ
Θα σας δείξω πώς να φτιάξετε ένα κυκλικό διάγραμμα donut από το κυκλικό διάγραμμα που μόλις δημιουργήσαμε παραπάνω. Πριν ξεκινήσετε, βεβαιωθείτε ότι τα δεδομένα σας είναι σωστά. Αν δεν είστε 100% σίγουροι, αντιγράψτε το κυκλικό διάγραμμα σε περίπτωση που θέλετε να κάνετε αλλαγές αργότερα.
Βήμα 1: Κάντε κλικ στο κυκλικό διάγραμμα και μεταβείτε στο μενού πάνω από τα κεφάλια. Αντικείμενο >, Μη ομαδοποίηση. Θα εμφανιστεί ένα προειδοποιητικό μήνυμα, κάντε κλικ στο Ναι .

Τώρα τα σχήματα δεν θα είναι ομαδοποιημένα από το κείμενο, αλλά θα πρέπει να τα ξεομαδοποιήσετε ξανά.

Επιλέξτε λοιπόν το κυκλικό διάγραμμα, κάντε δεξί κλικ και επιλέξτε Αποσύνδεση Πρέπει επίσης να καταργήσετε την ομαδοποίηση των χρωμάτων.
Βήμα 2: Χρησιμοποιήστε το Εργαλείο έλλειψης ( L ) για να φτιάξετε έναν κύκλο και να τον τοποθετήσετε στο κέντρο του κυκλικού διαγράμματος.

Βήμα 3: Επιλέξτε το κυκλικό διάγραμμα και τον κύκλο και επιλέξτε το Εργαλείο Shape Builder ( Εναλλαγή + M ) από τη γραμμή εργαλείων.
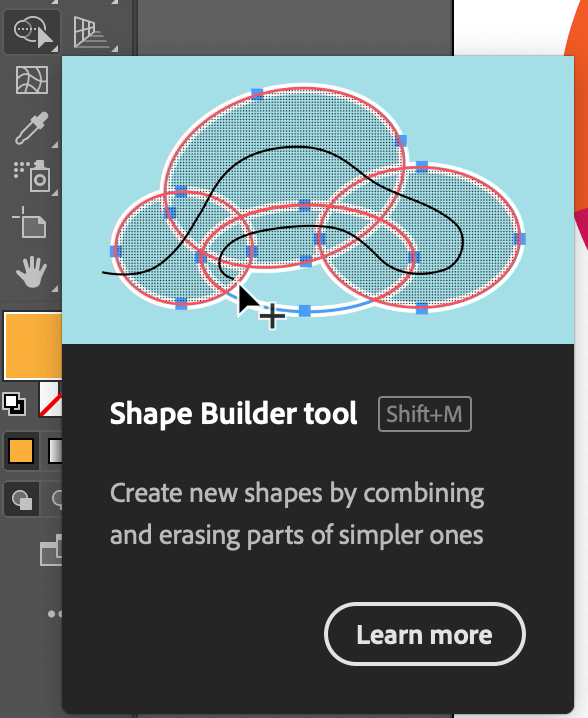
Μπορείτε να δείτε ένα μέρος του διαγράμματος πίτας χωρισμένο σε τρία μέρη κάτω από τον κύκλο. Κάντε κλικ και σχεδιάστε μέσα στο σχήμα του κύκλου για να συνδυάσετε τα σχήματα μέσα στον κύκλο.

Βήμα 4: Επιλέξτε τον κύκλο και διαγράψτε τον μόλις συνδυάσετε τα σχήματα.

Αν ένα διάγραμμα ντόνατ δεν είναι αρκετά φανταχτερό, μπορείτε επίσης να φτιάξετε ένα τρισδιάστατο διάγραμμα.
Πώς να φτιάξετε ένα τρισδιάστατο διάγραμμα πίτας
Η δημιουργία ενός τρισδιάστατου κυκλικού διαγράμματος είναι απλά η προσθήκη ενός τρισδιάστατου εφέ στο δισδιάστατο κυκλικό σας διάγραμμα. Μπορείτε να κάνετε ολόκληρο το διάγραμμα τρισδιάστατο ή μόνο ένα μέρος του τρισδιάστατο. Ακολουθήστε τα παρακάτω βήματα και δείτε πώς λειτουργεί.
Βήμα 1: Μπορείτε προαιρετικά να επιλέξετε να αλλάξετε το χρώμα πριν ή μετά την προσθήκη του τρισδιάστατου εφέ.
Θα χρησιμοποιήσω το παραπάνω διάγραμμα πίτας για να σας δείξω το παράδειγμα.
Βήμα 2: Ξεομαδοποιήστε το διάγραμμα πίτας έως ότου όλα τα σχήματα διαχωριστούν ως μεμονωμένα σχήματα.
Βήμα 3: Επιλέξτε το κυκλικό διάγραμμα, μεταβείτε στο μενού πάνω από το κεφάλι Επίδραση >, 3D και υλικά >, Εξώθηση & λοξοτομή ή μπορείτε να επιλέξετε τη λειτουργία 3D (Classic) αν είστε πιο εξοικειωμένοι με αυτήν.

Θα δείτε μια τρισδιάστατη έκδοση του κυκλικού διαγράμματος και το επόμενο βήμα είναι να προσαρμόσετε την τιμή ορισμένων ρυθμίσεων.

Βήμα 4: Αλλάξτε την τιμή Depth (βάθος), όσο μεγαλύτερος είναι ο αριθμός, τόσο πιο βαθιά πηγαίνει το επίπεδο εξώθησης. Θα έλεγα ότι περίπου 50 pt είναι μια καλή τιμή.

Στη συνέχεια, αλλάξτε τις τιμές περιστροφής. Y και Z τιμές στο 0, και μπορείτε να ρυθμίσετε τις X Μπορείτε επίσης να κάνετε κλικ σε συγκεκριμένα μέρη για να προσθέσετε διαφορετικές τιμές.
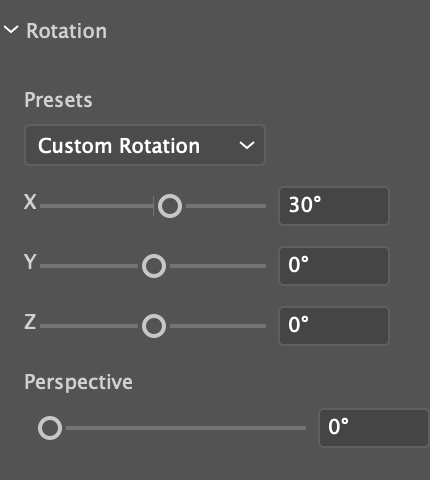
Χρησιμοποίησα επίσης το εργαλείο Direct Selection για να μετακινήσω λίγο το κίτρινο σχήμα της πίτας.
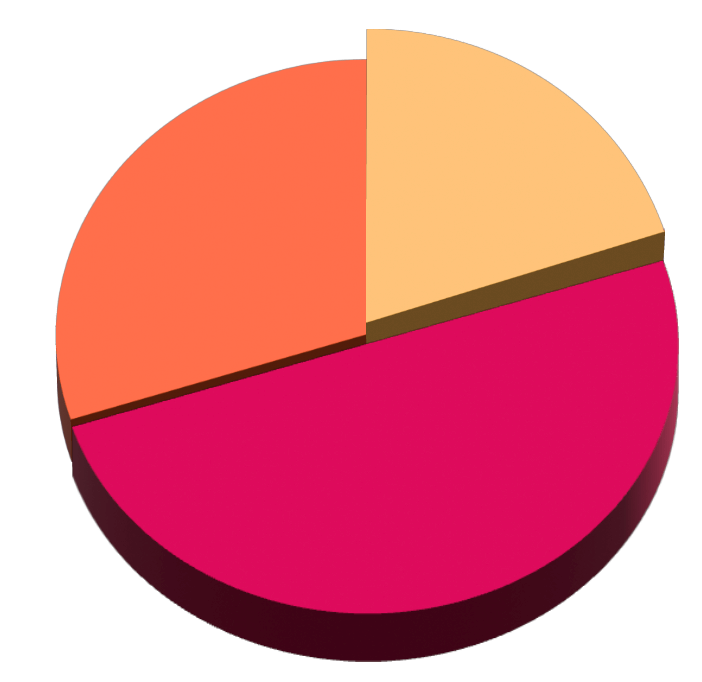
Αφού είστε ευχαριστημένοι με την εμφάνιση, επιλέξτε το κυκλικό διάγραμμα και μεταβείτε στο μενού πάνω από το κεφάλι. Αντικείμενο >, Επέκταση εμφάνισης Αυτό θα σας βγάλει από τη λειτουργία τρισδιάστατης επεξεργασίας.
Συμπέρασμα
Μπορείτε να φτιάξετε γρήγορα ένα διάγραμμα πίτας στο Adobe Illustrator χρησιμοποιώντας την εντολή Εργαλείο γραφήματος πίτας και μπορείτε να επεξεργαστείτε το γράφημα με το Εργαλείο άμεσης επιλογής Έχετε υπόψη σας ότι οι τιμές που προσθέτετε στον πίνακα Graph πρέπει να αθροίζουν σε 100 και είστε έτοιμοι να φτιάξετε ένα όμορφο διάγραμμα πίτας.

