Πίνακας περιεχομένων
Θυμάμαι ότι το να φτιάχνω infographics, γραφήματα και διαγράμματα είναι ένα από τα πρώτα μου μαθήματα Adobe Illustrator στο πρώτο έτος σπουδών. Αυτό απαντάει στην ερώτησή σας για το αν το Adobe Illustrator είναι καλό ή όχι για τη δημιουργία γραφημάτων; Φυσικά και είναι!
Γιατί; Επειδή είναι πλήρως παραμετροποιήσιμο και μπορείτε εύκολα να συνεργαστείτε τα χρώματα και το στυλ με άλλα στοιχεία στο σχέδιό σας. Επιπλέον, τα εργαλεία γραφικών παραστάσεων καθιστούν πολύ εύκολη τη δημιουργία διαφορετικών τύπων γραφικών παραστάσεων στο Adobe Illustrator.
Σε αυτό το σεμινάριο, θα μάθετε πώς να φτιάχνετε και να διαμορφώνετε γραφήματα στο Adobe Illustrator χρησιμοποιώντας διάφορα εργαλεία γραφημάτων μαζί με μερικές συμβουλές επεξεργασίας.
Σημείωση: τα στιγμιότυπα οθόνης από αυτό το σεμινάριο προέρχονται από την έκδοση Adobe Illustrator CC 2022 Mac. Οι εκδόσεις Windows ή άλλες εκδόσεις μπορεί να έχουν διαφορετική εμφάνιση.
Πού βρίσκεται το εργαλείο γραφημάτων στο Adobe Illustrator
Μπορείτε να βρείτε τα εργαλεία γραφικών παραστάσεων από τη γραμμή εργαλείων στην αριστερή πλευρά του παραθύρου του εγγράφου Adobe Illustrator. Το προεπιλεγμένο εργαλείο γραφικών παραστάσεων είναι το Column Graph Tool, αλλά μπορείτε να κάνετε κλικ στο εικονίδιο για να επεκτείνετε το μενού και να δείτε άλλα εργαλεία γραφικών παραστάσεων.
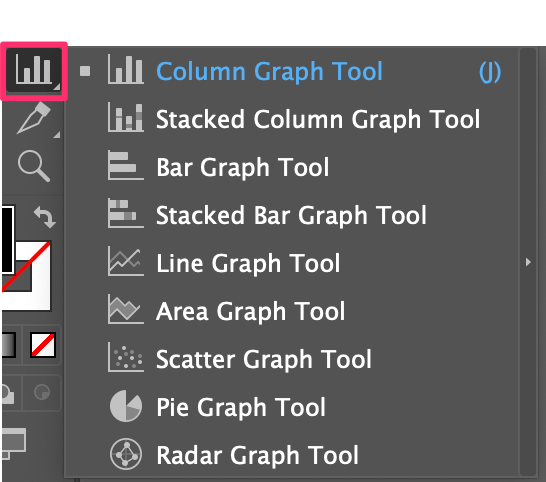
Αν δεν μπορείτε να βρείτε τα εργαλεία στη γραμμή εργαλείων σας, αυτό συμβαίνει επειδή χρησιμοποιείτε τη βασική γραμμή εργαλείων. Σε αυτή την περίπτωση, θα πρέπει να αλλάξετε τη γραμμή εργαλείων σας σε προηγμένη γραμμή εργαλείων από το μενού πάνω από το μενού Παράθυρο >, Γραμμές εργαλείων >, Προχωρημένο .
Το βρήκατε; Ας προχωρήσουμε και ας φτιάξουμε μερικά γραφήματα!
Πώς να χρησιμοποιήσετε το εργαλείο γραφικών παραστάσεων στο Adobe Illustrator
Υπάρχουν εννέα έτοιμα εργαλεία γραφικών παραστάσεων στο Adobe Illustrator και η μέθοδος λειτουργεί με παρόμοιο τρόπο. Όποιο εργαλείο και αν επιλέξετε, θα σας ζητηθεί να συμπληρώσετε δεδομένα στο φύλλο και θα δημιουργηθεί ο τύπος γραφικής παράστασης που επιλέξατε να φτιάξετε.
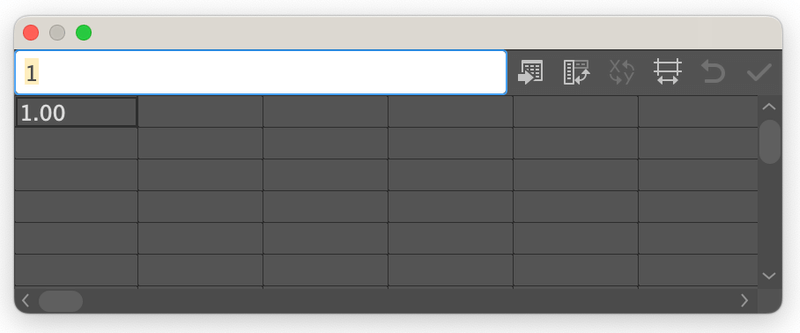
Θα σας δείξω πώς να φτιάξετε ένα γράφημα ράβδων/στηλών, ένα γραμμικό γράφημα και ένα γράφημα πίτας, καθώς αυτά χρησιμοποιούνται πιο συχνά.
Παράδειγμα 1: Πώς να φτιάξετε ένα γράφημα ράβδων/στηλών στο Illustrator
Το ραβδόγραμμα και το γράφημα στήλης είναι βασικά τα ίδια πράγματα, μόνο που τα δεδομένα εμφανίζονται σε διαφορετικό προσανατολισμό. Αυτή είναι η γνώμη μου. Τέλος πάντων, ας ξεκινήσουμε με το προεπιλεγμένο εργαλείο γραφήματος στήλης.
Βήμα 1: Επιλέξτε το Εργαλείο γραφήματος στήλης από τη γραμμή εργαλείων ή χρησιμοποιήστε τη συντόμευση πληκτρολογίου J για να το ενεργοποιήσετε.
Βήμα 2: Κάντε κλικ στο artboard και εισαγάγετε το μέγεθος του γραφήματος ή μπορείτε να κάνετε απευθείας κλικ και να σύρετε στο artboard. Μην ανησυχείτε για το μέγεθος αν δεν έχετε ακριβή τιμή, επειδή μπορείτε να αλλάξετε το μέγεθος του γραφήματος ανά πάσα στιγμή.
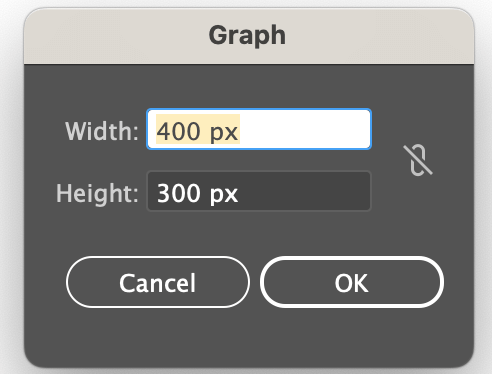
Μόλις κάνετε κλικ στο OK θα εμφανιστεί ένα φύλλο όπου μπορείτε να εισαγάγετε τα δεδομένα του γραφήματος.
Βήμα 3: Εισάγετε τα δεδοµένα. Κάντε κλικ στο πρώτο πλαίσιο του πίνακα και πληκτρολογήστε το χαρακτηριστικό στην παραπάνω λευκή µπάρα. Πατήστε το πλήκτρο Επιστροφή ή Εισάγετε το και το χαρακτηριστικό θα εμφανιστεί στον πίνακα.
Για παράδειγμα, μπορείτε να τοποθετήσετε τα δεδομένα A, τα δεδομένα B, τα δεδομένα C και τα δεδομένα D.
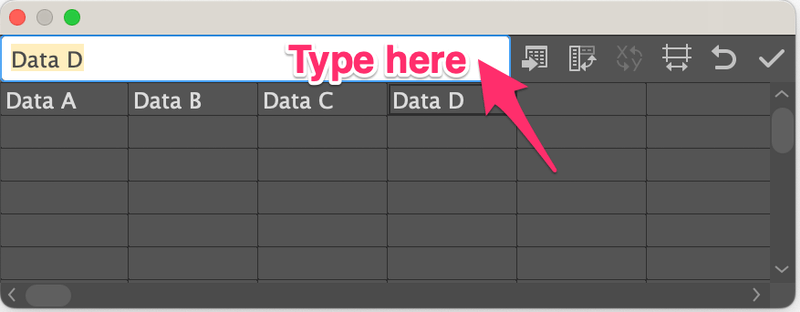
Στη συνέχεια, εισάγετε την τιμή κάθε χαρακτηριστικού στη δεύτερη γραμμή του πίνακα.
Για παράδειγμα, η ημερομηνία Α είναι 20%, τα δεδομένα Β είναι 50%, τα δεδομένα Γ είναι 25% και τα δεδομένα Δ είναι 5%, οπότε μπορείτε να προσθέσετε τους αριθμούς 20, 50, 25 και 5 κάτω από τα αντίστοιχα δεδομένα.
Σημείωση: οι αριθμοί πρέπει να έχουν άθροισμα 100.
Μπορείτε επίσης να εισαγάγετε και να επεξεργαστείτε ένα γράφημα από το Excel στο Adobe Illustrator. Έτσι, αν έχετε ήδη τα δεδομένα στο Excel και δεν θέλετε να τα δημιουργήσετε ξανά, μπορείτε να κάνετε κλικ στο κουμπί Εισαγωγή δεδομένων και να επιλέξετε το αρχείο Excel για να εισαγάγετε τα δεδομένα σας από το Excel στο Adobe Illustrator.
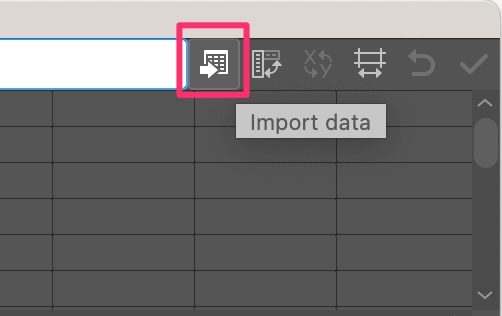
Μόλις εισαγάγετε τα δεδομένα, κάντε κλικ στο κουμπί ελέγχου και κλείστε το φύλλο.
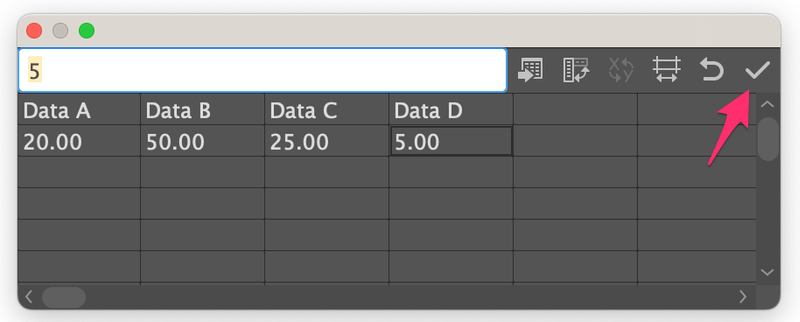
Θα δείτε το γράφημα σε κλίμακα του γκρι, οπότε το επόμενο βήμα είναι να διαμορφώσετε το γράφημα.
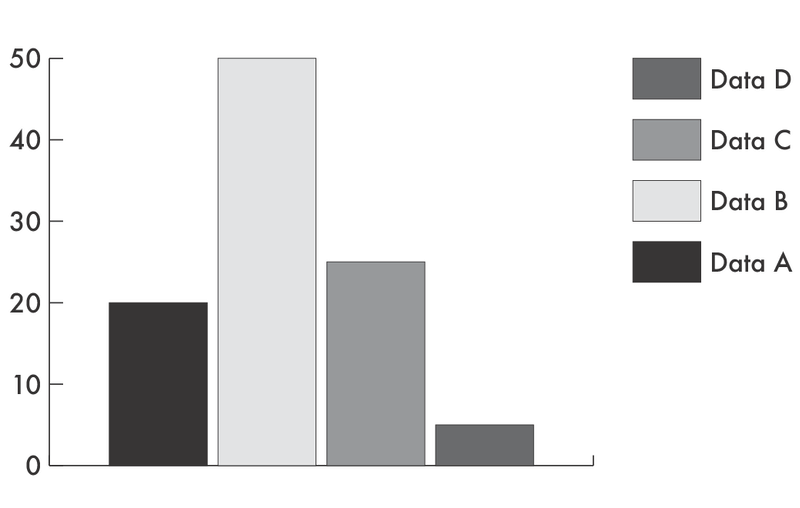
Βήμα 4: Επιλέξτε το γράφημα και μεταβείτε στο Αντικείμενο >, Αποσύνδεση για να καταργήσετε την ομαδοποίηση του γραφήματος ώστε να μπορείτε να το επεξεργαστείτε. Όταν καταργήσετε την ομαδοποίηση, θα εμφανιστεί ένα μήνυμα όπως αυτό. Κάντε κλικ στο Ναι .
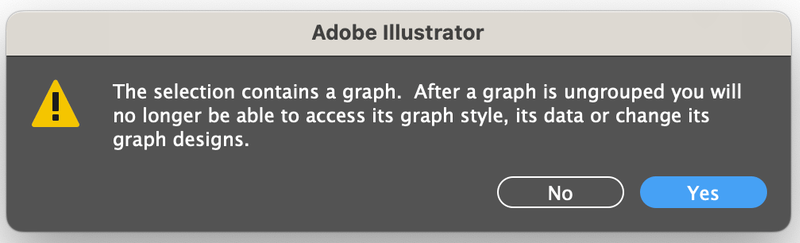
Θα χρειαστεί να καταργήσετε την ομαδοποίηση μερικές φορές, επειδή συνήθως το κείμενο είναι ομαδοποιημένο μαζί και τα σχήματα είναι ομαδοποιημένα σε υποομάδες.
Σημείωση: αφού το ξεομαδοποιήσετε, δεν μπορείτε να αλλάξετε τα δεδομένα χρησιμοποιώντας το εργαλείο γραφικών παραστάσεων. Έτσι, αν δεν είστε 100% σίγουροι για τα δεδομένα, θα πρέπει να αντιγράψετε τη γραφική παράσταση σε περίπτωση που θέλετε να κάνετε αλλαγές.
Αφού ξεομαδοποιήσετε τα αντικείμενα, μπορείτε να διαμορφώσετε το γράφημα. Μπορείτε να αλλάξετε τα χρώματα, να προσθέσετε υφή, να προσθέσετε κείμενο ή ακόμα και να φτιάξετε ένα γράφημα με τρισδιάστατες στήλες, αν θέλετε. Ξεκινώντας με τα χρώματα για παράδειγμα.
Βήμα 5: Επιλέξτε τις στήλες και αλλάξτε τα χρώματα. Υπάρχουν πολλοί τρόποι συμπλήρωσης χρωμάτων στο Adobe Illustrator. Αν δεν μπορείτε να βρείτε το αγαπημένο σας χρώμα από τις δειγματοληψίες, μπορείτε να φτιάξετε τις δικές σας δειγματοληψίες.
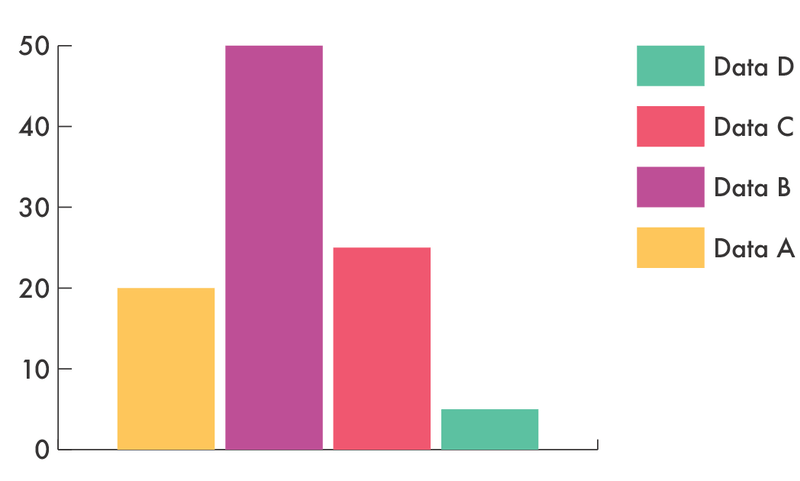
Αυτό είναι όλο. Μη διστάσετε να προσθέσετε περισσότερο στυλ στο γράφημα στήλης σας.
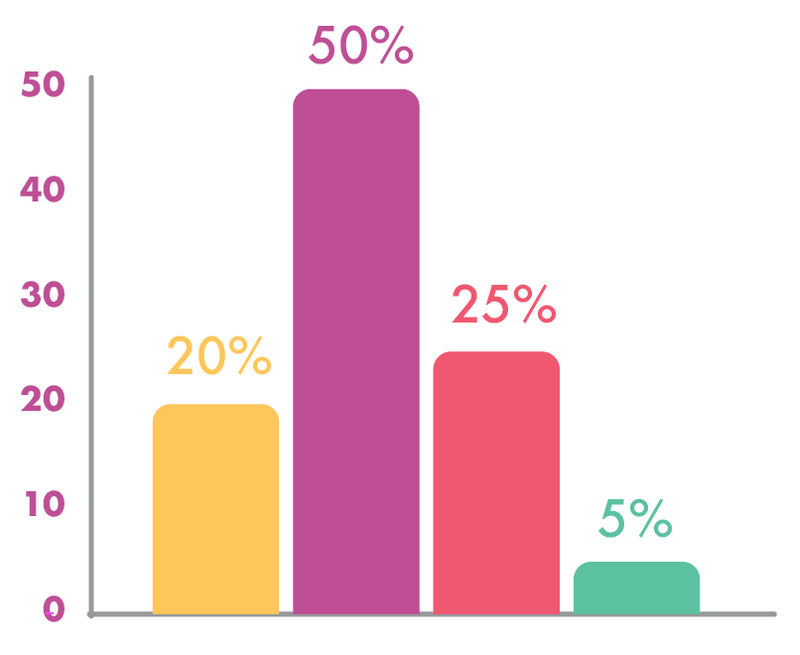
Τώρα ας ρίξουμε μια ματιά στο Εργαλείο ραβδογράμματος . Εισάγετε τα ίδια δεδομένα όπως κάνατε με το εργαλείο Column Graph Tool και θα λάβετε ένα βασικό ραβδόγραμμα όπως αυτό.
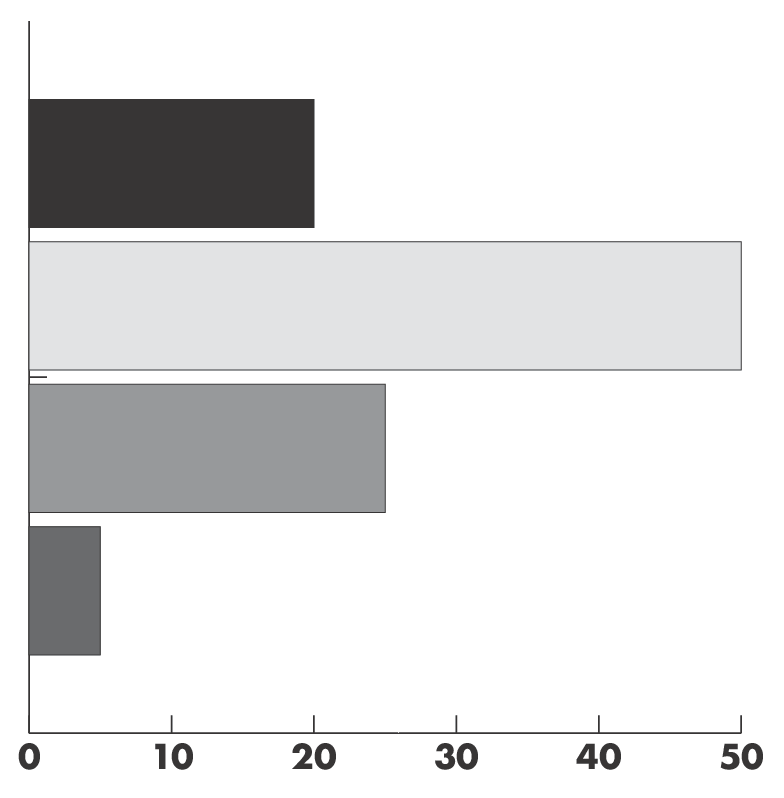
Μπορείτε να χρησιμοποιήσετε την ίδια μέθοδο που παρουσίασα παραπάνω για να διαμορφώσετε το ραβδόγραμμα. Για παράδειγμα, εκτός από την αλλαγή των χρωμάτων, εδώ άλλαξα και το μέγεθος των ράβδων.
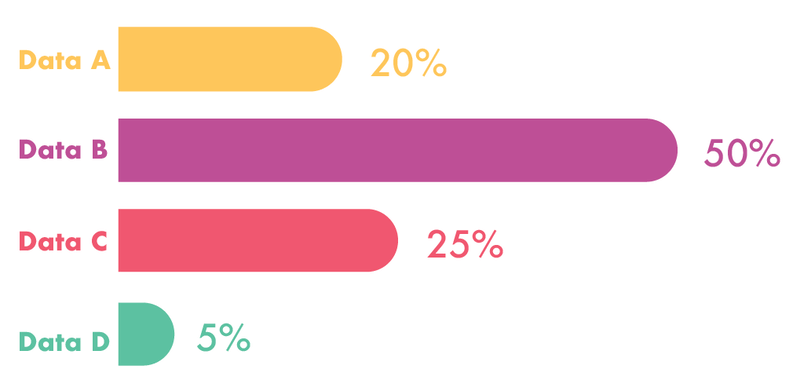
Παράδειγμα 2: Πώς να φτιάξετε ένα γράφημα πίτας στο Illustrator
Όπως ανέφερα προηγουμένως, η μέθοδος λειτουργεί παρόμοια, οπότε μπορείτε να ακολουθήσετε τα ίδια βήματα από το Παράδειγμα 1 για να φτιάξετε ένα γράφημα πίτας. Αλλά στο βήμα 1, αντί να επιλέξετε το εργαλείο Column Graph Tool, επιλέξτε το εργαλείο Εργαλείο γραφήματος πίτας .
Αφού εισαγάγετε τα δεδομένα, θα δείτε το διάγραμμα πίτας αντί του διαγράμματος στήλης.
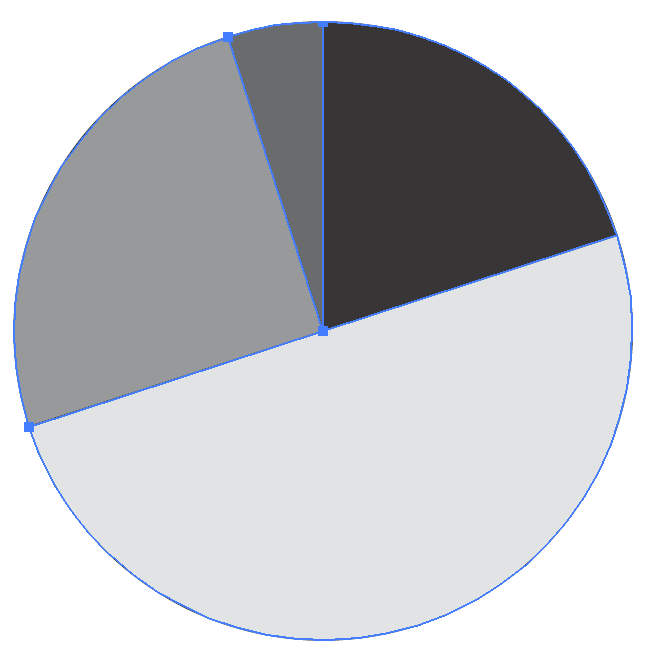
Υπάρχουν διασκεδαστικά πράγματα που μπορείτε να κάνετε με ένα διάγραμμα πίτας, για παράδειγμα, να το κάνετε τρισδιάστατο, μισή πίτα ή ένα διάγραμμα πίτας ντόνατ.
Απλά μερικές ιδέες για να μοιραστώ 🙂
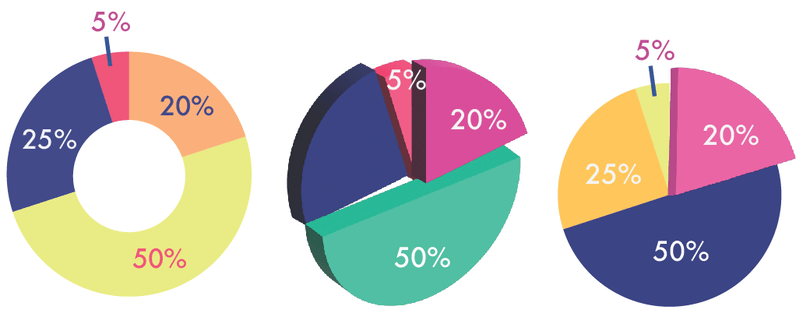
Παράδειγμα 3: Πώς να φτιάξετε ένα γραμμικό γράφημα στο Illustrator
Το εργαλείο γραμμής χρησιμοποιείται συνήθως όταν θέλετε να συγκρίνετε δεδομένα μεταξύ διαφορετικών χρονοδιαγραμμάτων. Είναι λίγο πιο περίπλοκο από τη δημιουργία ενός διαγράμματος στήλης ή πίτας όταν εισάγετε τα δεδομένα στο φύλλο. Στην πραγματικότητα, είναι ο ίδιος τρόπος με τον οποίο θα εισάγατε δεδομένα σε ένα φύλλο Excel.
Γρήγορο παράδειγμα, ένα παγωτατζίδικο ζητάει από 1000 άτομα να ψηφίσουν για τις αγαπημένες τους γεύσεις παγωτού, και εδώ είναι τα δεδομένα του περασμένου έτους.
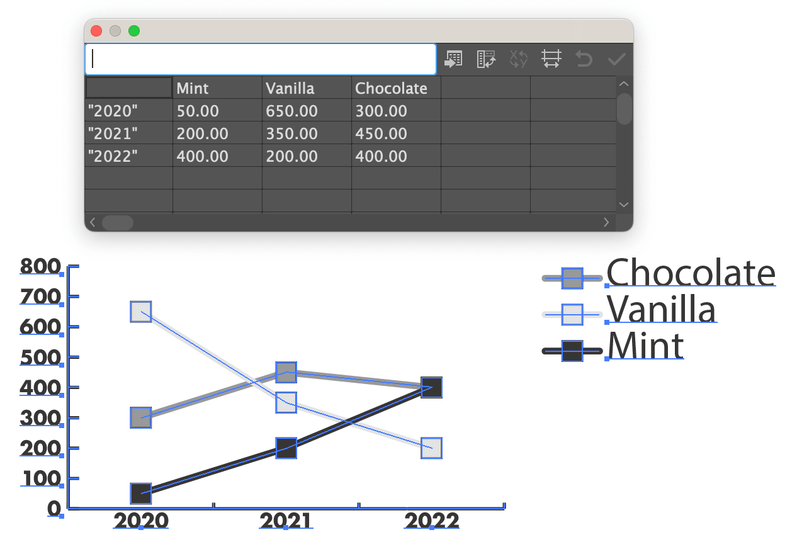
Δεν φαινόταν πολύ κομψό, σωστά;
Μπορείτε να καταργήσετε την ομαδοποίηση των αντικειμένων και να χρησιμοποιήσετε την ίδια μέθοδο του παραδείγματος 1 για να τα διαμορφώσετε. Μπορείτε να αλλάξετε το σχήμα του δείκτη, για παράδειγμα, επέλεξα διαφορετικά σχήματα για να αναπαραστήσω τη γεύση.
Γρήγορη συμβουλή: Αν έχετε καταργήσει την ομαδοποίηση όλων αλλά θέλετε να επιλέγετε τα ίδια σχήματα ή χρώματα , μπορείτε να μεταβείτε στο μενού overhead και να επιλέξετε Επιλέξτε >, Το ίδιο >, Εμφάνιση .
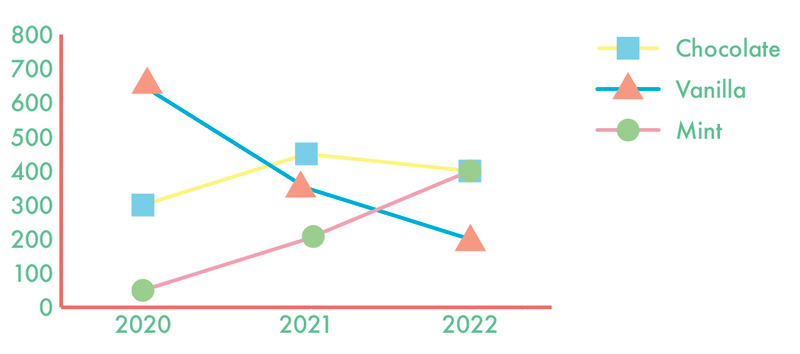
Φαίνεται καλύτερα τώρα;
Ανακεφαλαιώνοντας
Το καλύτερο πράγμα σχετικά με τη δημιουργία γραφικών παραστάσεων και διαγραμμάτων στο Adobe Illustrator είναι ότι μπορείτε να τα διαμορφώσετε εύκολα και να κάνετε τις απεικονίσεις δεδομένων να φαίνονται υπέροχες. Τα τρία παραδείγματα σε αυτό το σεμινάριο θα σας βοηθήσουν να καταλάβετε τα υπόλοιπα εργαλεία γραφικών παραστάσεων.
Και πάλι, είναι σημαντικό να βεβαιωθείτε ότι τα δεδομένα σας είναι ακριβή προτού καταργήσετε την ομαδοποίηση και διαμορφώσετε το γράφημα.

