Πίνακας περιεχομένων
Η ιδέα της επισήμανσης του κειμένου είναι να δώσει ένα σημείο εστίασης, αλλά είναι χρήσιμη και με άλλους τρόπους. Για παράδειγμα, όταν έχετε ένα πολύπλοκο φόντο, είναι δύσκολο να αποφασίσετε για ένα χρώμα κειμένου που ταιριάζει και είναι ευανάγνωστο, η προσθήκη μιας επισήμανσης είναι μια λύση!
Η επισήμανση του κειμένου μπορεί επίσης να κάνει το κείμενο να φαίνεται πιο κομψό σε πολλά σχέδια. Κάθε φορά που φτιάχνω μια αφίσα με βάση το κείμενο, μου αρέσει πάντα να παίζω με τα στυλ του κειμένου, να προσθέτω επισημάνσεις, σκιές, να παραμορφώνω το κείμενο κ.λπ.
Σε αντίθεση με την εργασία σε έγγραφο του Word, δεν υπάρχει επιλογή χρώματος επισήμανσης κειμένου στο Adobe Illustrator. Αν θέλετε να επισημάνετε κείμενο, θα πρέπει να προσθέσετε την επισήμανση χειροκίνητα και υπάρχουν μερικοί διαφορετικοί τρόποι για να το κάνετε.
Σε αυτό το σεμινάριο, θα σας δείξω τρεις τρόπους για να επισημάνετε το κείμενο στο Adobe Illustrator. Μπορείτε να προσθέσετε ένα χρώμα φόντου στο κείμενο, επεξεργαζόμενοι το χρώμα αυτό στον πίνακα εμφάνισης, να δημιουργήσετε ένα εφέ επισήμανσης κειμένου χρησιμοποιώντας την Offset Path ή απλά να προσθέσετε ένα χρωματιστό ορθογώνιο πίσω από το κείμενό σας.
Ας ξεκινήσουμε με τον ευκολότερο τρόπο.
Σημείωση: τα στιγμιότυπα οθόνης από αυτό το σεμινάριο προέρχονται από την έκδοση Adobe Illustrator CC 2022 Mac. Τα Windows και άλλες εκδόσεις μπορεί να έχουν διαφορετική εμφάνιση.
Μέθοδος 1: Επισημάνετε το κείμενο με ένα ορθογώνιο
Αυτός είναι ο γρηγορότερος και ευκολότερος τρόπος για να επισημάνετε κείμενο στο Adobe Illustrator. Το μόνο που χρειάζεται να κάνετε είναι να δημιουργήσετε ένα ορθογώνιο και να το τοποθετήσετε πίσω από το κείμενο.
Για παράδειγμα, σε αυτή την εικόνα, το κείμενο είναι δυσανάγνωστο σε αυτό το φόντο, οπότε θα ήταν καλή ιδέα να τονίσετε το κείμενο για να το κάνετε πιο ευανάγνωστο.

Βήμα 1: Κάντε δεξί κλικ στο κείμενο και επιλέξτε Τακτοποιήστε το >, Φέρτε μπροστά .

Βήμα 2: Επιλέξτε το Εργαλείο ορθογωνίου (M) από τη γραμμή εργαλείων και δημιουργήστε ένα ορθογώνιο λίγο μεγαλύτερο από το πλαίσιο κειμένου σας.
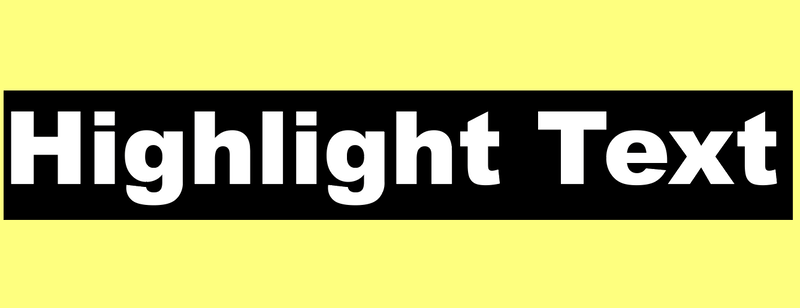
Βήμα 3: Επιλέξτε ένα χρώμα επισήμανσης και γεμίστε το ορθογώνιο.

Συμβουλή: Αν δεν είστε σίγουροι για το ταίριασμα, ρίξτε μια ματιά στον οδηγό χρωμάτων 😉.
Αν θέλετε να αλλάξετε το χρώμα επισήμανσης, απλώς αλλάξτε το χρώμα του ορθογωνίου.
Ένα μειονέκτημα αυτής της μεθόδου είναι ότι το κείμενο και η επισήμανση διαχωρίζονται. Σας συνιστώ να ομαδοποιήσετε το κείμενο και το ορθογώνιο, ώστε να μπορείτε να τα μετακινείτε και να τα κλιμακώνετε μαζί.
Μέθοδος 2: Προσθέστε ένα χρώμα φόντου κειμένου
Παρόλο που δεν υπάρχει στυλ επισήμανσης κειμένου, μπορείτε να το δημιουργήσετε επεξεργαζόμενοι την εμφάνισή του.
Βήμα 1: Ανοίξτε το Εμφάνιση πάνελ από το μενού πάνω από το κεφάλι Παράθυρο >, Εμφάνιση .
Βήμα 2: Επιλέξτε το κείμενο και κάντε κλικ στο Προσθήκη νέου γεμίσματος κουμπί.

Θα δείτε ένα αντίγραφο του κειμένου σας και μπορείτε να κάνετε κλικ στο Συμπλήρωση για να επιλέξετε ένα χρώμα.

Άλλαξα το χρώμα γεμίσματος σε μοβ.

Βήμα 3: Κάντε κλικ στο Προσθήκη νέου εφέ ( fx ).
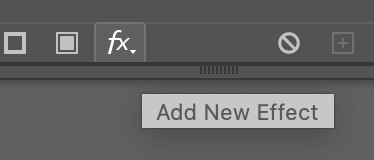
Επιλέξτε Μετατροπή σε Σχήμα >, Ορθογώνιο .

Βήμα 4: Ρυθμίστε το Έξτρα ύψος και Επιπλέον βάρος στο πλαίσιο διαλόγου ανάλογα με το μέγεθος του πλαισίου επισήμανσης που θέλετε και κάντε κλικ στο κουμπί OK Μπορείτε να δείτε το πλαίσιο οριοθέτησης του τύπου ως αναφορά.

Βήμα 5: Πηγαίνετε στον πίνακα εμφάνισης, κάντε κλικ στο Character with rectangle fill και σύρετε το κάτω από το Type.

Τώρα θα πρέπει να δείτε το κείμενο να επισημαίνεται με το νέο χρώμα γεμίσματος που επιλέξατε.

Το εφέ επισήμανσης μοιάζει με τη μέθοδο του ορθογωνίου, αλλά το καλό σημείο αυτής της μεθόδου είναι ότι μπορείτε να μετακινήσετε το κείμενο με την επισήμανσή του μαζί ελεύθερα, επειδή είναι σε ένα, αντί για δύο ξεχωριστά αντικείμενα.
Μέθοδος 3: Δημιουργήστε το εφέ Highlight Text
Ας κάνουμε κάτι διαφορετικό για αυτή τη μέθοδο. Τι θα λέγατε να προσθέσουμε ανταύγειες μέσα στο κείμενο αντί για το φόντο; Ακούγεται καλό; Ακολουθήστε τα παρακάτω βήματα.
Βήμα 1: Σκιαγραφήστε το κείμενο, μεταβείτε στο μενού overhead και επιλέξτε Αντικείμενο >, Σύνθετη διαδρομή >, Κάντε ή χρησιμοποιήστε τη συντόμευση πληκτρολογίου Εντολή / Ctrl + 8 .

Βήμα 2: Επιλέξτε ένα χρώμα γεμίσματος.

Βήμα 3: Πηγαίνετε ξανά στο μενού πάνω από το κεφάλι και επιλέξτε Αντικείμενο >, Διαδρομή >, Διαδρομή μετατόπισης .

Εισάγετε μια αρνητική τιμή μετατόπισης, ώστε η διαδρομή μετατόπισης να δημιουργηθεί μέσα στο αρχικό κείμενο.

Βήμα 4: Επιλέξτε ένα χρώμα της διαδρομής offset και πατήστε Εντολή / Ctrl + 8 Εδώ επέλεξα ένα ανοιχτότερο μπλε χρώμα.

Βήμα 5: Κρατήστε το Επιλογή / Alt και σύρετε για να αντιγράψετε τη νέα μετατοπισμένη διαδρομή και να τη μετακινήσετε ελαφρώς μακριά από την αρχική διαδρομή.

Επιλέξτε και τα δύο και κάντε κλικ στο Μείον Μπροστά από το Pathfinder Θα δείτε το ανοιχτότερο μπλε ως επισήμανση μέσα στο κείμενο.

Αν θέλετε να δημιουργήσετε ένα πιο δραματικό εφέ επισήμανσης, όταν αντιγράφετε τη διαδρομή μετατόπισης, μπορείτε να τη μετακινήσετε πιο μακριά από το πρωτότυπο και να επιλέξετε ένα πιο ανοιχτό χρώμα για τη διαδρομή μετατόπισης.

Τελικά λόγια
Λάβετε υπόψη ότι όταν προσθέτετε ένα ορθογώνιο ή μια μετατοπισμένη διαδρομή για να τονίσετε το κείμενο, πρέπει να ομαδοποιήσετε τα αντικείμενα προκειμένου να μετακινήσετε το κείμενο και να τονίσετε το εφέ μαζί. Ο μόνος τρόπος για να μην χρειάζεται να ομαδοποιήσετε αντικείμενα για να τονίσετε το κείμενο είναι να προσθέσετε ένα νέο γέμισμα από τον πίνακα εμφάνισης.

