Πίνακας περιεχομένων
Υπάρχουν διάφοροι τρόποι για να αποθηκεύσετε βίντεο ως αρχεία. Μερικοί συνηθισμένοι τύποι αρχείων είναι οι MOV, FLV και WVM. Ο πιο συνηθισμένος τύπος αρχείου βίντεο είναι ένα MP4 Σε όποιο αρχείο θέλετε να εξάγετε, η διαδικασία γίνεται απλή με το DaVinci Resolve.
Ονομάζομαι Nathan Menser, είμαι συγγραφέας, σκηνοθέτης και ηθοποιός. Εξάγω βίντεο για πάνω από 6 χρόνια τώρα, οπότε είμαι πολύ εξοικειωμένος με τη διαδικασία εξαγωγής ενός βίντεο στο DaVinci Resolve.
Σε αυτό το άρθρο, θα σας εξηγήσω πώς να εξάγετε το έργο σας ως MP4 στο DaVinci Resolve.
Εξαγωγή σε MP4 στο DaVinci Resolve: Βήμα προς βήμα
Βήμα 1 : Εκκινήστε το πρόγραμμα DaVinci Resolve. Στην οριζόντια γραμμή μενού στο κάτω μέρος της οθόνης, επιλέξτε Παραδώστε . Είναι η επιλογή στην πρώτη θέση δεξιά.

Αυτό θα ανοίξει ένα μενού στην αριστερή πλευρά της οθόνης. Θα έχετε επίσης τη δυνατότητα να περιηγηθείτε στο βίντεο σας στο χρονοδιάγραμμα. Ελέγξτε δύο φορές ότι είστε ικανοποιημένοι με το προϊόν σας.
Βήμα 2 : Στην επάνω αριστερή γωνία του μενού, κάντε κλικ στο Προσαρμοσμένη εξαγωγή .
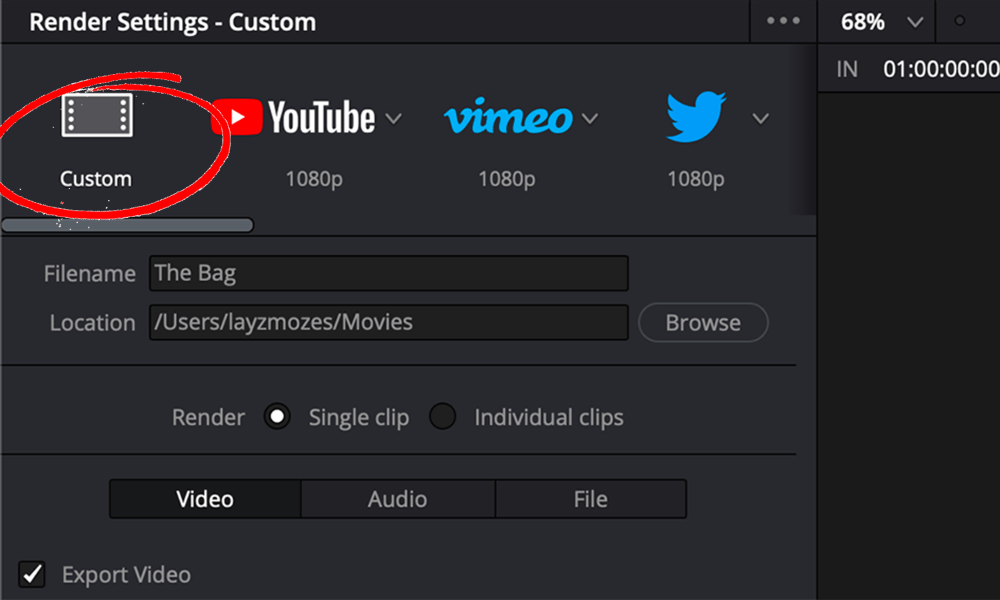
Βήμα 3 : Εισάγετε το όνομα του αρχείου. Συνήθως, οι συντάκτες τοποθετούν εδώ τον τίτλο του τελικού προϊόντος.
Βήμα 4 : Μπορείτε επίσης να επιλέξετε πού θα αποθηκεύσετε το αρχείο. Περιήγηση στο δίπλα στο Τοποθεσία Αυτό θα ανοίξει τον διαχειριστή αρχείων σας και θα σας επιτρέψει να επιλέξετε ακριβώς το σημείο που χρειάζεστε το αρχείο αποθηκευμένο .
Βήμα 5 : Below Τοποθεσία , υπάρχουν 3 επιλογές για τον τρόπο φόρτωσης του βίντεο. Επιλέξτε Αναπαράσταση , η οποία είναι συνήθως η προεπιλεγμένη επιλογή.
Βήμα 6 : Βεβαιωθείτε ότι το Εξαγωγή βίντεο είναι επιλεγμένο.
Βήμα 7 : Για να αλλάξετε τον τύπο αρχείου, μεταβείτε στην επιλογή με τίτλο Μορφή . Θα εμφανιστεί ένα αναπτυσσόμενο μενού με διάφορους τύπους αρχείων, όπως DCP και DPX. Για να αποθηκεύσετε το αρχείο ως MP4 , επιλέξτε την επιλογή "MP4" από το αναπτυσσόμενο μενού.
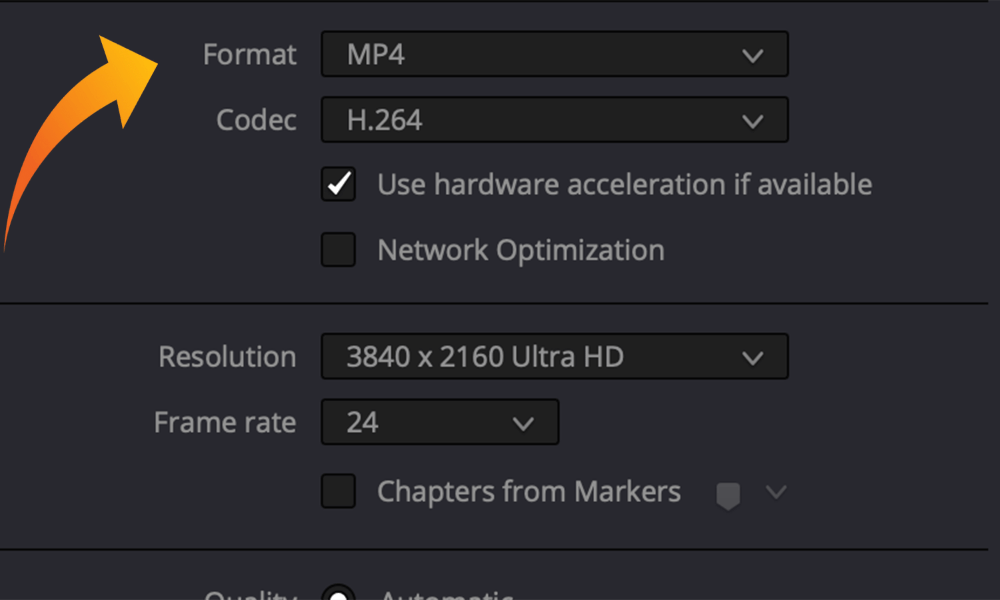
Κάτω από αυτό, υπάρχουν διάφορες άλλες επιλογές που χρησιμοποιούν οι προηγμένοι επεξεργαστές κατά την εξαγωγή βίντεο. Για τους σκοπούς αυτού του σεμιναρίου και την τυπική εξαγωγή ενός αρχείου DaVinci Resolve, αφήστε όλες αυτές τις ρυθμίσεις στις προεπιλεγμένες επιλογές τους.
Βήμα 8 : Στο κάτω μέρος ολόκληρου του μενού, υπάρχει μια επιλογή που ονομάζεται Προσθήκη στην ουρά αναπαραγωγής Το βίντεο σας θα εμφανιστεί στην επάνω δεξιά γωνία της οθόνης. Στη μέση της οθόνης στη δεξιά πλευρά, κάντε κλικ στο κουμπί Αποδοχή όλων Αφήστε τον υπολογιστή σας να επεξεργαστεί το αίτημα για λίγα λεπτά.
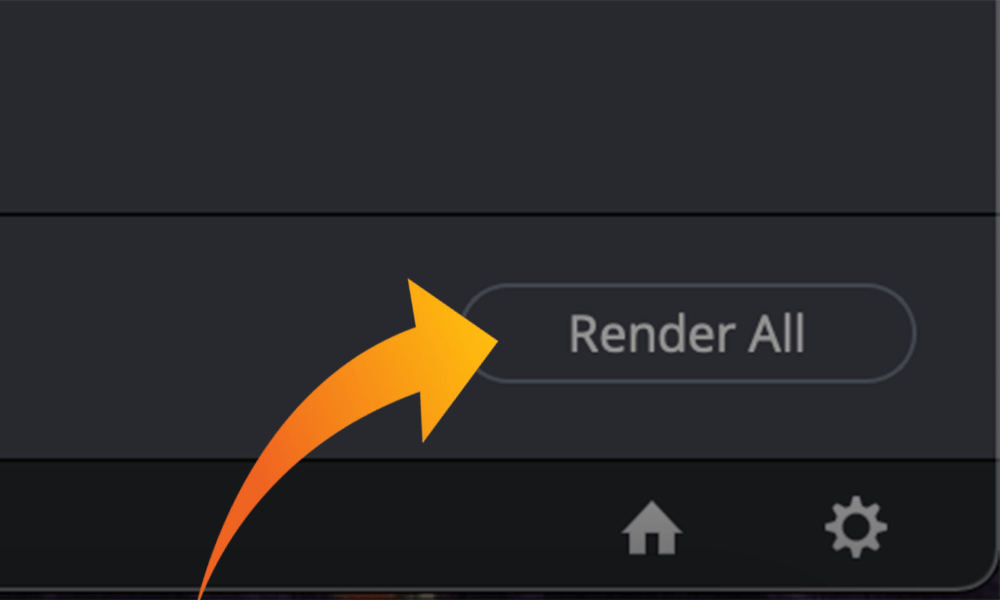
Αυτό είναι, έτοιμο!
Συμπέρασμα
Η εξαγωγή ενός έργου σε MP4 στο DaVinci Resolve είναι πραγματικά απλή! Με την περιεκτική σελίδα εξαγωγής και τις απλές επιλογές, μπορείτε να ξεκινήσετε την απόδοση μέσα σε λίγα δευτερόλεπτα.
Υπάρχουν διάφορες μορφές και κωδικοποιητές στους οποίους μπορείτε να κάνετε εξαγωγή. Αν θέλετε να τις αλλάξετε, μπορείτε να το κάνετε κάνοντας κλικ στο αναπτυσσόμενο μενού της αντίστοιχης ρύθμισης που θέλετε να αλλάξετε. Έχετε υπόψη σας ότι Το mp4 είναι αποδεκτό για τις περισσότερες μορφές και πλατφόρμες , καθιστώντας το το πιο ευέλικτο.
Αν αυτό το άρθρο σας έδωσε κάποια αξία, ενημερώστε με ρίχνοντας μια γραμμή στα σχόλια. Ενώ είστε εκεί κάτω, ενημερώστε με για ποια άλλα θέματα κινηματογράφησης και επεξεργασίας βίντεο θα θέλατε να ακούσετε για το επόμενο, τα σχόλια για το πώς έκανα είναι επίσης ευπρόσδεκτα.

