Πίνακας περιεχομένων
Ως φωτογράφοι, αναζητούμε το φως. Μερικές φορές, δυσκολευόμαστε να το βρούμε. Και μερικές φορές καταλήγουμε με πάρα πολύ φως στην εικόνα.
Γεια σας, είμαι η Cara! Τείνω να προτιμώ την υποέκθεση όταν τραβάω τις φωτογραφίες μου. Είναι γενικά πιο πιθανό να επαναφέρετε λεπτομέρειες σε ένα σκοτεινό μέρος της εικόνας από ό,τι σε ένα υπερεκτεθειμένο.
Ωστόσο, υπάρχουν μερικά πράγματα που μπορείτε να κάνετε για να διορθώσετε τις υπερεκτεθειμένες φωτογραφίες ή τα ξεθωριασμένα φώτα στο Lightroom. Επιτρέψτε μου να σας δείξω πώς!
Μια σημείωση σχετικά με τους περιορισμούς
Πριν ξεκινήσουμε, είναι σημαντικό να κατανοήσουμε μερικές έννοιες.
Πρώτον, αν μια περιοχή της εικόνας είναι πολύ ξεθωριασμένη, δεν θα μπορέσετε να τη διορθώσετε. Ξεθωριασμένη σημαίνει ότι εισήλθε τόσο πολύ φως στη φωτογραφική μηχανή που δεν μπόρεσε να συλλάβει τις λεπτομέρειες. Εφόσον δεν καταγράφηκαν πληροφορίες, δεν υπάρχουν λεπτομέρειες για να επαναφέρετε και δεν θα μπορέσετε να τη διορθώσετε.
Δεύτερον, τραβάτε πάντα σε RAW, αν θέλετε τη μέγιστη δυνατότητα επεξεργασίας.Οι εικόνες JPEG αποτυπώνουν ένα μικρότερο δυναμικό εύρος, που σημαίνει ότι έχετε λιγότερη ευελιξία κατά την επεξεργασία.Οι εικόνες RAW αποτυπώνουν ένα ισχυρό δυναμικό εύρος που σας επιτρέπει να τροποποιήσετε σημαντικά την τελική εμφάνιση της εικόνας.
Εντάξει, τώρα ας δούμε το Lightroom σε δράση!
Σημείωση: τα παρακάτω στιγμιότυπα οθόνης έχουν ληφθεί από την έκδοση Windows του Lightroom Classic. Αν χρησιμοποιείτε την έκδοση Mac, θα έχουν ελαφρώς διαφορετική εμφάνιση.
Πώς να δείτε τις υπερεκτεθειμένες περιοχές στο Lightroom
Όταν ακόμα αναπτύσσετε το μάτι σας, μπορεί να μην παρατηρήσετε όλες τις υπερεκτεθειμένες περιοχές μιας εικόνας. Το Lightroom σας δίνει ένα εύχρηστο εργαλείο για να σας βοηθήσει.
Στο Ανάπτυξη Ενότητα, βεβαιωθείτε ότι το Ιστόγραμμα Εάν δεν είναι ενεργή, κάντε κλικ στο βέλος στα δεξιά για να ανοίξετε τον πίνακα.
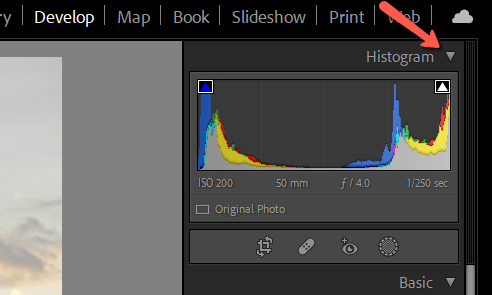
Τύπος J στο πληκτρολόγιο για να ενεργοποιήσετε το Δείκτες αποκοπής. Το κόκκινο χρώμα δείχνει τα ξεθωριασμένα τμήματα των εικόνων και το μπλε τα τμήματα που είναι πολύ σκοτεινά.

Τώρα, αν αυτή η εικόνα είχε ληφθεί σε JPEG, δεν θα ήσασταν τυχεροί. Ωστόσο, πρόκειται για εικόνα RAW, που σημαίνει ότι έχουμε μεγαλύτερη ευελιξία στην επεξεργασία και ίσως μπορέσουμε να επαναφέρουμε αυτές τις λεπτομέρειες.
Πώς να διορθώσετε υπερεκτεθειμένες περιοχές μιας φωτογραφίας στο Lightroom
Εντάξει, ας κάνουμε λίγη μαγεία εδώ.
Βήμα 1: Χαμηλώστε τις ανταύγειες
Αν μειώσετε την έκθεση, αυτό θα επηρεάσει όλα τα μέρη της εικόνας. Έχουμε ήδη κάποια μέρη που είναι πολύ σκοτεινά, οπότε σε αυτό το σημείο, δεν θέλουμε να το κάνουμε αυτό.
Αντ' αυτού, ας κατεβάσουμε το ρυθμιστικό Highlights. Αυτό επικεντρώνεται στη μείωση της έκθεσης στα πιο φωτεινά σημεία της εικόνας, χωρίς να επηρεάζει τα σκοτεινά σημεία. Αυτό το εργαλείο είναι εξαιρετικά αποτελεσματικό και ένα από τα καλύτερα στο οπλοστάσιο του Lightroom για τη διόρθωση υπερεκτεθειμένων εικόνων.

Κοιτάξτε πώς η μείωση των φωτεινών σημείων στο -100 εξάλειψε όλο το κόκκινο στην εικόνα μου.
Αυτό οφείλεται εν μέρει στον αλγόριθμο ανάκτησης που χρησιμοποιεί αυτό το εργαλείο. Ένα από τα τρία χρωματικά κανάλια (κόκκινο, μπλε ή πράσινο) μπορεί να μην έχει λεπτομερείς πληροφορίες, επειδή έχει ξεφουσκώσει. Ωστόσο, αυτό το εργαλείο θα ανακατασκευάσει αυτό το κανάλι με βάση τις πληροφορίες από τα άλλα δύο. Είναι πολύ καλό!
Για πολλές εικόνες, μπορείτε να σταματήσετε εδώ.
Βήμα 2: Κατεβάστε τα λευκά
Αν θέλετε να προχωρήσετε ένα βήμα παραπέρα, προχωρήστε στο Λευκά Αυτό το εργαλείο επηρεάζει τις πιο φωτεινές περιοχές της εικόνας, αλλά δεν μπορεί να ανακατασκευάσει τις πληροφορίες χρώματος.
Παρατηρήστε ότι υπάρχουν ακόμα κάποιες περιοχές που έχουν ξεφουσκώσει όταν κατεβάζω το ρυθμιστικό Λευκά χωρίς να αγγίξω τα Στιγμιότυπα.
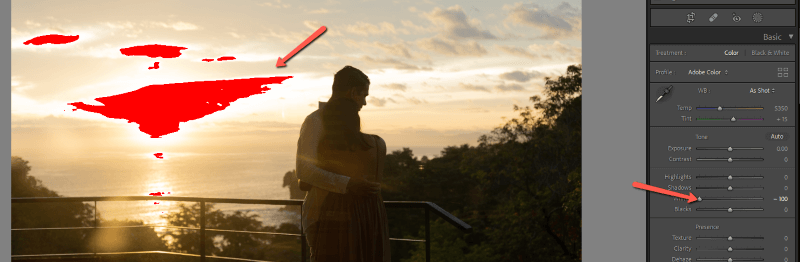
Ιδού το αποτέλεσμα όταν συνεργάζονται.

Βήμα 3: Μειώστε την έκθεση
Αν η εικόνα σας είναι ακόμα πολύ φωτεινή, σας απομένει μία επιλογή. Προσπαθήστε να μειώσετε την έκθεση. Αυτό θα επηρεάσει ολόκληρη την εικόνα σας.

Σε ορισμένες εικόνες, αυτό δεν είναι ιδανικό, επειδή έχετε ήδη τμήματα που είναι πολύ σκοτεινά, όπως στην εικόνα του παραδείγματος. Σε αυτή την περίπτωση, μπορείτε να δοκιμάσετε να αυξήσετε τις σκιές και, στη συνέχεια, να μειώσετε την έκθεση.
Εδώ είναι η τελική επεξεργασία αυτής της εικόνας.
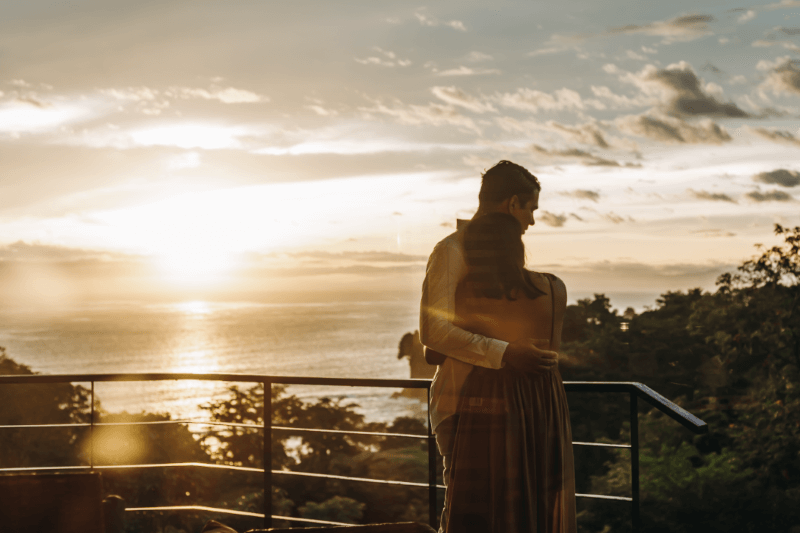
Εάν μετά από παιχνίδι και με τα τρία αυτά ρυθμιστικά, η εικόνα εξακολουθεί να είναι υπερβολικά εκτεθειμένη, δεν είστε τυχεροί. Οι εικόνες που είναι υπερεκτεθειμένες κατά πολλά στοπ απλά δεν μπορούν να διορθωθούν. Δεν υπάρχουν αρκετές πληροφορίες στη φωτογραφία για να τις ανακτήσει το λογισμικό.
Είστε περίεργοι για το τι άλλο μπορεί να σας βοηθήσει να διορθώσετε το Lightroom; Μάθετε πώς να διορθώνετε κοκκώδεις φωτογραφίες στο Lightroom εδώ!

