Πίνακας περιεχομένων
Για ορισμένους χρήστες Mac, δεν υπάρχει αρκετός χώρος στον υπολογιστή. Όσο μεγάλος κι αν είναι ο σκληρός σας δίσκος, με κάποιο τρόπο πάντα καταλήγετε με μονάδες flash, εξωτερικούς δίσκους ή χιλιόμετρα αποθήκευσης στο cloud.
Εκτός από την ταλαιπωρία που προκαλεί το γεγονός ότι τα αρχεία σας βρίσκονται παντού, μπορεί επίσης να είναι απογοητευτικό όταν θέλετε να προσθέσετε νέες εφαρμογές στον Mac σας, αλλά δεν έχετε χώρο. Τι μπορείτε να κάνετε γι' αυτό;
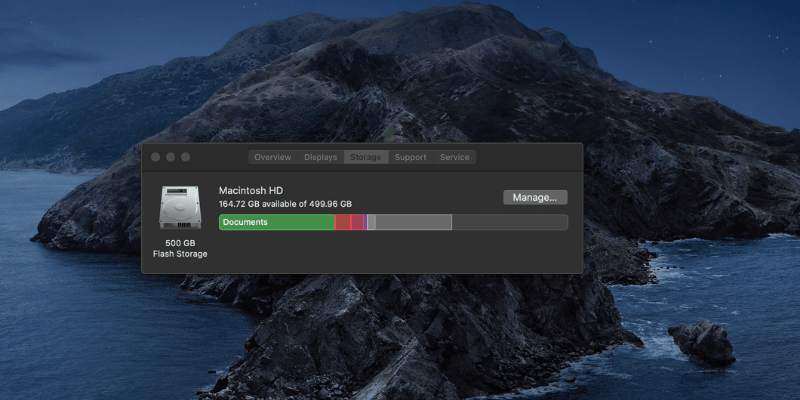
Τι είναι ο εκκαθαρίσιμος χώρος (και πόσο έχω);
Ο εκκαθαρίσιμος χώρος είναι ένα ειδικό χαρακτηριστικό του Mac για τη βελτιστοποίηση του αποθηκευτικού χώρου. Αντιπροσωπεύει αρχεία που ο Mac σας μπορεί να αφαιρέσει εάν απαιτείται περισσότερος χώρος, αλλά μπορεί επίσης να επαναφορτωθεί ανά πάσα στιγμή. Αυτό είναι ένα χαρακτηριστικό του macOS Sierra και νεότερων εκδόσεων και είναι επίσης διαθέσιμο μόνο εάν έχετε ενεργοποιήσει τη βελτιστοποίηση του αποθηκευτικού χώρου.
Δείτε πώς μπορείτε να ελέγξετε τον αποθηκευτικό σας χώρο. Αρχικά, μεταβείτε στο λογότυπο της Apple στην επάνω αριστερή πλευρά της οθόνης σας. Στη συνέχεια, κάντε κλικ στην επιλογή Σχετικά με αυτό το Mac . Θα δείτε αρχικά τις λεπτομέρειες σχετικά με το υλικό του υπολογιστή σας. Αποθήκευση από τη γραμμή καρτελών.
Θα δείτε μια ανάλυση των αρχείων στον Mac σας. Η περιοχή με τις γκρίζες διαγώνιες γραμμές θα πρέπει να γράφει "Purgeable" όταν περνάτε το ποντίκι από πάνω της και να σας λέει πόσο χώρο καταλαμβάνουν αυτά τα αρχεία.
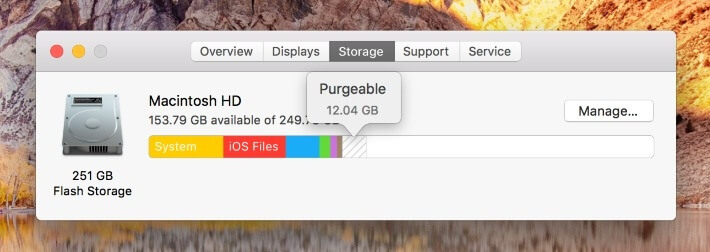
Αν δεν βλέπετε αυτή την ενότητα, μπορεί να οφείλεται στο γεγονός ότι δεν έχετε ενεργοποιήσει τη λειτουργία Optimize Storage (Βελτιστοποίηση χώρου αποθήκευσης). Διαχείριση... στα δεξιά της γραμμής αποθήκευσης. Θα εμφανιστεί το ακόλουθο αναδυόμενο παράθυρο.
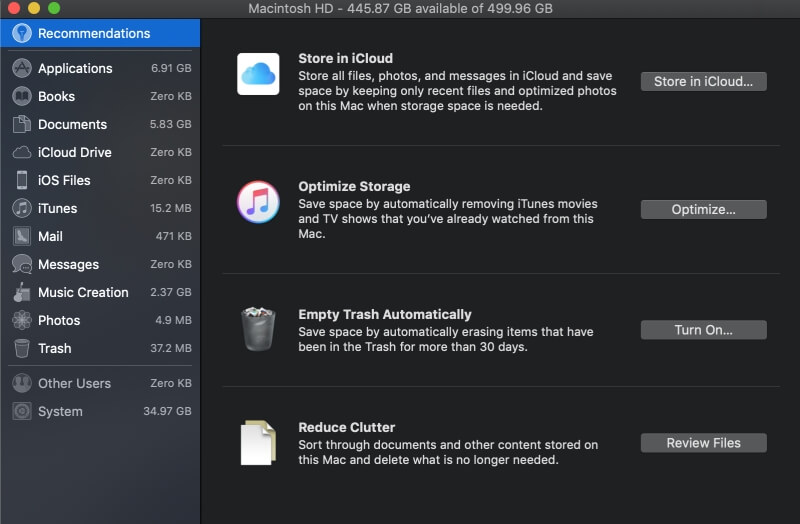
Στην ενότητα "Βελτιστοποίηση αποθήκευσης", κάντε κλικ στο Βελτιστοποίηση Μόλις ολοκληρωθεί, θα εμφανιστεί ένα σημάδι ελέγχου.

Για περισσότερες πληροφορίες σχετικά με τον καθαρίσιμο χώρο, μπορείτε να δείτε την επίσημη τεκμηρίωση της Apple ή να παρακολουθήσετε αυτό το βίντεο στο YouTube:
Εκκαθαρίσιμος χώρος vs ακαταστασία
Ο καθαρίσιμος χώρος είναι όχι το ίδιο πράγμα με το να έχετε ακατάστατα αρχεία στον υπολογιστή σας. Ο εκκαθαρίσιμος χώρος είναι μια λειτουργία του Mac, που επιτρέπει στον Mac σας να δημιουργεί επιπλέον χώρο αυτόματα όταν χρειάζεται, χωρίς να ξεφορτώνεται μόνιμα τα αρχεία.
Από την άλλη πλευρά, η κανονική ακαταστασία είναι πράγματα όπως οι διπλές φωτογραφίες, τα αρχεία που έχουν απομείνει από απεγκατεστημένα προγράμματα και πράγματα που δεν χρησιμοποιείτε συχνά και θα μπορούσαν να μεταφερθούν στο σύννεφο ή σε έναν εξωτερικό δίσκο.
Πώς να διαγράψετε τον εκκαθαρίσιμο χώρο στον Mac
Λόγω του τρόπου με τον οποίο λειτουργεί η λειτουργία καθαριζόμενου χώρου, ο Mac σας θα αφαιρέσει αυτά τα στοιχεία μόνο όταν τελειώσει όλος ο υπόλοιπος αποθηκευτικός χώρος. Αυτό θα συμβεί αυτόματα. Δεν μπορείτε να επηρεάσετε χειροκίνητα αυτά τα αρχεία, εκτός αν θέλετε να διαγράψετε ταινίες iTunes από τη βιβλιοθήκη σας ή να απαλλαγείτε από παλιά μηνύματα ηλεκτρονικού ταχυδρομείου (αυτά είναι τα είδη αρχείων που ο Mac σας θα διαχειρίζεται αυτόματα για εσάς ούτως ή άλλως).
Ωστόσο, αν θέλετε να απαλλαγείτε από την ακαταστασία και να ελευθερώσετε λίγο χώρο, μπορείτε να χρησιμοποιήσετε CleanMyMac X Αυτό το εργαλείο θα βρει αυτόματα υπολείμματα παλαιών εφαρμογών και άλλα άχρηστα στοιχεία για εσάς και, στη συνέχεια, θα τα διαγράψει.
Αρχικά, κατεβάστε το CleanMyMac και εγκαταστήστε την εφαρμογή στο Mac σας. Όταν την ανοίξετε, κάντε κλικ στο κουμπί σάρωσης στο κάτω μέρος του παραθύρου.
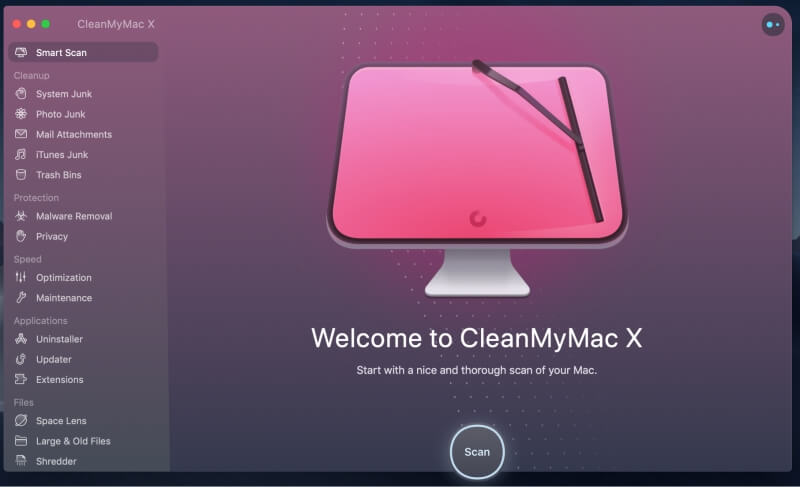
Στη συνέχεια, θα δείτε ακριβώς πόσα αρχεία μπορούν να αφαιρεθούν. Βεβαιωθείτε ότι έχετε κάνει κλικ στην επιλογή "αναθεώρηση" και αφαιρέστε ό,τι νομίζετε ότι θέλετε να κρατήσετε και, στη συνέχεια, πατήστε το πλήκτρο Εκτέλεση για να αφαιρέσετε τα αρχεία και να εξοικονομήσετε χώρο!
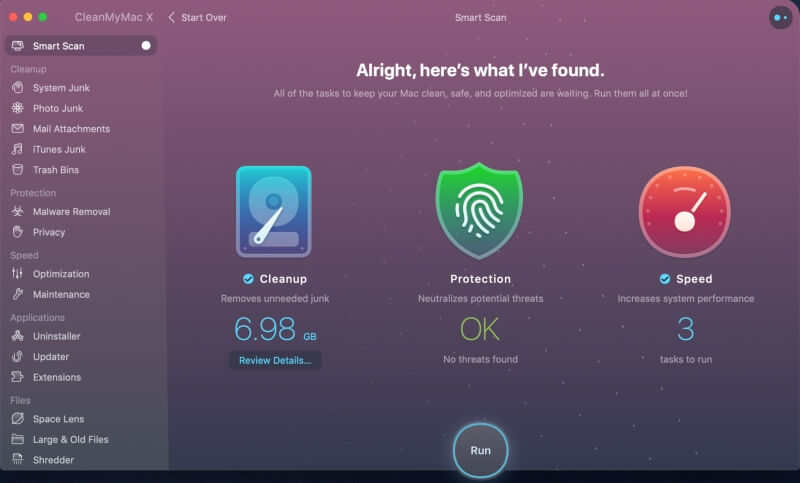
Το CleanMyMac X είναι δωρεάν αν έχετε συνδρομή Setapp ή περίπου $35 για προσωπική άδεια χρήσης. Εναλλακτικά, μπορείτε να δοκιμάσετε μια εφαρμογή από τη λίστα με τα καλύτερα καθαριστικά για Mac. Μπορείτε επίσης να διαβάσετε την πλήρη κριτική μας για το CleanMyMac εδώ.
Αν δεν θέλετε να χρησιμοποιήσετε μια εφαρμογή καθαρισμού τρίτου μέρους, μπορείτε επίσης να καθαρίσετε τα αρχεία χειροκίνητα. Καλά μέρη για να ξεκινήσετε είναι οι φωτογραφίες, τα έγγραφα και ο φάκελος λήψεων. Τα αρχεία τείνουν να συσσωρεύονται εδώ με την πάροδο του χρόνου και έχετε την τάση να τα ξεχνάτε.
Θέλετε να απαλλαγείτε από ένα μεγάλο κομμάτι χώρου; Σκεφτείτε να απεγκαταστήσετε κάποιες παλιές εφαρμογές που δεν χρησιμοποιείτε πλέον ή να στραφείτε σε αποθηκευτικό χώρο στο σύννεφο.
Συμπέρασμα
Δεδομένου ότι ο καθαρίσιμος χώρος που αναγράφεται στο παράθυρο Πληροφορίες του Mac σας είναι μια ενσωματωμένη λειτουργία για τη διαχείριση επιπλέον αρχείων, δεν θα μπορείτε να αλλάξετε το μέγεθός του με μη αυτόματο τρόπο.
Ωστόσο, ο Mac σας θα φροντίσει γι' αυτό για εσάς - αν εγκαταστήσετε κάτι που χρειάζεται περισσότερο χώρο από τον διαθέσιμο, τα στοιχεία που μπορούν να καθαριστούν θα αφαιρεθούν, αλλά θα εξακολουθούν να είναι διαθέσιμα για λήψη αργότερα.
Αν όμως θέλετε απεγνωσμένα περισσότερο χώρο, μπορείτε να καθαρίσετε τα ακατάστατα αρχεία από τον υπολογιστή σας με το CleanMyMac ή μια παρόμοια εφαρμογή. Συνολικά, υπάρχουν πολλές επιλογές για να διατηρήσετε τον δίσκο του Mac σας διαθέσιμο - ελπίζουμε ότι μία από αυτές θα σας εξυπηρετήσει!

