Πίνακας περιεχομένων
Αν έχετε συνηθίσει το εργαλείο πινέλου στο Photoshop, μπορεί να απογοητευτείτε λίγο με τα πινέλα στο Illustrator. Τουλάχιστον έτσι αισθάνομαι εγώ που εργάζομαι ως γραφίστας για περίπου 10 χρόνια.
Το εργαλείο πινέλου στο Illustrator δεν είναι τόσο ισχυρό και βολικό όσο στο Photoshop. Δεν υπάρχει επιλογή μεγέθους όταν επιλέγετε το πινέλο, αλλά είναι εξαιρετικά εύκολο να αλλάξετε το μέγεθος.
Το κλειδί για την αλλαγή του μεγέθους του πινέλου είναι η αλλαγή του μεγέθους της πινελιάς. Θα παρατηρήσετε ότι όταν σχεδιάζετε με το εργαλείο πινέλου στο Illustrator, επιλέγει αυτόματα το Εγκεφαλικό επεισόδιο χρώμα αντί για το Συμπλήρωση .

Μπορείτε να αλλάξετε το μέγεθος πινέλου από τον πίνακα Ιδιότητες, τον πίνακα Πινέλα ή χρησιμοποιώντας συντομεύσεις πληκτρολογίου.
Θα σας δείξω πώς!
3 τρόποι για να αλλάξετε το μέγεθος του πινέλου στο Adobe Illustrator
Πριν ξεκινήσετε, ανοίξτε τον πίνακα Πινέλα από το μενού πάνω από το κεφάλι Παράθυρο >, Βούρτσες .

Σημείωση: όλα τα στιγμιότυπα οθόνης έχουν ληφθεί από την έκδοση Adobe Illustrator CC 2021 Mac. Οι εκδόσεις Windows ή άλλες εκδόσεις μπορεί να διαφέρουν.
Το βρήκατε; Έτσι φαίνεται. Τώρα μπορείτε να επιλέξετε μία από τις παρακάτω μεθόδους για να αλλάξετε το μέγεθος της βούρτσας.
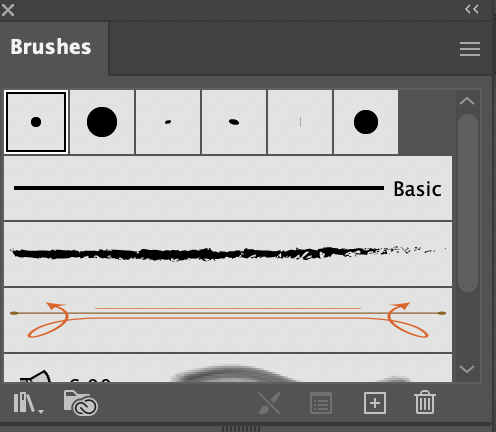
Μέθοδος 1: Επιλογές πινέλου
Βήμα 1: Κάντε κλικ στο κρυφό μενού στον πίνακα Brushes και επιλέξτε Επιλογές βούρτσας .
Θα εμφανιστεί αυτό το παράθυρο διαλόγου ρύθμισης πινέλου.

Βήμα 2: Μετακινήστε τα ρυθμιστικά για να αλλάξετε το μέγεθος του πινέλου και είστε έτοιμοι να ξεκινήσετε. Εάν αλλάζετε μια υπάρχουσα πινελιά, μπορείτε να κάνετε κλικ στο πλαίσιο προεπισκόπησης για να δείτε πώς φαίνεται.
Σημείωση: Αν έχετε ήδη κάποιες εγκεφαλικές κινήσεις στο artboard, όταν αλλάζετε το μέγεθος εδώ, θα αλλάξουν όλα τα μεγέθη των εγκεφαλικών κινήσεων. Αν θέλετε να αλλάξετε το μέγεθος μιας συγκεκριμένης εγκεφαλικής κίνησης, δείτε τη μέθοδο 2.
Μέθοδος 2: Πίνακας ιδιοτήτων
Βήμα 1: Επιλέξτε το πινέλο που θέλετε να αλλάξετε το μέγεθος. Για παράδειγμα, επέλεξα το πινέλο στη μέση και θέλω να το κάνω πιο λεπτό.

Βήμα 2: Πηγαίνετε στο Ιδιότητες panel>, Εμφάνιση >, Εγκεφαλικό επεισόδιο , κάντε κλικ ή πληκτρολογήστε μια τιμή για να αλλάξετε το μέγεθος.

Το προεπιλεγμένο μέγεθος είναι συνήθως 1 pt, και υπάρχουν κάποιες κοινές επιλογές που μπορείτε να επιλέξετε όταν κάνετε κλικ στο βέλος. Μόλις άλλαξα το δικό μου σε 2 pt.

Μέθοδος 3: Συντομεύσεις πληκτρολογίου
Με επιλεγμένο το εργαλείο πινέλου, μπορείτε να χρησιμοποιήσετε τα πλήκτρα αγκύλης για να ρυθμίσετε το μέγεθος του πινέλου. Πατήστε το πλήκτρο [ πλήκτρο για να μειώσετε και ] για να αυξήσετε το μέγεθος της βούρτσας.

Θα δείτε έναν κύκλο γύρω από το πινέλο όταν πατάτε ένα από τα δύο πλήκτρα, που δείχνει το μέγεθος του πινέλου σας. Αυτή η μέθοδος είναι βολική όταν σχεδιάζετε με πινέλα διαφορετικού μεγέθους. Μπορείτε επίσης να τη χρησιμοποιήσετε για να κάνετε κουκκίδες αντί να χρησιμοποιήσετε το εργαλείο έλλειψης 😉.

Συχνές ερωτήσεις
Μπορεί επίσης να σας ενδιαφέρουν οι απαντήσεις στις ερωτήσεις που έθεσαν άλλοι σχεδιαστές.
Γιατί το πινέλο μου στο Illustrator είναι τόσο μεγάλο;
Μπορεί να επιλέγετε ένα προεπιλεγμένο πινέλο 5 pt, όπως το παράδειγμα που έδειξα παραπάνω. Σε αυτή την περίπτωση, παρόλο που η πινελιά έχει οριστεί σε 1pt, εξακολουθεί να φαίνεται μεγαλύτερη από το βασικό πινέλο.

Γιατί δεν μπορώ να αλλάξω το μέγεθος του πινέλου στο Illustrator;
Μπορεί να αλλάζετε το μέγεθος σε λάθος σημείο. Όταν κάνετε διπλό κλικ στο εργαλείο πινέλου, θα εμφανιστεί αυτό το παράθυρο και θα υπάρχει μια επιλογή για να αλλάξετε τα εικονοστοιχεία.

Ωστόσο, αυτό δεν ισχύει για το μέγεθος της βούρτσας, οπότε αν θέλετε να αλλάξετε το μέγεθος, ακολουθήστε μία από τις μεθόδους που ανέφερα παραπάνω.
Πώς να αλλάξετε το μέγεθος της γόμας στο Illustrator;
Μπορείτε να χρησιμοποιήσετε τη μέθοδο 3 για να αλλάξετε το μέγεθος της γόμας πατώντας τα πλήκτρα αγκύλης. Το ίδιο πράγμα, πατήστε [ να μειωθεί και ] για να αυξήσετε το μέγεθος.
Συμπέρασμα
Η αλλαγή του μεγέθους της βούρτσας είναι η αλλαγή του μεγέθους του εγκεφαλικού επεισοδίου. Το καλύτερο μέρος για να το βρείτε είναι το Ιδιότητες πίνακα. Αν σχεδιάζετε, οι συντομεύσεις πληκτρολογίου θα πρέπει να είναι πιο βολικές, επειδή δεν χρειάζεται να επιλέγετε συνεχώς τη διαδρομή και να την αλλάζετε μία προς μία.

