Πίνακας περιεχομένων
Ένα πράγμα στο iPad λειτουργεί διαφορετικά από ό,τι σε έναν υπολογιστή: ο Κάδος απορριμμάτων (ή ο Κάδος ανακύκλωσης για τους χρήστες PC).
Μπορείτε να επιλέξετε ορισμένες φωτογραφίες και να τις διαγράψετε πατώντας το εικονίδιο "Κάδος απορριμμάτων". Τι γίνεται όμως αν θέλετε να αναιρέσετε τη διαγραφή; Για έναν υπολογιστή, μπορείτε να μεταβείτε στον Κάδο απορριμμάτων (Mac) ή στον Κάδο ανακύκλωσης (Windows) για να τις επαναφέρετε. Αλλά για το iPad, δεν μπορείτε να βρείτε αυτή τη λειτουργία.
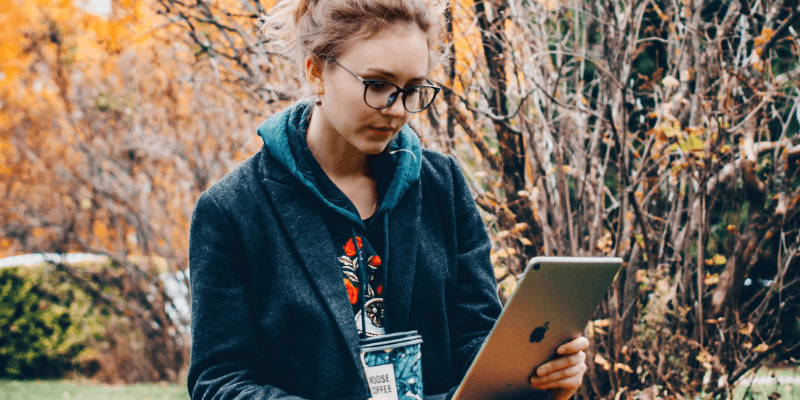
Αν είστε νέοι στο iPad, αυτό μπορεί να είναι λίγο απογοητευτικό. Τι γίνεται αν διαγράψετε κατά λάθος κάποιες σημαντικές φωτογραφίες, σημειώσεις ή μηνύματα ηλεκτρονικού ταχυδρομείου και αργότερα θελήσετε να τα επαναφέρετε; Τι γίνεται αν θέλετε να διαγράψετε οριστικά κάποια αρχεία αδειάζοντας τον κάδο απορριμμάτων;
Αυτό φέρνει φυσικά αυτό το ερώτημα: πού είναι τα σκουπίδια στο iPad μου;
Λοιπόν, η γρήγορη απάντηση είναι: δεν υπάρχει κάδος απορριμμάτων σε ένα iPad! Ωστόσο, αυτό δεν σημαίνει ότι δεν μπορείτε να διαγράψετε/διαγράψετε τα αρχεία σας.
Διαβάστε παρακάτω για να μάθετε πώς να το κάνετε αυτό, βήμα προς βήμα.
Κάδος ανακύκλωσης iPad: Μύθοι και πραγματικότητες
Μύθος 1 : Όταν πατάτε σε οποιαδήποτε φωτογραφία, θα δείτε ένα εικονίδιο Κάδου απορριμμάτων που βρίσκεται στην επάνω αριστερή γωνία. Αγγίξτε το και θα δείτε αυτή την επιλογή: "Διαγραφή φωτογραφίας". Κανονικά, θα περιμένατε ότι θα μπορούσατε να επιστρέψετε στο σπίτι, να εντοπίσετε το εικονίδιο του Κάδου απορριμμάτων και να επαναφέρετε το στοιχείο που διαγράψατε.
Η πραγματικότητα: Δεν υπάρχει εικονίδιο σκουπιδιών!
Μύθος 2: Αν θέλετε να απαλλαγείτε από ένα αρχείο ή μια εφαρμογή σε έναν υπολογιστή ή Mac με Windows, απλά επιλέξτε το στοιχείο, σύρετε και αφήστε το στον Κάδο Ανακύκλωσης ή στον Κάδο απορριμμάτων. Αλλά στο iPad, δεν μπορείτε.
Η πραγματικότητα: Το iPad δεν λειτουργεί με αυτόν τον τρόπο!
Πρέπει να υπάρχει κάποιος λόγος για τον οποίο η Apple σχεδίασε το iPad έτσι όπως είναι τώρα. Ίσως η έρευνα απέδειξε ότι δεν υπήρχε ανάγκη να προστεθεί ένα εικονίδιο κάδου απορριμμάτων σε μια συσκευή με οθόνη αφής. Ποιος ξέρει; Αλλά ε, μάλλον έχει νόημα αν το 99% των χρηστών του iPad δεν θέλει να κάνει διπλή διαγραφή ενός στοιχείου αν σκοπεύει να το αφαιρέσει μόνιμα.
Εισάγετε το "Πρόσφατα διαγραμμένο" στο iPad
Η Apple διαθέτει μια νέα λειτουργία που ονομάζεται "Πρόσφατα διαγραμμένα" στο iOS 9 ή νεότερη έκδοση. Είναι διαθέσιμη σε πολλές εφαρμογές όπως οι Φωτογραφίες, οι Σημειώσεις κ.λπ.
Για παράδειγμα, στο Φωτογραφίες> Άλμπουμ , θα δείτε αυτόν τον φάκελο Πρόσφατα διαγραμμένο .
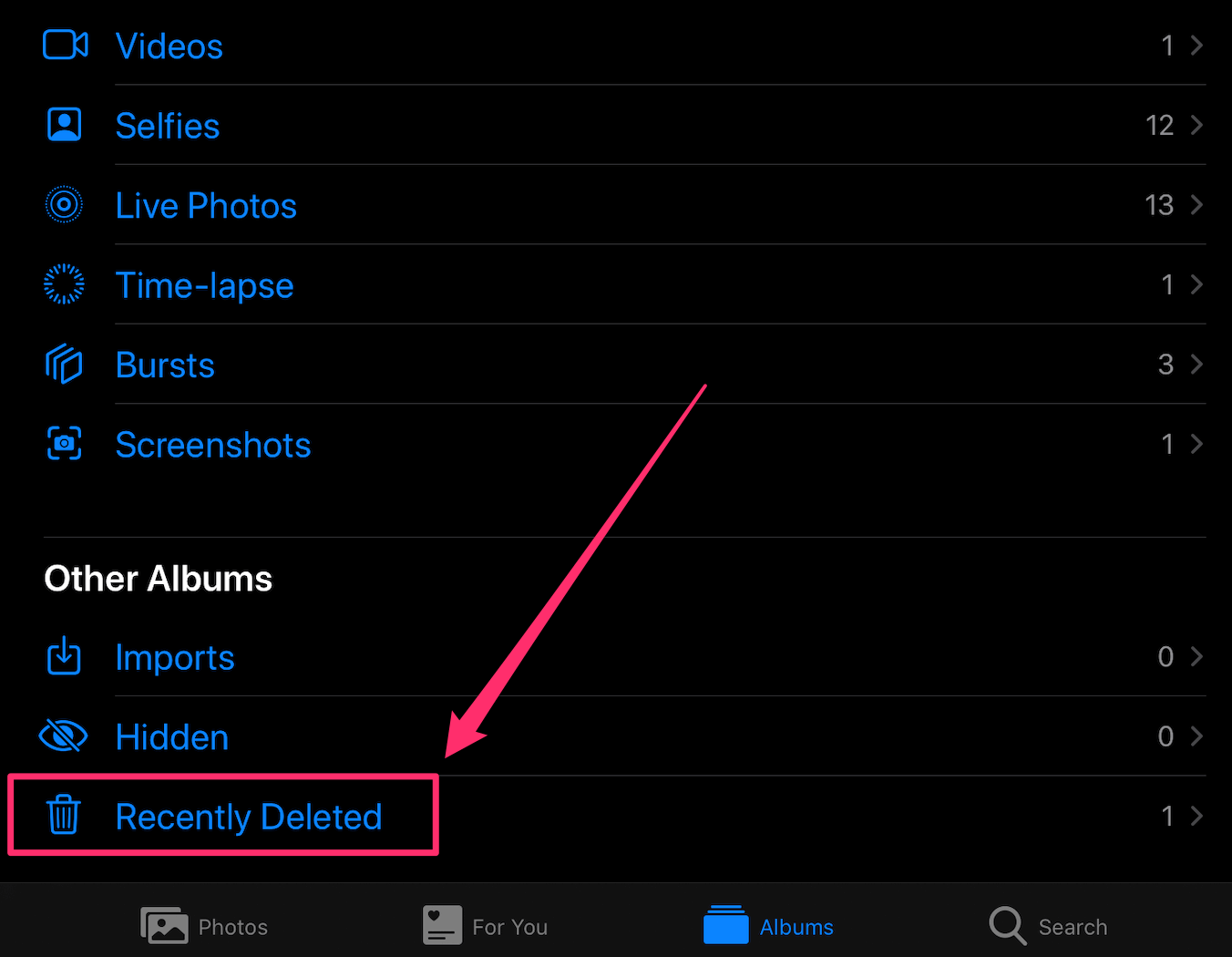
Είναι σαν τον κάδο απορριμμάτων σε έναν υπολογιστή, αλλά το Πρόσφατα Διαγραμμένα διατηρεί στοιχεία μόνο για έως και 40 ημέρες . Εντός της περιόδου, μπορείτε να ανακτήσετε τυχόν εικόνες ή βίντεο που διαγράψατε.

Μετά την πάροδο αυτής της περιόδου, αυτά τα αρχεία πολυμέσων θα αφαιρεθούν αυτόματα.
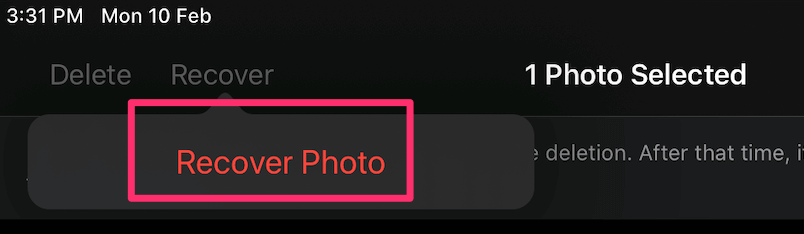
Πώς να ανακτήσετε τυχαία διαγραμμένα αρχεία στο iPad
Αν αφαιρέσατε κατά λάθος κάποιες εφαρμογές ή εικόνες και αργότερα θέλετε να τις επαναφέρετε, δοκιμάστε μία από τις παρακάτω μεθόδους για να τις επαναφέρετε:
1. Επαναφορά κατεστραμμένων στοιχείων μέσω αντιγράφων ασφαλείας iTunes/iCloud
Σημείωση: Αυτή η μέθοδος εφαρμόζεται μόνο όταν συγχρονίσατε τα δεδομένα του iPad σας με το iTunes/iCloud πριν από τη διαγραφή των στοιχείων.
Βήμα 1: Συνδέστε το iPad στον υπολογιστή σας. Ανοίξτε το iTunes και, στη συνέχεια, κάντε κλικ στο iPad Device στην επάνω αριστερή πλευρά του περιβάλλοντος εργασίας.
Βήμα 2: Κάτω από την καρτέλα "Σύνοψη", θα παρατηρήσετε μια ενότητα που ονομάζεται "Αντιγράμματα ασφαλείας." Κάτω από αυτήν, κάντε κλικ στο κουμπί "Επαναφορά αντιγράφου ασφαλείας".
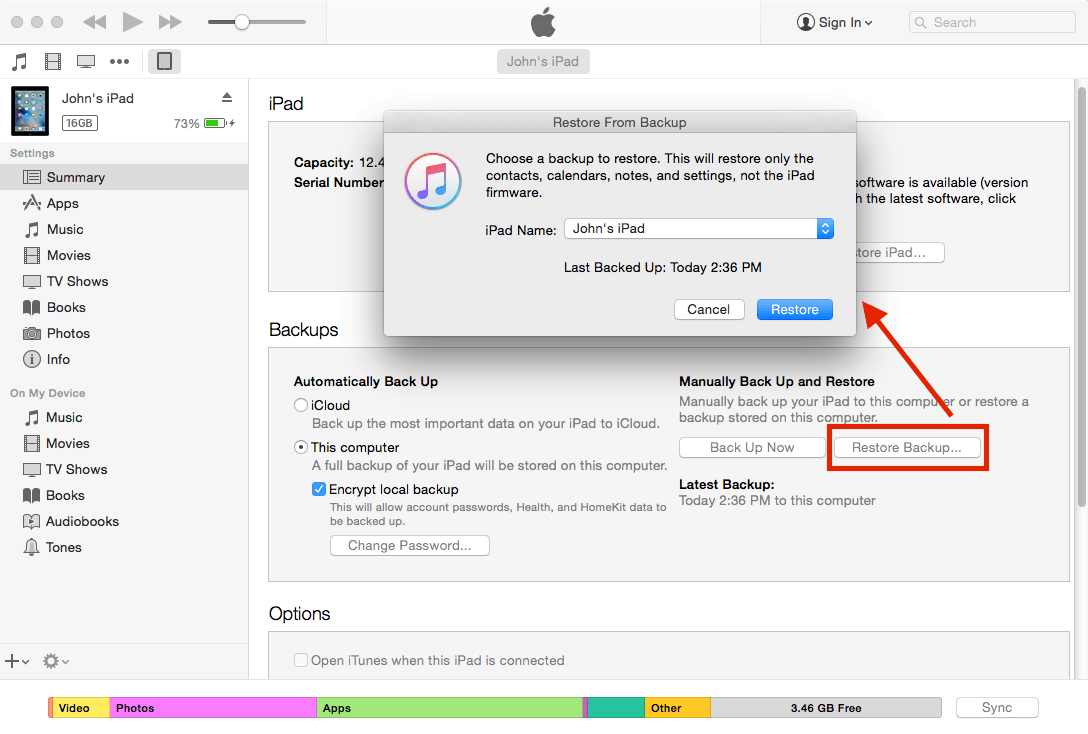
Βήμα 3: Θα εμφανιστεί ένα νέο παράθυρο που θα σας ζητήσει να επιλέξετε ένα αντίγραφο ασφαλείας για επαναφορά. Επιλέξτε το σωστό και κάντε κλικ στο κουμπί "Restore" (Επαναφορά). Εάν έχετε ενεργοποιήσει την επιλογή "Encrypt local backup" (Κρυπτογράφηση τοπικού αντιγράφου ασφαλείας), θα πρέπει να εισαγάγετε τον κωδικό πρόσβασης ξεκλειδώματος για να προχωρήσετε.
Βήμα 4: Έγινε! Τώρα τα προηγούμενα διαγραμμένα αρχεία σας θα πρέπει να έχουν αποκατασταθεί.
Ακόμα δεν τα βλέπετε; Δοκιμάστε τη δεύτερη μέθοδο παρακάτω.
2. Χρησιμοποιώντας ένα λογισμικό ανάκτησης δεδομένων iPad τρίτου μέρους
Σημείωση: Αυτή η μέθοδος μπορεί να λειτουργήσει ακόμη και αν δεν έχετε αντίγραφο ασφαλείας, αλλά οι πιθανότητες ανάκτησης μπορεί να ποικίλλουν. Επίσης, δεν έχω βρει ακόμη κάποιο δωρεάν λογισμικό. Αν βρω, θα ενημερώσω αυτή την ενότητα.
Stellar Data Recovery for iPhone (λειτουργεί και για iPad): Αυτό το λογισμικό προσφέρει μια δοκιμαστική έκδοση που λειτουργεί σε PC ή Mac. Σας επιτρέπει να σαρώσετε δωρεάν το iPad σας για να βρείτε στοιχεία που μπορούν να ανακτηθούν, τελικά, θα πρέπει να πληρώσετε για να ανακτήσετε τα δεδομένα. Η Stellar ισχυρίζεται ότι το πρόγραμμα είναι σε θέση να ανακτήσει αρχεία όπως φωτογραφίες, μηνύματα, σημειώσεις, επαφές, υπενθυμίσεις, καταχωρήσεις ημερολογίου και πολλά άλλα.
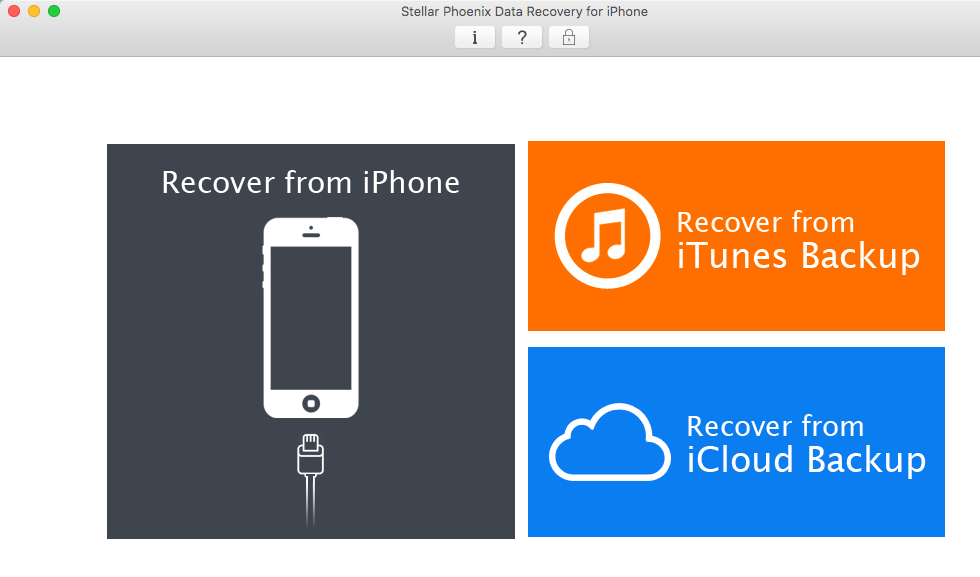
Παραπάνω είναι ένα στιγμιότυπο οθόνης της εφαρμογής που εκτελείται στο MacBook Pro μου. Υπάρχουν τρεις λειτουργίες ανάκτησης, όπως φαίνεται στην κύρια διεπαφή της. Αν επιλέξετε τη λειτουργία "Ανάκτηση από iPhone", θα πρέπει πρώτα να συνδέσετε το iPad σας σε έναν υπολογιστή.
Σε περίπτωση που η Stellar δεν λειτουργήσει, μπορείτε επίσης να δοκιμάσετε μερικά από τα προγράμματα που αναφέρονται σε αυτή την κριτική για το καλύτερο λογισμικό ανάκτησης δεδομένων iPhone (τα περισσότερα από αυτά λειτουργούν και με iPad).
Πώς να διαγράψετε εφαρμογές ή αντικείμενα στο iPad;
Αν θέλετε να απαλλαγείτε από μια εφαρμογή, πατήστε την και επιλέξτε "Διαγραφή εφαρμογής".
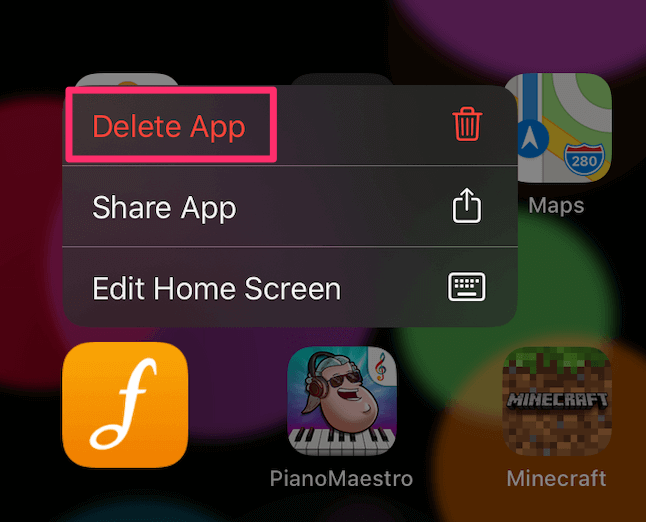
Εάν το iPad σας χρησιμοποιεί μια παλιά έκδοση iOS, απλά πιέστε το για δύο δευτερόλεπτα μέχρι να κουνηθεί. Στη συνέχεια, πατήστε το "x" πάνω αριστερά στο εικονίδιο της εφαρμογής.
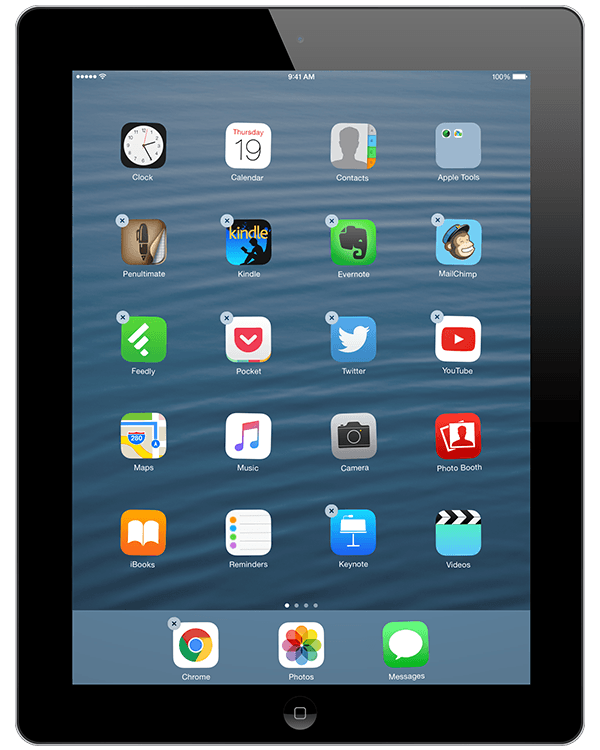
Αν δεν εμφανίζεται το "x" ή το "Delete App", τότε πρόκειται για προεγκατεστημένες εφαρμογές που έχουν δημιουργηθεί από την Apple. Μπορείτε να τις απενεργοποιήσετε πηγαίνοντας στο Ρυθμίσεις> Γενικά , πατήστε Περιορισμοί και πληκτρολογήστε τον κωδικό πρόσβασης και, στη συνέχεια, απενεργοποιήστε τις εφαρμογές που δεν θέλετε (δείτε αυτό το στιγμιότυπο οθόνης). Αυτό είναι όλο.
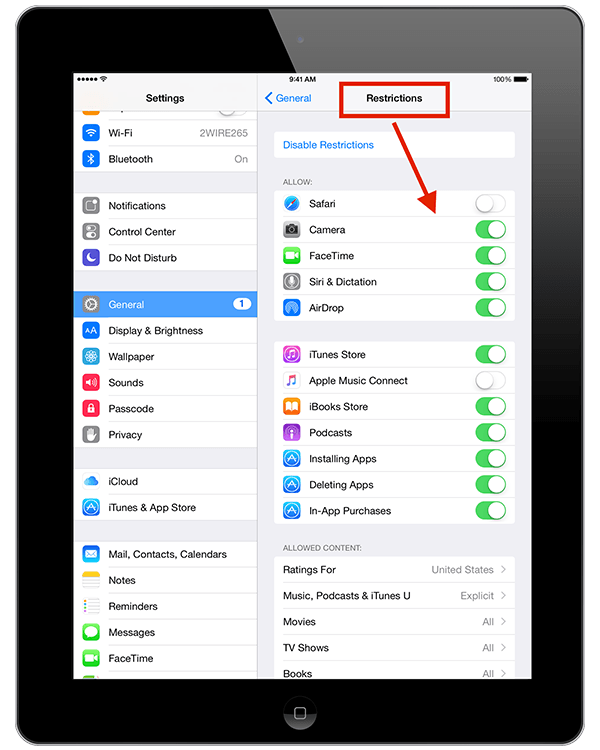
Αν θέλετε να διαγράψετε ένα αρχείο, επαφές, φωτογραφίες, βίντεο, καρτέλες Safari κ.λπ. - η μέθοδος διαγραφής εξαρτάται πραγματικά από την εφαρμογή. Απλά παίξτε ή κάντε μια γρήγορη αναζήτηση στο Google για να μάθετε.

