Πίνακας περιεχομένων
- Πολλοί χρήστες των Windows 10 ανέφεραν ότι το WMI Provider Host (WmiPrvSE.exe) χρησιμοποιεί πάρα πολλούς πόρους CPU στο λειτουργικό τους σύστημα Microsoft Windows.
- Αυτό οδηγεί σε αργές επιδόσεις, υπερθέρμανση της CPU και καθυστερήσεις του συστήματος.
- Αυτό σημαίνει ότι το λειτουργικό σας σύστημα δεν έχει κατεστραμμένα ή ελλιπή αρχεία, κάτι που είναι απαραίτητο για τα περισσότερα λογισμικά που βασίζονται στα Windows.
- Κατεβάστε το Fortect PC Repair Tool για να διορθώσετε το πρόβλημα αυτόματα.
- Δοκιμάστε να επανεκκινήσετε την υπηρεσία κεντρικού υπολογιστή WMI, εάν αντιμετωπίζετε σφάλματα Host High CPU usage.

Τα Windows 10 είναι συνήθως ένα από τα πιο αξιόπιστα λειτουργικά συστήματα. Δυστυχώς, θα υπάρξουν φορές που θα εμφανιστούν σφάλματα εδώ και εκεί. Για παράδειγμα, μπορεί να διαπιστώσετε ότι διάφορες διεργασίες μπορεί να καταλαμβάνουν τους πόρους του υπολογιστή σας. Μια τέτοια διεργασία είναι η WMI Provider Host (WMIPrvSE.exe).
Το Windows Management Instrumentation ή WMI Host είναι μια εφαρμογή συστήματος ( wmiPrvSE.exe ) απαραίτητη για τη σωστή λειτουργία των εφαρμογών των Windows. Εάν σταματήσει να λειτουργεί, πολλές λειτουργίες των Windows θα καταστούν άχρηστες. Στις χειρότερες περιπτώσεις, δεν μπορείτε καν να χρησιμοποιήσετε τον υπολογιστή σας.
Πολλοί χρήστες των Windows 10 ανέφεραν ότι το WMI Provider Host χρησιμοποιεί πάρα πολλούς πόρους CPU. Ως αποτέλεσμα, αυτό οδηγεί σε αργές επιδόσεις, υπερθέρμανση της CPU και καθυστερήσεις του συστήματος.
Δείτε επίσης: Πώς να διορθώσετε το wifi του φορητού υπολογιστή που συνεχίζει να αποσυνδέεται
Τι είναι ο κεντρικός υπολογιστής παρόχου WMI;
Το WMI Provider Host (WmiPrvSE.exe) διαδραματίζει σημαντικό ρόλο σε κάθε λειτουργικό σύστημα των Windows. Συνήθως εκτελείται στο παρασκήνιο και επιτρέπει στα προγράμματα στον υπολογιστή σας να ζητούν και να αντλούν δεδομένα ή πληροφορίες σχετικά με άλλα προγράμματα. Χωρίς ένα WMI Provider, θα ήταν δύσκολο να διαχειριστείτε οποιοδήποτε πρόγραμμα υπολογιστή.
Ο πάροχος WMI δεν χρησιμοποιεί πολλούς πόρους CPU όταν λειτουργεί όπως προβλέπεται. Δυστυχώς, ορισμένοι χρήστες των Windows μπορεί να αντιμετωπίσουν υψηλή δραστηριότητα WMI. Ως αποτέλεσμα, θα υπάρχουν σφάλματα υψηλής χρήσης του δίσκου λόγω του ότι ο κεντρικός υπολογιστής του παρόχου WMI καταναλώνει μεγάλο ποσοστό των πόρων του συστήματος, γεγονός που προκαλεί την αύξηση της θερμοκρασίας της CPU και μερικές φορές την απενεργοποίησή της.
Για να διορθώσετε αυτό το πρόβλημα, πρέπει να κάνετε κάποια βασικά βήματα αντιμετώπισης προβλημάτων στον υπολογιστή. Μην ανησυχείτε γιατί, σε αυτό το άρθρο, θα σας καθοδηγήσουμε σε κάθε βήμα.
Ας ξεκινήσουμε.
Πώς να επιδιορθώσετε προβλήματα κεντρικού υπολογιστή παρόχου WMI
Μέθοδος 1: Επισκευή κατεστραμμένων αρχείων για να διορθώσετε το σφάλμα WMI Provider Host
Εάν το σύστημα των Windows σας έχει κατεστραμμένα και ελλιπή αρχεία, αυτό συχνά οδηγεί σε προβλήματα σταθερότητας του συστήματος. Έχοντας έναν κεντρικό υπολογιστή WMI Η υψηλή χρήση της CPU σημαίνει ότι ο υπολογιστής σας δεν μπορεί να διαθέσει μνήμη για την εκτέλεση των νέων διεργασιών σας.
Ακολουθήστε τα παρακάτω βήματα για να επιδιορθώσετε τα κατεστραμμένα αρχεία συστήματος.
Βήμα 1: Κρατήστε πατημένο το πλήκτρο Windows + X στο πληκτρολόγιό σας και επιλέξτε Command Prompt (Admin).

Βήμα 2 : Όταν ανοίξει το Prompt, πληκτρολογήστε "sfc /scannow" και πατήστε Enter.

Βήμα 3: Αφού ολοκληρωθεί η σάρωση, θα εμφανιστεί ένα μήνυμα συστήματος. Δείτε την παρακάτω λίστα για να σας καθοδηγήσει σχετικά με το τι σημαίνει.
- Η Προστασία πόρων των Windows δεν εντόπισε παραβιάσεις ακεραιότητας - Αυτό σημαίνει ότι το λειτουργικό σας σύστημα δεν έχει κατεστραμμένα ή ελλιπή αρχεία.
- Η Προστασία πόρων των Windows δεν μπόρεσε να εκτελέσει τη ζητούμενη λειτουργία - Το εργαλείο επιδιόρθωσης εντόπισε ένα πρόβλημα κατά τη διάρκεια της σάρωσης και απαιτείται σάρωση εκτός σύνδεσης.
- Η Προστασία πόρων των Windows βρήκε κατεστραμμένα αρχεία και τα επισκεύασε με επιτυχία - Αυτό το μήνυμα θα εμφανιστεί όταν το SFC μπορέσει να διορθώσει το πρόβλημα που εντόπισε.
- Η Προστασία πόρων των Windows βρήκε κατεστραμμένα αρχεία, αλλά δεν μπόρεσε να διορθώσει ορισμένα από αυτά - Εάν εμφανιστεί αυτό το σφάλμα, πρέπει να επιδιορθώσετε τα κατεστραμμένα αρχεία με μη αυτόματο τρόπο. Δείτε τον παρακάτω οδηγό.
**Προσπαθήστε να εκτελέσετε τη σάρωση SFC δύο έως τρεις φορές για να διορθώσετε όλα τα σφάλματα**
Ελέγξτε αν εξακολουθείτε να αντιμετωπίζετε σφάλματα WMI Host High CPU usage (Υψηλή χρήση CPU). Το αρχικό βήμα που αναφέρθηκε παραπάνω θα πρέπει να είναι αρκετό για να διορθώσει το πρόβλημα. Αν το ίδιο σφάλμα παραμένει, δοκιμάστε την επόμενη μέθοδο.
- Αναθεωρήθηκε: ShareMe για PC
Μέθοδος 2: Επανεκκίνηση της υπηρεσίας Windows Management Instrumentation Service
Η επανεκκίνηση της υπηρεσίας Windows Management Instrumentation είναι μια άλλη καλή λύση για τη διόρθωση του σφάλματος WMI Host High CPU usage. Εάν ο κεντρικός υπολογιστής παροχής WMI παρουσιάζει ασυνήθιστη συμπεριφορά και χρησιμοποιεί πάρα πολλούς πόρους του υπολογιστή, είναι καλύτερο να προσπαθήσετε να επανεκκινήσετε την υπηρεσία.
Βήμα 1: Πατήστε Windows Key + R και πληκτρολογήστε Services.msc

Βήμα 2: Στη σελίδα Υπηρεσίες, βρείτε το Windows Management Instrumentation

Βήμα 3: Κάντε δεξί κλικ στο Windows Management Instrumentation και επιλέξτε επανεκκίνηση.

Βήμα 4: Επανεκκινήστε τον υπολογιστή σας και ελέγξτε στη διαχείριση εργασιών αν το WMI εξακολουθεί να χρησιμοποιεί πάρα πολλούς πόρους CPU.
Ελέγξτε αν εξακολουθείτε να εμφανίζετε σφάλματα μετά την επανεκκίνηση της ενέργειας της υπηρεσίας WMI. Αν ναι, δοκιμάστε την επόμενη μέθοδο.
Μέθοδος 3: Διορθώστε την υψηλή χρήση CPU μέσω αυξημένου παραθύρου Γραμμής Εντολών
Βήμα 1: Πατήστε Windows Key + R και πληκτρολογήστε " εντολή ."
Βήμα 2: Κάντε κλικ στο Run as Administrator (Εκτέλεση ως διαχειριστής)

Βήμα 3: Στο παράθυρο της προτροπής, πληκτρολογήστε μία προς μία τις ακόλουθες εντολές:
net stop iphlpsvc
net stop wscsvc
net stop Winmgmt

net start Winmgmt
net start wscsvc
net start iphlpsvc

Βήμα 4: Ελέγξτε το WMI στο διαχειριστή εργασιών και δείτε αν εξακολουθεί να έχει υψηλή χρήση CPU.
Μέθοδος 4: Εκτέλεση σάρωσης συστήματος
Μια άλλη αιτία για την υψηλή CPU του κεντρικού υπολογιστή παροχής WMI είναι το κακόβουλο λογισμικό και οι ιοί. Εάν ο υπολογιστής σας λειτουργεί αργά, δοκιμάστε να εκτελέσετε σάρωση ιών με το Windows Defender.
Βήμα 1: Πατήστε το πλήκτρο Windows + S και αναζητήστε το Windows Defender.
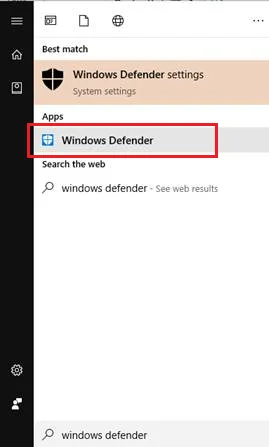
Βήμα 2: Ανοίξτε το Windows Defender
Βήμα 3: Στις επιλογές σάρωσης, επιλέξτε full και κάντε κλικ στο scan now.

Βήμα 4: Περιμένετε να ολοκληρωθεί η σάρωση και, στη συνέχεια, επανεκκινήστε το σύστημά σας.
Βήμα 5: Ελέγξτε τη χρήση της CPU του συστήματός σας και δείτε αν το σφάλμα υψηλής χρήσης CPU του κεντρικού υπολογιστή παροχής WMI έχει διορθωθεί.
Μέθοδος 5: Διορθώστε το σφάλμα κεντρικού υπολογιστή παρόχου WMI εκτελώντας καθαρή εκκίνηση
Μερικές φορές, μία ή δύο εφαρμογές μπορεί να προκαλούν σφάλματα υψηλής χρήσης CPU στον κεντρικό υπολογιστή παροχής WMI. Επομένως, μια καθαρή εκκίνηση θα σας βοηθήσει να απομονώσετε την εφαρμογή που προκαλεί υπερβολική χρήση. Μόνο οι κρίσιμες υπηρεσίες στη διαδικασία εκκίνησης θα φορτωθούν κατά τη διάρκεια μιας καθαρής εκκίνησης. Οποιεσδήποτε επιπλέον υπηρεσίες και εφαρμογές απενεργοποιούνται αυτόματα. Για να εκτελέσετε μια καθαρή εκκίνηση, ακολουθήστε τα παρακάτω βήματα:
- Συνδεθείτε στον υπολογιστή με λογαριασμό διαχειριστή και πατήστε "Windows" + "R" για να ανοίξει η προτροπή "RUN".
- Στο παράθυρο διαλόγου, πληκτρολογήστε "msconfig" και πατήστε "Enter" για να ανοίξετε το παράθυρο ρυθμίσεων συστήματος.

- Κάντε κλικ στην επιλογή "Υπηρεσίες" και καταργήστε την επιλογή "Απόκρυψη όλων των υπηρεσιών της Microsoft".
- Στη συνέχεια, κάντε κλικ στην επιλογή "Απενεργοποίηση όλων" και στη συνέχεια στο "OK".
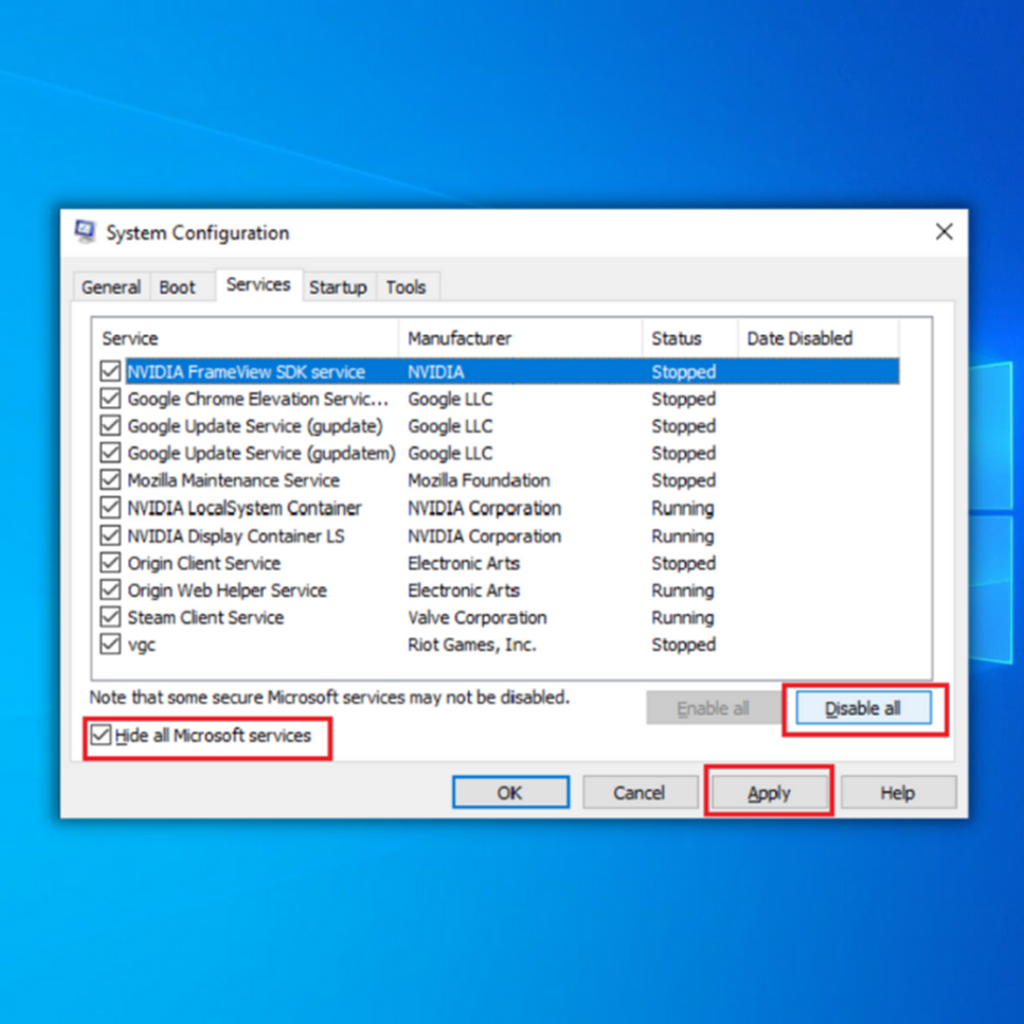
- Κάντε κλικ στην καρτέλα "Εκκίνηση" και κάντε κλικ στην επιλογή "Άνοιγμα του διαχειριστή εργασιών". Στη συνέχεια, στο διαχειριστή εργασιών, κάντε κλικ στο κουμπί "Εκκίνηση".
- Κάντε κλικ σε οποιαδήποτε εφαρμογή στη λίστα με την ένδειξη "Ενεργοποιημένη" δίπλα της και επιλέξτε την επιλογή "Απενεργοποίηση".

- Πρέπει να επαναλάβετε αυτή τη διαδικασία για όλες τις εφαρμογές στη λίστα και να επανεκκινήσετε τον υπολογιστή σας.
- Ο υπολογιστής σας έχει πλέον εκκινηθεί στην κατάσταση "Καθαρή εκκίνηση".
- Ελέγξτε αν το σφάλμα υψηλής χρήσης CPU του κεντρικού υπολογιστή παροχής WMI εξακολουθεί να υφίσταται.
- Εάν το σφάλμα δεν εμφανίζεται πλέον, το προκαλούσε μια εφαρμογή ή υπηρεσία τρίτου μέρους. Μπορείτε να ξεκινήσετε ενεργοποιώντας μία υπηρεσία κάθε φορά με τον ίδιο τρόπο και να σταματήσετε όταν εμφανιστεί το σφάλμα WMI provider host high CPU usage error.
- Επανεγκαταστήστε την υπηρεσία/εφαρμογή επιτρέποντας την επιστροφή της υψηλής χρήσης ή διατηρήστε την απενεργοποιημένη.
Μέθοδος 6: Χρήση της προβολής συμβάντων
Η χρήση της προβολής συμβάντων είναι ένας αξιόπιστος τρόπος για την αντιμετώπιση σφαλμάτων στον υπολογιστή σας.
Βήμα 1: Πατήστε Windows Key + X και επιλέξτε Event Viewer από τη λίστα επιλογών.

Βήμα 2: Μόλις ανοίξει το παράθυρο προβολής συμβάντων, μεταβείτε στο μενού Προβολή και επιλέξτε Εμφάνιση αρχείων καταγραφής ανάλυσης και αποσφαλμάτωσης.

Βήμα 3: Στο αριστερό παράθυρο, μεταβείτε στην επιλογή Applications and Service Logs> Microsoft> Windows> WMI Activity> Operational. Επιλέξτε οποιοδήποτε από τα διαθέσιμα σφάλματα και ελέγξτε για επιπλέον πληροφορίες.

Βήμα 4: Αναζητήστε το ProcessId και απομνημονεύστε την τιμή του.
Βήμα 5: Σημείωση: θα έχετε πολλαπλά σφάλματα, γι' αυτό συνιστάται να ελέγξετε όλα τα σφάλματα και να καταγράψετε όλες τις τιμές του ProcessId.
Βήμα 6: Πατήστε Ctrl + Shift + Esc για να ξεκινήσετε τη Διαχείριση εργασιών.
Βήμα 7: Μόλις ξεκινήσει η Διαχείριση εργασιών, μεταβείτε στην καρτέλα Υπηρεσίες και ελέγξτε το PID για όλες τις υπηρεσίες που εκτελούνται.
Βήμα 8: Εάν βρείτε μια υπηρεσία που ταιριάζει με την τιμή από το βήμα 4, φροντίστε να καταργήσετε τη σχετική εφαρμογή.
Βήμα 9: Επιπλέον, ορισμένοι χρήστες πρότειναν ότι μπορείτε να απενεργοποιήσετε την υπηρεσία απλά κάνοντας δεξί κλικ σε αυτήν και επιλέγοντας Διακοπή από το μενού.
Μέθοδος 8: Απενεργοποίηση της υπηρεσίας HP Software Framework Service
Είστε χρήστης συσκευής HP, μπορείτε να δοκιμάσετε αυτή τη διόρθωση. Για να διορθώσετε το σφάλμα υψηλής χρήσης CPU του κεντρικού υπολογιστή παροχής WMI.
Βήμα 1: Πατήστε Windows Key + R και πληκτρολογήστε services.msc. Πατήστε Enter ή κάντε κλικ στο OK.

Βήμα 2: Τώρα θα εμφανιστεί μια λίστα με όλες τις διαθέσιμες υπηρεσίες.
Βήμα 3: Εντοπίστε την υπηρεσία HP Software Framework Service και κάντε διπλό κλικ σε αυτήν για να ανοίξετε τις ιδιότητές της.
Βήμα 4: Μόλις ανοίξει το παράθυρο Ιδιότητες, ορίστε τον τύπο εκκίνησης σε Απενεργοποιημένο και κάντε κλικ στο κουμπί Διακοπή για να σταματήσετε την υπηρεσία. Μόλις το κάνετε, κάντε κλικ στο κουμπί Εφαρμογή και OK για να αποθηκεύσετε τις αλλαγές.
Βήμα 5: Αφού απενεργοποιήσετε αυτή την υπηρεσία, το πρόβλημα θα πρέπει να επιλυθεί.
Σημείωση: Η απενεργοποίηση αυτής της υπηρεσίας θα προκαλέσει τη διακοπή της λειτουργίας του HP Wireless Assistant. Επιπλέον, η υπηρεσία HP Wireless Assistant μπορεί επίσης να προκαλέσει αυτό το σφάλμα, οπότε δοκιμάστε να την απενεργοποιήσετε.
Μέθοδος 9: Εκτελέστε μια καθαρή εγκατάσταση των Windows 10
Εάν η υπηρεσία WMI εξακολουθεί να έχει υψηλή χρήση CPU μετά την εκτέλεση των παραπάνω βημάτων, το τελευταίο πράγμα που μπορείτε να κάνετε είναι να επανεγκαταστήσετε τα πάντα.
Φροντίστε να δημιουργήσετε αντίγραφα ασφαλείας όλων των αρχείων σας και πραγματοποιήστε μια νέα εγκατάσταση των Windows 10.
Για τους χρήστες που δεν γνωρίζουν πώς να εγκαταστήσουν ένα νέο αντίγραφο των Windows 10, μπορείτε να ελέγξετε τον οδηγό μας σχετικά με Εκτέλεση καθαρής εγκατάστασης στα Windows 10 .
Συχνές ερωτήσεις
Είναι ασφαλές να τερματίσετε την υποδοχή παρόχου WMI;
Ναι, αλλά δεδομένου ότι ο κεντρικός υπολογιστής παροχής WMI είναι μια ζωτικής σημασίας διεργασία των Windows, δεν συνιστάται η απενεργοποίηση ή ο τερματισμός της. Για να σταματήσετε μια διεργασία, πρέπει να ανοίξετε τη Διαχείριση εργασιών και να δείτε τι εκτελείται.
Γιατί ο κεντρικός υπολογιστής παροχής WMI χρησιμοποιεί τόσο πολύ;
Εάν η χρήση της CPU είναι συνεχώς υψηλή, είναι πιθανό να ενεργεί μια άλλη διεργασία του συστήματος. Η διεργασία WMI Provider Host θα καταναλώνει πολλή CPU εάν μια διεργασία ζητά συνεχώς πολλά δεδομένα από τους παρόχους WMI. Αυτή η άλλη διεργασία είναι που προκαλεί το πρόβλημα.
Πώς μπορώ να σταματήσω τον ξενιστή παροχής WMI από το να χρησιμοποιεί τόσο πολύ CPU;
Υπάρχουν 4 μέθοδοι που μπορείτε να εκτελέσετε για να σταματήσετε την υπερβολική χρήση της CPU από τον κεντρικό υπολογιστή WMI Provider Host. Μπορείτε να ελέγξετε για μολύνσεις από ιούς στον υπολογιστή σας, να εκτελέσετε μια καθαρή εκκίνηση, να επανεκκινήσετε την υπηρεσία WMI Provider Host ή να απεγκαταστήσετε προβληματικά προγράμματα ή προγράμματα οδήγησης.
Ο πάροχος WMI φιλοξενεί έναν ιό;
Το Windows Management Instrumentation ή WMI αποτελεί μέρος του λειτουργικού συστήματος των Windows και αναμφισβήτητα δεν είναι ιός. Προσφέρει πληροφορίες διαχείρισης και έλεγχο σε εταιρικό πλαίσιο. Οι προγραμματιστές χρησιμοποιούν το αρχείο wmiprvse.exe για τη δημιουργία εφαρμογών που χρησιμοποιούνται για την παρακολούθηση.
Τι συμβαίνει αν απενεργοποιήσετε τον κεντρικό υπολογιστή παροχής WMI;
Η υπηρεσία Windows Management Instrumentation Provider Service είναι επίσης γνωστή ως WMI Provider Host (WmiPrvSE.exe). Πρόκειται για μια βασική υπηρεσία που απαιτείται για τη λειτουργία των εφαρμογών. Πολλές από τις λειτουργίες του υπολογιστή σας θα σταματήσουν να λειτουργούν αν σταματήσει αυτή η διαδικασία. Επιπλέον, είναι πιθανό να μην λάβετε καν ειδοποιήσεις σφάλματος.
Μπορείτε να απενεργοποιήσετε το WMI;
Μπορείτε όντως να απενεργοποιήσετε το WMI. Ο κεντρικός υπολογιστής παροχής WMI δεν μπορεί να απενεργοποιηθεί ή να τερματιστεί μόνιμα, επειδή πρόκειται για υπηρεσία συστήματος. Εάν θέλετε να μειώσετε τη χρήση της CPU, υπάρχουν μερικές διαγνωστικές διαδικασίες που μπορείτε να εκτελέσετε.
Πώς μπορώ να διακόψω την υπηρεσία WMI;
Μπορείτε να διακόψετε τη λειτουργία του WMI ανοίγοντας τη γραμμή εντολών με δικαιώματα διαχειριστή. Μόλις ανοίξει η γραμμή εντολών, πληκτρολογήστε "net stop winmgmt" και πληκτρολογήστε.
Βεβαιωθείτε ότι η γραμμή εντολών εκτελείται με δικαιώματα διαχειριστή, καθώς σίγουρα θα λάβετε ένα σφάλμα "Access is denied" (Η πρόσβαση απορρίπτεται) εάν δεν έχει δικαιώματα διαχειριστή.
Μπορούμε να επανεκκινήσουμε την υπηρεσία WMI;
Για να το κάνετε αυτό, μεταβείτε στην υπηρεσία των Windows κρατώντας πατημένα τα πλήκτρα Windows + R, πληκτρολογήστε "services.msc" και πατήστε enter. Αναζητήστε την υπηρεσία Windows Management Instrumentation στο παράθυρο Services και κάντε δεξί κλικ πάνω της. Επιλέξτε Restart, κλείστε το παράθυρο και αυτό θα πρέπει να είναι εντάξει.
Τι κάνει η υπηρεσία WMI;
Οι χρήστες μπορούν να έχουν πρόσβαση σε πληροφορίες κατάστασης για κοντινά ή απομακρυσμένα συστήματα υπολογιστών μέσω του WMI. Οι διαχειριστές μπορούν να χρησιμοποιούν το WMI για τη διαχείριση διαφόρων λειτουργικών πλαισίων των Windows, συμπεριλαμβανομένων απομακρυσμένων συστημάτων.
Τι είναι το εργαλείο γραμμής εντολών WMI;
Το εργαλείο γραμμής εντολών WMI είναι ένα βοηθητικό πρόγραμμα που σας επιτρέπει να εκτελείτε εντολές WMI από τη γραμμή εντολών. Μπορείτε να χρησιμοποιήσετε αυτό το εργαλείο για να ζητήσετε πληροφορίες σχετικά με τα συστήματα υπολογιστών σας, όπως ο κατάλογος των εγκατεστημένων προγραμμάτων ή η κατάσταση των υπηρεσιών.
Πώς μπορώ να διορθώσω το πρόβλημα υψηλής χρήσης CPU του WMI;
Μια πιθανή λύση για το πρόβλημα υψηλής CPU του WMI είναι η επανασύνταξη του αποθετηρίου WMI. Αυτό μπορεί να γίνει εκτελώντας την ακόλουθη εντολή: winmgmt /verifyrepository .
Αν αυτό δεν επιλύσει το πρόβλημα, το επόμενο βήμα είναι η επαναφορά του αποθετηρίου, η οποία μπορεί να γίνει εκτελώντας την ακόλουθη εντολή: winmgmt /clearadap .
Ποια είναι η διαδικασία αντιμετώπισης προβλημάτων για το ζήτημα υψηλής χρήσης CPU του WMI;
Μπορείτε να ακολουθήσετε μερικά βήματα αντιμετώπισης προβλημάτων για να διορθώσετε το πρόβλημα υψηλής χρήσης CPU του WMI. Πρώτον, βεβαιωθείτε ότι έχετε εγκαταστήσει την τελευταία έκδοση του Windows Management Framework. Εάν δεν το έχετε εγκαταστήσει, τότε εγκαταστήστε το και δοκιμάστε ξανά.
Εάν αυτό δεν λειτουργήσει, τότε δοκιμάστε να επανεκκινήσετε την υπηρεσία WMI. Μπορείτε επίσης να δοκιμάσετε να εκτελέσετε το εργαλείο WMIDiag για να δείτε εάν υπάρχουν άλλα προβλήματα που πρέπει να αντιμετωπιστούν.

