Πίνακας περιεχομένων
Όταν εκκινείτε το σύστημά σας, έχετε σφάλμα BSOD (μπλε οθόνη θανάτου) εξαιτίας ενός Αποτυχία κατάστασης τροφοδοσίας οδηγού ? Αυτός ο οδηγός είναι ακριβώς ο κατάλληλος για να σας βοηθήσει να λύσετε το πρόβλημά σας.
Το σφάλμα Driver Power State Failure εμφανίζεται όταν υπάρχει ένα ασύμβατο πρόγραμμα οδήγησης σε οποιοδήποτε υλικό του συστήματός σας. Τις περισσότερες φορές, η επανεκκίνηση του συστήματος θα επιλύσει το σφάλμα.
Πώς να διαγνώσετε μια αποτυχία κατάστασης τροφοδοσίας του προγράμματος οδήγησης και τους λόγους που μπορεί να εμφανιστεί μια τέτοια αποτυχία
Ο κύριος λόγος για τον οποίο μπορεί να αντιμετωπίσετε το σφάλμα μπλε οθόνης θανάτου αποτυχίας κατάστασης τροφοδοσίας του προγράμματος οδήγησης οφείλεται σε ένα πρόβλημα ελέγχου τροφοδοσίας. Εάν η συσκευή μεταβεί σε κατάσταση αναστολής λειτουργίας ή δεν βγει από τη λειτουργία αναστολής λειτουργίας, συνήθως θα δείτε ένα σφάλμα BSOD με το μήνυμα:
'Ο υπολογιστής σας αντιμετώπισε ένα πρόβλημα και χρειάστηκε επανεκκίνηση. Συλλέγουμε απλώς κάποιες πληροφορίες για το σφάλμα και στη συνέχεια θα συνεχίσουμε για εσάς. Αν θέλετε να μάθετε περισσότερα, μπορείτε να αναζητήσετε αργότερα στο διαδίκτυο για αυτό το σφάλμα:
- ΑΠΟΤΥΧΊΑ ΚΑΤΆΣΤΑΣΗΣ ΙΣΧΎΟΣ ΟΔΗΓΟΎ_POWER_STATE_FAILURE
Η ξεχωριστή μπλε οθόνη - η μπλε οθόνη του σφάλματος θανάτου με αυτή την ειδοποίηση για το σφάλμα Driver Power State Failure είναι επίσης γνωστή ως σφάλμα 0x0000009F.
Η ξεχωριστή μπλε οθόνη οθόνης - η μπλε οθόνη θανάτου σφάλμα με αυτή την ειδοποίηση σχετικά με το σφάλμα Driver Power State Failure είναι επίσης γνωστό ως σφάλμα 0x0000009F. Εμφανίζεται λόγω ελλιπών αρχείων συστήματος, ασύμβατου υλικού, ακατάλληλης διαμόρφωσης του συστήματος ή ξεπερασμένων προγραμμάτων οδήγησης για προσαρμογείς οθόνης.
Εάν τα προγράμματα οδήγησης της συσκευής σας για τον προσαρμογέα δικτύου σας είναι ξεπερασμένα ή εάν έχετε κατεβάσει ένα μη συμβατό πρόγραμμα οδήγησης. Μερικές φορές το πρόβλημα μπορεί επίσης να προκληθεί από κατεστραμμένα αρχεία. Σε αυτή την περίπτωση, μπορείτε να χρησιμοποιήσετε το System File Checker. Το System File Checker είναι ένα ενσωματωμένο εργαλείο που μπορεί να βοηθήσει στον εντοπισμό προβλημάτων.
- Δείτε επίσης: Windows 10 Λειτουργία S
Λόγος πρώτος: Λειτουργία ύπνου - Αλλαγή ρυθμίσεων
Ένας από τους λόγους για τους οποίους μπορεί να αντιμετωπίσετε μια μπλε οθόνη θανάτου με ένα συγκεκριμένο σφάλμα είναι όταν ο υπολογιστής βρίσκεται σε κατάσταση αναστολής λειτουργίας ή όταν βγαίνει από την κατάσταση αναστολής λειτουργίας. Μπορεί επίσης να συμβεί όταν ένα πρόγραμμα οδήγησης συσκευής εισέρχεται σε κατάσταση αναστολής λειτουργίας ενώ η συσκευή είναι σε χρήση.
Τα Windows μεταδίδουν ένα σήμα στο πρόγραμμα οδήγησης για να το ξυπνήσει όταν χρειάζεται. Εάν το πρόγραμμα οδήγησης δεν ανταποκρίνεται στην κλήση αφύπνισης, εμφανίζεται το μήνυμα σφάλματος Driver Power State Failure. Το σφάλμα μπορεί να προκληθεί από ελαττωματικές ρυθμίσεις ενέργειας ή από πρόβλημα με το πρόγραμμα οδήγησης. Μπορείτε να ενημερώσετε τις ρυθμίσεις ενέργειας στον πίνακα ελέγχου για να διορθώσετε οριστικά το σφάλμα. Για παράδειγμα, απενεργοποιείτε τις ρυθμίσεις γρήγορης εκκίνησης.
Λόγος δεύτερος: Αναβάθμιση των Windows
Το σφάλμα Μπλε οθόνη θανάτου με αποτυχία κατάστασης τροφοδοσίας μπορεί να εμφανιστεί όταν αναβαθμίζετε το λειτουργικό σας σύστημα σε Windows 10. Στις περισσότερες περιπτώσεις, αυτό συμβαίνει επειδή τα εγκατεστημένα προγράμματα οδήγησης που είναι συμβατά με τα Windows 7 ή τα Windows 8 δεν είναι πλέον συμβατά με τα Windows 10.
Λόγος τρίτος: Ένας ξεπερασμένος οδηγός
Ακόμα και αν έχετε ήδη τα Windows 10, τα προγράμματα οδήγησης είναι ξεπερασμένα και ασύμβατα με το λειτουργικό σύστημα. Τα Windows 10 ενημερώνονται συχνά (μερικές φορές καθημερινά) και σημαντικές ενημερώσεις κυκλοφορούν δύο φορές το χρόνο. Πρέπει να ενημερώνετε τα προγράμματα οδήγησης συσκευών για να εξασφαλίσετε την ομαλή λειτουργία. Με όλες αυτές τις ενημερώσεις, είναι εύκολο να καταλάβετε πώς ένα πρόγραμμα οδήγησης μπορεί να γίνει ξεπερασμένο ή ασύμβατο και να προκαλέσει την αποτυχία κατάστασης τροφοδοσίας.
Εάν γνωρίζετε ποιο πρόγραμμα οδήγησης στα Windows 10 προκαλεί την κατάσταση αδυναμίας λειτουργίας, μπορείτε να βρείτε έναν τρόπο να το διορθώσετε κατεβάζοντας την αναβάθμιση. Επιπλέον, θα πρέπει να ελέγξετε τα πρόσφατα εγκατεστημένα προγράμματα οδήγησης για να βεβαιωθείτε ότι τα νέα προγράμματα οδήγησης δεν μπερδεύουν τις ρυθμίσεις σας.
Μια άλλη επιλογή είναι να ρυθμίσετε τον υπολογιστή σας έτσι ώστε να ενημερώνει αυτόματα τα προγράμματα οδήγησης. Σε αυτόν τον οδηγό, θα διαβάσετε τέσσερις τρόπους για να αντιμετωπίσετε το σφάλμα αποτυχίας κατάστασης τροφοδοσίας στο πρόγραμμα οδήγησης, ανεξάρτητα από το τι προκαλεί το πρόβλημα.
Μέθοδοι για τη διόρθωση της αποτυχίας κατάστασης τροφοδοσίας του προγράμματος οδήγησης
Διόρθωση #1: Χρησιμοποιήστε το Εργαλείο Προηγμένης Επισκευής Συστήματος (Fortect)
Η επισκευή συστήματος Fortect είναι μία από τις καλύτερες λύσεις επισκευής συστήματος των Windows. Το Fortect θα σαρώσει το σύστημά σας και θα διορθώσει αυτόματα τα σφάλματα.
Ακολουθήστε τα παρακάτω βήματα για να κατεβάσετε και να εγκαταστήσετε το Fortect στον υπολογιστή σας:
Βήμα#1
Κατεβάστε και εγκαταστήστε δωρεάν το εργαλείο επισκευής
Λήψη τώραΒήμα #2
Κάντε κλικ στο " Εγκαταστήστε το " για να ξεκινήσετε.
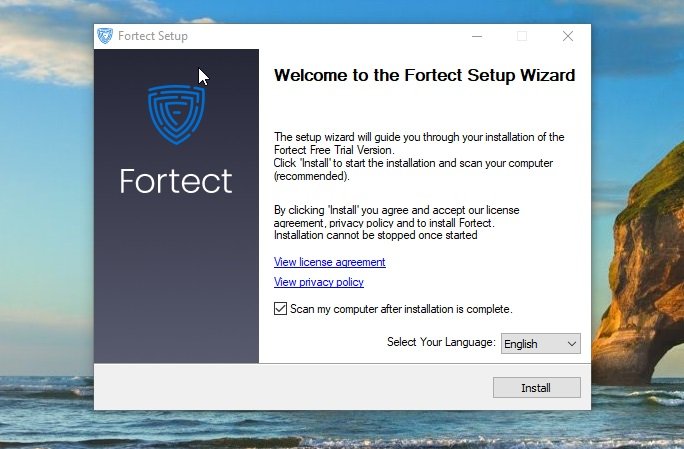
Βήμα #3:
Μόλις εγκατασταθεί, το πρόγραμμα θα σαρώσει το σύστημά σας, συγκεντρώνοντας τις απαραίτητες πληροφορίες και ελέγχοντας για σφάλματα.

Βήμα #4:
Μόλις ολοκληρωθεί η σάρωση, κάντε κλικ στο " Έναρξη επισκευής " πράσινο κουμπί.

Βήμα #5:
Το Fortect θα δημιουργήσει αυτόματα ένα σημείο επαναφοράς στα Windows σε περίπτωση που προκύψουν προβλήματα με τη διαδικασία επιδιόρθωσης. Μόλις δημιουργηθεί το σημείο επαναφοράς, θα προσπαθήσει να διορθώσει τα σφάλματα που εντοπίστηκαν στο σύστημά σας.
Διόρθωση #2: Διόρθωση του σφάλματος σε ασφαλή λειτουργία
Αρχικά, πρέπει να εισέλθετε στην Ασφαλή λειτουργία του υπολογιστή σας. Για να το κάνετε αυτό, πρέπει να μπορείτε να εκκινήσετε τον υπολογιστή εξ ολοκλήρου. Εάν είναι αδύνατη η επανεκκίνηση του υπολογιστή, ακολουθούν ορισμένα βήματα που πρέπει να ακολουθήσετε για να εισέλθετε στην Ασφαλή λειτουργία. Θα πρέπει να προσπεράσετε εάν ο υπολογιστής σας έχει ήδη εκκινηθεί κανονικά και λειτουργεί:
Βήμα #1
Χρησιμοποιήστε αυτή τη μέθοδο μόνο αν δεν μπορείτε να εισέλθετε στην Ασφαλή λειτουργία με άλλο τρόπο. Για να το κάνετε αυτό, πρέπει να επιχειρήσετε να επανεκκινήσετε τον υπολογιστή σας τρεις φορές (ή να τον αφήσετε να προσπαθήσει να επανεκκινήσει τρεις φορές αυτόματα). Για να αναγκάσετε τον υπολογιστή σας να τερματίσει πριν από την πλήρη εκκίνηση, πρέπει να πατήσετε το κουμπί λειτουργίας και να τον τερματίσετε μόλις δείτε το λογότυπο των Windows κατά την εκκίνηση.
Στη συνέχεια, ενεργοποιήστε ξανά τον υπολογιστή χρησιμοποιώντας το κουμπί λειτουργίας και επαναλάβετε άλλες δύο φορές (ή μέχρι να δείτε την οθόνη Αυτόματη επισκευή). Θα δείτε την ειδοποίηση του συστήματος που υποδεικνύει ότι προετοιμάζεται για Αυτόματη επισκευή, μόλις το σύστημα αποτύχει να εκκινήσει για τρίτη φορά. Στη συνέχεια, θα δείτε ένα παράθυρο με την ένδειξη Αυτόματη επισκευή. Κάντε κλικ στη λειτουργία Πρόσθετες επιλογές.
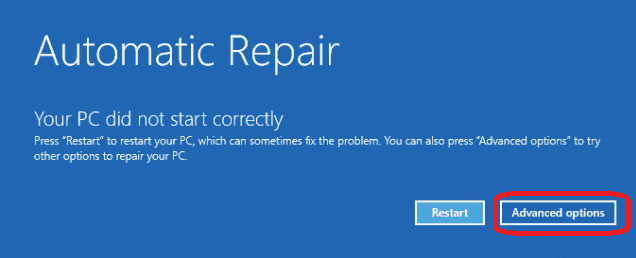
Βήμα #2
Η επόμενη οθόνη που θα εμφανιστεί θα πρέπει να σας δώσει τη δυνατότητα να ' Αντιμετώπιση προβλημάτων .' Κάντε κλικ σε αυτό.

Βήμα #3
Τώρα, κάντε κλικ στο ' Προηγμένες επιλογές .'

Βήμα #4
Κάντε κλικ στο ' Ρυθμίσεις εκκίνησης ' επιλογή.

Βήμα #5
Κάντε κλικ ' Επανεκκίνηση .'

Βήμα #6
Τέλος, επιλέξτε το ' Ενεργοποίηση ασφαλούς λειτουργίας Ο υπολογιστής σας θα επανεκκινήσει σε ασφαλή λειτουργία. Παραλείψτε την επόμενη ενότητα και μεταβείτε στο ' Σε ασφαλή λειτουργία .'
Εάν μπορείτε ήδη να εκκινήσετε τα Windows κανονικά, ξεκινήστε εδώ. Παραλείψτε αυτή την ενότητα εάν χρησιμοποιήσατε την παραπάνω ενότητα για να μεταβείτε στην Ασφαλή λειτουργία:
Εάν είναι δυνατή η εκκίνηση των Windows 10 στην Κανονική λειτουργία, μπορείτε να εισέλθετε απευθείας στην Ασφαλή λειτουργία. Ακολουθούν τα βήματα που πρέπει να ακολουθήσετε:
Βήμα #1
Πατήστε το [ R ] και [ Windows ] στο πληκτρολόγιο ταυτόχρονα. Αυτό θα ενεργοποιήσει τη γραμμή εντολών Run Command Prompt. Πληκτρολογήστε ' msconfig ' στο παράθυρο και κάντε κλικ στο ' OK .'

Βήμα #2
Κάντε κλικ στο ' Μπότα ' tab. Under ' Επιλογές εκκίνησης , ' κάντε κλικ στο ' Επιλογή "Ασφαλής εκκίνηση" και σημάδι ' Ελάχιστο .' Κάντε κλικ στο ' OK .'

Βήμα #3
Στη συνέχεια, ο υπολογιστής θα σας ρωτήσει αν θέλετε να ' Έξοδος χωρίς επανεκκίνηση ." Εάν επιλέξετε αυτή την επιλογή, μπορείτε να αποθηκεύσετε και να κλείσετε όλα τα άλλα ανοιχτά προγράμματα. Ωστόσο, θα χρειαστεί να επανεκκινήσετε χειροκίνητα τον υπολογιστή σας για να εισέλθετε στην Ασφαλή λειτουργία.
Εάν επιλέξετε την άμεση επανεκκίνηση, ο υπολογιστής θα επανεκκινήσει σε Ασφαλή Λειτουργία και θα χάσετε οποιαδήποτε μη αποθηκευμένη εργασία εάν χρησιμοποιήσετε αυτή τη μέθοδο για να εισέλθετε σε Ασφαλή Λειτουργία. Ενώ βρίσκεστε σε Ασφαλή Λειτουργία, πρέπει να επαναλάβετε αυτά τα βήματα και να ξεκλικάρετε το ' Ασφαλής εκκίνηση ," ή ο υπολογιστής σας θα συνεχίσει να επανεκκινείται σε Ασφαλή λειτουργία.
Σε ασφαλή λειτουργία:
Μόλις εισαγάγετε το ' Ασφαλής λειτουργία ," πρέπει να ελέγξετε την κατάσταση του οδηγού. Τα παρακάτω βήματα θα σας δείξουν πώς να το κάνετε αυτό:
Βήμα #1
Πληκτρολογήστε και επιλέξτε Διαχείριση συσκευών στο πλαίσιο αναζήτησης και κάντε κλικ σε αυτό. Αυτό θα ανοίξει ένα παράθυρο διαχείρισης συσκευών.

Βήμα #2
Αν βρείτε ένα κίτρινο σημάδι κοντά σε μια συσκευή, πρέπει να απεγκαταστήσετε τη συγκεκριμένη συσκευή. Συνήθως, αυτές θα αναφέρονται στην ενότητα ' Άλλες συσκευές .' Επανεκκινήστε τον υπολογιστή σας σε κανονική λειτουργία μόλις ολοκληρώσετε την αφαίρεση των ασύμβατων συσκευών. Εάν αυτή η μέθοδος δεν λειτουργήσει, θα πρέπει να εισέλθετε ξανά σε ασφαλή λειτουργία χρησιμοποιώντας μία από τις τεχνικές που αναφέρθηκαν παραπάνω και να συνεχίσετε με την επόμενη.

Επιδιόρθωση #3: Απεγκατάσταση οδηγών
Βήμα #1
Πατήστε το [ R ] και [ Windows ] του πληκτρολογίου ταυτόχρονα. Αυτό θα ενεργοποιήσει τη γραμμή εντολών εκτέλεσης. Στο παράθυρο εντολών εκτέλεσης, πληκτρολογήστε την ακόλουθη εντολή:
devmgmt.msc
Τώρα, κάντε κλικ στο ' OK .'

Βήμα #2
Όπως και στην προηγούμενη μέθοδο, θα πρέπει να δείτε κάποιες συσκευές με κίτρινο σημάδι.

Βήμα #3
Κάντε δεξί κλικ σε μια συσκευή με ένα κίτρινο σημάδι δίπλα της, το οποίο ανοίγει ένα μενού. Κάντε κλικ στην επιλογή ' Απεγκατάσταση του ' επιλογή.

Βήμα #4
Επαναλάβετε τα παραπάνω βήματα για άλλους οδηγούς που έχουν το κίτρινο σημάδι δίπλα τους.
Βήμα #5
Αφού απεγκαταστήσετε πλήρως τα προβληματικά προγράμματα οδήγησης, μπορείτε να επανεκκινήσετε τον υπολογιστή.
Θυμηθείτε: Μόλις απεγκαταστήσετε τα ελαττωματικά προγράμματα οδήγησης, ενδέχεται να χρειαστεί να καταργήσετε την επιλογή εκκίνησης Ασφαλής λειτουργία και να επαναφέρετε τα Windows στην Κανονική λειτουργία εκκίνησης, προτού μπορέσετε να επανεκκινήσετε κανονικά τον υπολογιστή.

Βήμα #6
Αφού επανεκκινήσετε σε κανονική λειτουργία, αλλάξτε τις ρυθμίσεις και κάντε κλικ στην επιλογή "Σύστημα και ασφάλεια." Επιλέξτε Windows Update και στη συνέχεια κάντε κλικ στην επιλογή "Έλεγχος για ενημερώσεις" για να επανεγκαταστήσετε τυχόν οδηγούς που λείπουν.
Επιδιόρθωση #4: Roll Back Drivers
Τα προγράμματα οδήγησης μπορούν να απεγκατασταθούν χρησιμοποιώντας τη διαχείριση συσκευών. Η διαχείριση συσκευών είναι μια από τις καλύτερες οδούς για την ολοκληρωτική αφαίρεση των προγραμμάτων οδήγησης.
Βήμα #1
Πατήστε το [ X ] και [ Windows ] ταυτόχρονα. Επιλέξτε Διαχείριση συσκευών ' από το μενού που ανοίγει.

Βήμα #2
Αναζητήστε τις συσκευές που έχουν δίπλα τους ένα κίτρινο σημάδι και κάντε δεξί κλικ πάνω τους.

Βήμα #3
Επιλέξτε ιδιότητες από το αναπτυσσόμενο μενού που ανοίγει.

Βήμα #4
Επιλέξτε το ' Οδηγός ' στο παράθυρο που ανοίγει. Κάτω από την καρτέλα αυτή υπάρχει ένα κουμπί με την ένδειξη ' Οδηγός Roll Back ' διαθέσιμο εάν είχατε πρόσφατα μια ενημέρωση. Επιλέξτε να το κάνετε αυτό εάν η επιλογή είναι διαθέσιμη. Εάν δεν είναι, συνεχίστε στο επόμενο βήμα.
Βήμα #4
Επιλέξτε το ' Οδηγός ' στο παράθυρο που ανοίγει. Κάτω από την καρτέλα αυτή υπάρχει ένα κουμπί με την ένδειξη ' Οδηγός Roll Back ' διαθέσιμο εάν είχατε πρόσφατα μια ενημέρωση. Επιλέξτε να το κάνετε αυτό εάν η επιλογή είναι διαθέσιμη. Εάν δεν είναι, συνεχίστε στο επόμενο βήμα.
Επιδιόρθωση #5: Εκτελέστε επαναφορά συστήματος
Χρησιμοποιώντας αυτή τη λειτουργία, μπορείτε να επαναφέρετε το λειτουργικό σύστημα των Windows στην προηγούμενη έκδοσή του.
Αν οι παραπάνω μέθοδοι δεν είναι αποτελεσματικές και εξακολουθείτε να έχετε το σφάλμα Driver Power State Failure όταν εκκινείτε τον υπολογιστή σας, πρέπει να χρησιμοποιήσετε τη λειτουργία Επαναφορά συστήματος, εφόσον την έχετε ενεργοποιήσει προηγουμένως. Αυτό θα σας βοηθήσει να διορθώσετε το πρόβλημα. Δείτε πώς μπορείτε να επαναφέρετε το σύστημά σας στην προηγούμενη κατάστασή του:
Βήμα #1
Τύπος ' Επαναφορά ' στο πλαίσιο αναζήτησης και επιλέξτε ' Δημιουργία σημείου επαναφοράς .'
Βήμα #2
Όταν το ' Ιδιότητες συστήματος ' ανοίγει, επιλέξτε το ' Προστασία συστήματος ' και κάντε κλικ στην καρτέλα ' Επαναφορά συστήματος ' κουμπί κάτω από το ' Επαναφορά συστήματος .'

Βήμα #3
Έτσι ανοίγει ο οδηγός επαναφοράς συστήματος. Εδώ θα βρείτε διάφορα ' Σημείο επαναφοράς ', εφόσον έχετε ήδη ενεργοποιήσει αυτή τη λειτουργία στα Windows 10. Πριν προχωρήσετε σε ένα σημείο επαναφοράς, μπορείτε να κάνετε κλικ στην επιλογή ' Σάρωση για επηρεαζόμενα προγράμματα Αυτό σας επιτρέπει να προβάλετε τις αλλαγές στον υπολογιστή, εάν επιλέξετε Restore Point (Σημείο επαναφοράς).

Βήμα #4
Μόλις βρείτε το σωστό σημείο επαναφοράς, κάντε κλικ στο ' Επόμενο ' για να συνεχίσετε και να ακολουθήσετε τις οδηγίες που εμφανίζονται στην οθόνη του οδηγού.
Fix #6: Αλλαγή ρυθμίσεων ενέργειας - Η λειτουργία εξοικονόμησης ενέργειας
Οι ρυθμίσεις ενέργειας της συσκευής σας μπορεί να προκαλέσουν προβλήματα. Αυτό μπορεί να είναι ένα συνηθισμένο φαινόμενο όταν αντιμετωπίζετε προβλήματα με τις ρυθμίσεις ενέργειας. Μπορείτε επίσης να αλλάξετε τις προηγμένες ρυθμίσεις ενέργειας για να επιλύσετε το πρόβλημα.
Ακολουθήστε τα παρακάτω βήματα:
- Εάν ο υπολογιστής σας δεν εκκινείται κανονικά, εκκινήστε τον υπολογιστή σας σε Ασφαλή λειτουργία.
- Στη συνέχεια, πατήστε ταυτόχρονα τα πλήκτρα Win+R στο πληκτρολόγιό σας για να εκκινήσετε το πλαίσιο Εκτέλεση.
- Ανοίξτε τον πίνακα ελέγχου πληκτρολογώντας control panel στο παράθυρο διαλόγου run.
- Προβολή από τα μικρά εικονίδια και επιλέξτε Επιλογές ενέργειας.
- Βεβαιωθείτε ότι έχει επιλεγεί η επιλογή Ισορροπημένη (συνιστάται). Επίσης, κάντε κλικ στο Αλλαγή ρυθμίσεων προγράμματος τροφοδοσίας ακριβώς δίπλα.
- Κάντε κλικ στην επιλογή Αλλαγή προηγμένων ρυθμίσεων ενέργειας.
- Επεκτείνετε τις Ρυθμίσεις ασύρματου προσαρμογέα και τη Λειτουργία εξοικονόμησης ενέργειας και, στη συνέχεια, αλλάξτε τη ρύθμιση σε Μέγιστη απόδοση.
- Αναπτύξτε το PCI Express και το Link State Power Management και, στη συνέχεια, αλλάξτε τη ρύθμιση σε Μέγιστη εξοικονόμηση ενέργειας. Κάντε κλικ στο Apply και πατήστε OK.
- Τέλος, επανεκκινήστε τον υπολογιστή σας για να δείτε αν μπορείτε να διορθώσετε το σφάλμα σφάλματος κατάστασης τροφοδοσίας του προγράμματος οδήγησης.
Συμπέρασμα
Όπως μπορείτε να δείτε, η διόρθωση του σφάλματος Driver Power State Failure στα Windows 10 είναι εύκολη, εφόσον ακολουθήσετε τον βήμα προς βήμα οδηγό μας. Μπορείτε να χρησιμοποιήσετε οποιαδήποτε από τις παραπάνω μεθόδους για να διορθώσετε τη βλάβη και να κάνετε τον υπολογιστή σας να λειτουργεί όσο πιο αποτελεσματικά γίνεται.
Μπορεί επίσης να σας αρέσει: Οδηγός σφάλματος DNS_PROBE_FINISHED_NXDOMAIN για Chrome
Συχνές ερωτήσεις:
Τι προκαλεί αποτυχία κατάστασης τροφοδοσίας του οδηγού;
Το σφάλμα "Driver Power State Failure" (Αποτυχία κατάστασης τροφοδοσίας προγράμματος οδήγησης) εμφανίζεται συνήθως λόγω ασύμβατων, ξεπερασμένων ή κατεστραμμένων προγραμμάτων οδήγησης συσκευών του συστήματός σας. Προβλήματα ρύθμισης ισχύος ή ελαττωματικό υλικό μπορεί επίσης να το προκαλέσουν. Είναι σημαντικό να διατηρείτε τα προγράμματα οδήγησής σας ενημερωμένα και να διασφαλίζετε τη σωστή λειτουργία του υλικού σας για να αποφύγετε αυτό το σφάλμα.
Πώς επιλύετε την αποτυχία κατάστασης τροφοδοσίας του οδηγού;
Ενημερώστε τα προγράμματα οδήγησης των συσκευών σας. Αυτό μπορεί να γίνει μέσω της Διαχείρισης συσκευών στα Windows ή επισκεπτόμενοι τον ιστότοπο του κατασκευαστή.
Αλλάξτε τις ρυθμίσεις ενέργειας. Ρυθμίστε το πρόγραμμα ενέργειας σε "Υψηλές επιδόσεις" ή προσαρμόστε τις ρυθμίσεις "Αναστολή λειτουργίας".
Εκτελέστε έναν έλεγχο αρχείων συστήματος (SFC). Αυτό το εργαλείο θα σαρώσει και θα επιδιορθώσει τα κατεστραμμένα αρχεία συστήματος.
Ελέγξτε το υλικό σας. Εάν το πρόβλημα εξακολουθεί να υφίσταται, το πρόβλημα μπορεί να οφείλεται στο υλικό σας. Συμβουλευτείτε έναν επαγγελματία, εάν είναι απαραίτητο.
Τι είναι το driver_power_state_failure;
Το σφάλμα Driver Power State Failure εμφανίζεται όταν υπάρχει ένα ασύμβατο πρόγραμμα οδήγησης σε οποιοδήποτε υλικό του συστήματός σας. Τις περισσότερες φορές, η επανεκκίνηση του συστήματος θα επιλύσει το σφάλμα.
Τι σημαίνει αποτυχία κατάστασης τροφοδοσίας του οδηγού;
Το σφάλμα Driver Power State Failure είναι ένα σφάλμα που προκαλείται από ένα πρόγραμμα οδήγησης συσκευής στο σύστημά σας το οποίο κλείνει τυχαία ενώ χρησιμοποιείται. Τα Windows θα προσπαθήσουν να ξυπνήσουν τη συσκευή, αλλά το σφάλμα Driver Power State Failure αναδύεται εάν δεν ανταποκριθεί.
Μπορεί η ενημέρωση των Windows να προκαλέσει σφάλμα BSOD;
Οι ενημερώσεις των Windows μπορεί να προκαλέσουν σφάλμα μπλε οθόνης για διάφορους λόγους. Ένας λόγος είναι ότι η ενημέρωση μπορεί να περιλαμβάνει νέα προγράμματα οδήγησης ασύμβατα με το υλικό σας.
Ένας άλλος λόγος είναι ότι η ενημέρωση μπορεί να περιλαμβάνει νέες λειτουργίες ασύμβατες με το σύστημά σας. Τέλος, η ενημέρωση μπορεί να περιλαμβάνει διορθώσεις ασφαλείας ασύμβατες με το σύστημά σας.

