Πίνακας περιεχομένων
Αυτή είναι η κριτική μου για το CorelDraw 2021 , λογισμικό σχεδιασμού γραφικών για Windows και Mac.
Το όνομά μου είναι June, εργάζομαι ως γραφίστρια εδώ και εννέα χρόνια. Είμαι οπαδός του Adobe Illustrator, αλλά αποφάσισα να δοκιμάσω το CorelDraw επειδή ακούω συχνά τους φίλους μου σχεδιαστές να μιλούν για το πόσο σπουδαίο είναι και ότι επιτέλους είναι διαθέσιμο για χρήστες Mac.
Αφού το χρησιμοποίησα για λίγο, πρέπει να παραδεχτώ ότι το CorelDraw είναι πιο ισχυρό από ό,τι νόμιζα. Ορισμένες από τις λειτουργίες του κάνουν το σχεδιασμό ευκολότερο από ό,τι μπορείτε να φανταστείτε. Δεν είναι μια κακή επιλογή για να ξεκινήσετε το ταξίδι σας στο σχεδιασμό γραφικών και είναι πιο προσιτό από πολλά άλλα εργαλεία σχεδιασμού.
Ωστόσο, κανένα λογισμικό δεν είναι τέλειο! Σε αυτή την αξιολόγηση του CorelDRAW, θα μοιραστώ μαζί σας τα ευρήματά μου μετά από δοκιμή των κύριων χαρακτηριστικών του CorelDRAW Graphics Suite και αλληλεπίδραση με την υποστήριξη πελατών της Corel μέσω ηλεκτρονικού ταχυδρομείου και ζωντανής συνομιλίας. Θα σας δείξω επίσης την προσωπική μου γνώμη σχετικά με την τιμολόγηση, την ευκολία χρήσης και τα πλεονεκτήματα και μειονεκτήματα.
Παρεμπιπτόντως, αυτό το άρθρο είναι κάτι περισσότερο από μια απλή ανασκόπηση, θα καταγράψω επίσης τη διαδικασία εκμάθησής μου και θα μοιραστώ μαζί σας μερικά χρήσιμα σεμινάρια αν αποφασίσετε να χρησιμοποιήσετε το CorelDRAW. Μάθετε περισσότερα από την ενότητα "CorelDRAW Tutorials" παρακάτω μέσω του πίνακα περιεχομένων.
Χωρίς χάσιμο χρόνου, ας ξεκινήσουμε.
Αποποίηση ευθυνών: αυτή η ανασκόπηση του CorelDRAW ΔΕΝ χρηματοδοτείται ή υποστηρίζεται από την Corel με οποιονδήποτε τρόπο. Στην πραγματικότητα, η εταιρεία δεν γνωρίζει καν ότι εξετάζω το προϊόν της.
Πίνακας περιεχομένων
- Επισκόπηση του CorelDraw
- Λεπτομερής επισκόπηση του CorelDRAW
- Βασικά χαρακτηριστικά
- Τιμολόγηση
- Ευκολία χρήσης
- Υποστήριξη πελατών (email, chat και κλήση)
- Λόγοι πίσω από τις κριτικές και τις αξιολογήσεις μου
- Εναλλακτικές λύσεις CorelDraw
- 1. Adobe Illustrator
- 2. Inkscape
- 3. Canva
- CorelDRAW Tutorials
- Πώς να ανοίξετε αρχεία CorelDraw?
- Πώς να καμπυλώνετε κείμενο στο CorelDraw;
- Πώς να αφαιρέσετε το φόντο στο CorelDraw;
- Πώς να περικόψετε στο CorelDraw;
- Πώς να ανοίξετε αρχεία CorelDraw στο Adobe Illustrator;
- Πώς να μετατρέψω jpg σε διάνυσμα στο CorelDraw;
- Πώς να σκιαγραφήσετε ένα αντικείμενο στο CorelDraw;
- Πώς να αντιγράψετε και να επικολλήσετε κείμενο στο CorelDraw;
- Τελική ετυμηγορία
Επισκόπηση του CorelDraw
CorelDraw είναι μια σουίτα λογισμικού σχεδιασμού και επεξεργασίας εικόνας που χρησιμοποιούν οι σχεδιαστές για να δημιουργήσουν διαδικτυακές ή ψηφιακές διαφημίσεις, εικονογραφήσεις, προϊόντα σχεδιασμού, αρχιτεκτονική διάταξη, κ.λπ.
Αν επισκεφθείτε την επίσημη ιστοσελίδα τους, όταν αναζητήσετε τα προϊόντα Illustration & Design, θα δείτε ότι έχουν διαφορετικές εκδόσεις, όπως CorelDRAW Graphics Suite, CorelDRAW Standard, CorelDRAW Essentials και App Store Editions.

Από όλες τις εκδόσεις, η CorelDRAW Graphics Suite είναι η πιο δημοφιλής και φαίνεται ότι αυτό είναι επίσης το προϊόν που η Corel κατέβαλε μεγάλη προσπάθεια για την ανάπτυξή του.
Ήταν πάντα ένα πρόγραμμα λογισμικού μόνο για Windows, αλλά τώρα είναι συμβατό και με Mac. Γι' αυτό και ήμουν τόσο ενθουσιασμένος που το δοκίμασα!
Όπως πολλές άλλες εταιρείες λογισμικού, έτσι και η Corel ονομάζει τα προϊόντα της σε έτη. Για παράδειγμα, η τελευταία έκδοση του CorelDRAW είναι η 2021, η οποία έχει μερικά νέα χαρακτηριστικά όπως Draw in Perspective, Snap to Self, Pages Docker/Inspector, Multipage View, κ.λπ.
Αυτό το φιλικό προς τους αρχάριους λογισμικό σχεδιασμού είναι μια καλή επιλογή για τις μικρές επιχειρήσεις που έχουν περιορισμένο προϋπολογισμό για να δαπανήσουν σε υλικό μάρκετινγκ. Επειδή είναι τόσο εύκολο στη χρήση, μπορείτε να κατεβάσετε το πρόγραμμα λογισμικού, να μάθετε και να το σχεδιάσετε μόνοι σας.
Το CorelDraw χρησιμοποιείται συνήθως για σχέδια διάταξης και προοπτικής. Ορισμένα από τα εργαλεία του, όπως τα εργαλεία Extrude Tools και το προοπτικό επίπεδο, κάνουν το 3D πιο εύκολο από ποτέ!
Το CorelDraw είναι εύκολο να το μάθετε μόνοι σας. Αν δεν ξέρετε από πού να ξεκινήσετε, υπάρχουν χρήσιμα σεμινάρια στο κέντρο εκμάθησης του CorelDraw ή μπορείτε να επικοινωνήσετε με την υποστήριξη πελατών για βοήθεια.
Ακούγεται τέλειο, σωστά; Αλλά πιστεύω ότι η "ευκολία" των εργαλείων μπορεί να περιορίσει τη δημιουργικότητα. Όταν όλα είναι έτοιμα προς χρήση, είναι τόσο βολικό που δεν χρειάζεται να δημιουργήσεις τίποτα μόνος σου. Καταλαβαίνεις τι εννοώ;
Επισκεφθείτε τον ιστότοπο του CorelDRAWΛεπτομερής επισκόπηση του CorelDRAW
Αυτή η ανασκόπηση και τα σεμινάρια βασίζονται στο πιο δημοφιλές προϊόν της οικογένειας CorelDraw, το CorelDraw Graphics Suite 2021, και συγκεκριμένα στην έκδοση για Mac.
Θα αναλύσω τη δοκιμή σε τέσσερις ενότητες: βασικά χαρακτηριστικά, τιμολόγηση, ευκολία χρήσης και υποστήριξη πελατών, ώστε να έχετε μια ιδέα για τα δυνατά και αδύνατα σημεία της.
Βασικά χαρακτηριστικά
Το CorelDraw έχει δεκάδες χαρακτηριστικά, μικρά και μεγάλα. Είναι αδύνατο για μένα να δοκιμάσω το καθένα από αυτά αλλιώς αυτή η κριτική θα είναι εξαιρετικά μακροσκελής. Ως εκ τούτου, θα επιλέξω μόνο τέσσερα από τα κύρια χαρακτηριστικά για να εξετάσω και να δω αν ανταποκρίνονται σε αυτά που ισχυρίζεται η Corel.
1. Εργαλείο Live Sketch Tool
Πάντα σχεδιάζω πρώτα σε χαρτί και στη συνέχεια σαρώνω τη δουλειά μου στον υπολογιστή για να την επεξεργαστώ, επειδή, για να είμαι ειλικρινής, είναι πολύ δύσκολο να ελέγξω τις γραμμές όταν σχεδιάζω σε ψηφιακή μορφή. Αλλά το εργαλείο Live Sketch μόλις μου άλλαξε γνώμη.
Θεωρώ ότι είναι αρκετά εύκολο να σχεδιάζω με το εργαλείο Live Sketch, και κυρίως μου επιτρέπει να διορθώνω εύκολα τις γραμμές ενώ τις σχεδιάζω. Αυτό το εργαλείο είναι σαν ο συνδυασμός του εργαλείου πινέλου στο Photoshop και του εργαλείου μολυβιού στο Illustrator.
Ένα πράγμα που με ενόχλησε λίγο είναι ότι οι συντομεύσεις είναι τόσο διαφορετικές από το Adobe Illustrator. Θα χρειαστεί λίγος χρόνος για να συνηθίσετε αν έρχεστε από το Illustrator όπως εγώ. Και πολλά εργαλεία δεν έχουν συντομεύσεις, συμπεριλαμβανομένου του εργαλείου Live Sketch.
Άλλα εργαλεία είναι κρυμμένα και δεν είχα ιδέα πού να τα βρω. Για παράδειγμα, μου πήρε αρκετή ώρα να βρω τη γόμα, έπρεπε να τη γκουγκλάρω. Και αφού τη βρήκα, δεν μου επιτρέπει να τη χρησιμοποιώ ελεύθερα όταν σχεδιάζω, όπως αν μπορούσα στο Photoshop που μπορώ απλά να εναλλάσσομαι μεταξύ σχεδίασης και διαγραφής γρήγορα.
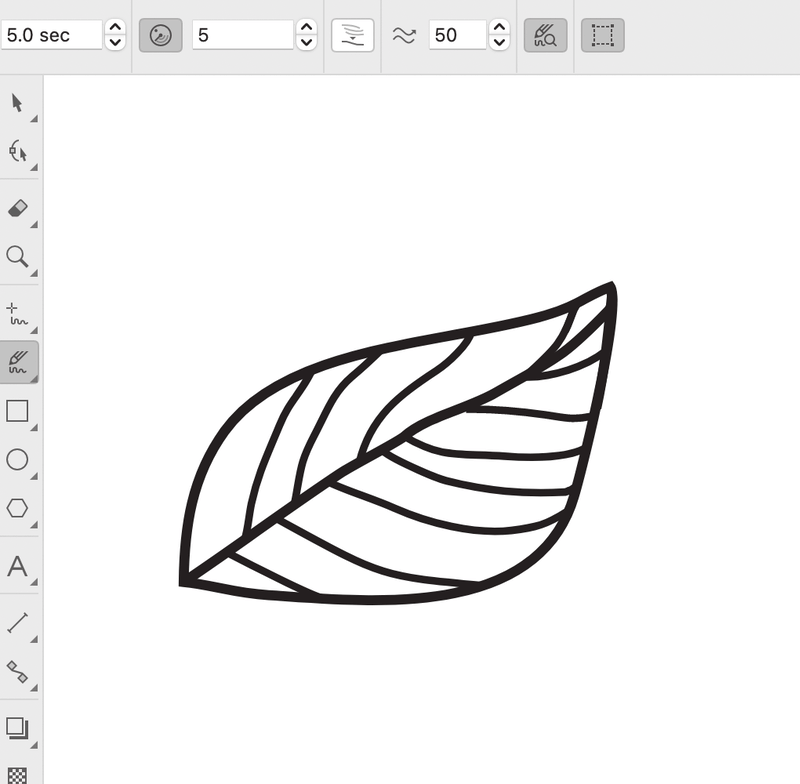
Αυτό το εργαλείο είναι εξαιρετικό για τη σχεδίαση, επειδή σας εξοικονομεί χρόνο από το να σχεδιάζετε σε χαρτί και αργότερα να το ιχνογραφείτε σε ψηφιακό, αλλά φυσικά δεν μπορεί να έχει 100% την ίδια αφή με τη σχεδίαση σε χαρτί. Επίσης, θα χρειαστεί να αποκτήσετε ένα ψηφιακό tablet σχεδίασης, αν πρόκειται να εικονογραφήσετε ένα αριστούργημα.
Η προσωπική μου άποψη μετά από δοκιμές: Είναι ένα ωραίο εργαλείο για τη σχεδίαση εικονογραφήσεων, μόλις καταλάβετε όλες τις ρυθμίσεις του χρονοδιακόπτη και άλλες ρυθμίσεις που ταιριάζουν με το στυλ σχεδίασης σας.
2. Προοπτικό σχέδιο
Το επίπεδο προοπτικής χρησιμοποιείται για τη δημιουργία τρισδιάστατων εικόνων. Μπορείτε να σχεδιάσετε ή να τοποθετήσετε υπάρχοντα αντικείμενα στο επίπεδο προοπτικής για να δημιουργήσετε αντικείμενα 1 σημείου, 2 σημείων ή 3 σημείων με τρισδιάστατη προοπτική.
Ως γραφίστας, βρίσκω την προοπτική 2 σημείων βολική για την παρουσίαση του σχεδιασμού συσκευασίας από διαφορετικές οπτικές γωνίες. Είναι απλό να γίνει και τα σημεία της προοπτικής είναι ακριβή. Μου αρέσει η ευκολία της προσθήκης προοπτικής για να φτιάξω γρήγορα μια μακέτα.

Το Draw in Perspective είναι ένα νέο χαρακτηριστικό του CorelDraw 2021. Είναι αλήθεια ότι διευκολύνει πολύ τη δημιουργία ενός σχεδίου σε προοπτική προβολή, αλλά είναι δύσκολο να πετύχετε το τέλειο σχήμα με τη μία.

Θα πρέπει να αλλάξετε κάποιες ρυθμίσεις όταν σχεδιάζετε. Δυσκολεύομαι να πετύχω την ταύτιση των γραμμών.
Βλέπετε το παραπάνω στιγμιότυπο οθόνης; Το επάνω μέρος δεν είναι ακριβώς 100% συνδεδεμένο με την αριστερή πλευρά.
Ακολούθησα ακόμη και κάποια σεμινάρια στο διαδίκτυο προσπαθώντας να καταλάβω πώς να σχεδιάζω τέλεια στην προοπτική. Αλλά και πάλι, είναι δύσκολο να φτάσω στο τέλειο σημείο.
Η προσωπική μου άποψη μετά από δοκιμές: Το CorelDraw είναι ένα εξαιρετικό πρόγραμμα για σχεδιάγραμμα και τρισδιάστατα προοπτικά σχέδια. Η λειτουργία Draw in Perspective της νέας έκδοσης 2021 απλοποιεί την τρισδιάστατη σχεδίαση.
3. Προβολή πολλαπλών σελίδων
Αυτό είναι ένα άλλο νέο χαρακτηριστικό που εισάγει το CorelDraw 2021. Μπορείτε να μετακινείτε ρευστά τα αντικείμενα μέσα στις σελίδες και να τακτοποιείτε εύκολα τις σελίδες. Και σας επιτρέπει να συγκρίνετε το σχέδιό σας δίπλα-δίπλα.
Αν έρχεστε από το Adobe InDesign ή το Adobe Illustrator όπως εγώ, θα πρέπει να γνωρίζετε αυτή τη λειτουργία αρκετά καλά. Είμαι αρκετά έκπληκτος που το CorelDraw ξεκίνησε αυτή τη λειτουργία μόλις τώρα. Είναι μια τόσο σημαντική λειτουργία για τους σχεδιαστές που εργάζονται σε περιοδικά, φυλλάδια ή οποιαδήποτε σχέδια πολλών σελίδων.
Λοιπόν, συγχαρητήρια στους χρήστες του CorelDraw, τώρα μπορείτε να εργαστείτε στο έργο σας πολύ πιο εύκολα. Ωστόσο, δεν είναι βολικό να προσθέσετε μια νέα σελίδα από το δημιουργημένο αρχείο, σε αντίθεση με το Adobe Illustrator, μπορείτε απλά να προσθέσετε ένα νέο artboard εύκολα από τον πίνακα.
Ειλικρινά, δεν βρήκα πώς να προσθέσω μια νέα σελίδα μέχρι που το έψαξα στο Google.

Η προσωπική μου άποψη μετά από δοκιμή: Πρόκειται σίγουρα για μια χρήσιμη λειτουργία, αλλά θα ήθελα να μπορεί να πλοηγηθεί ευκολότερα.
4. Εξαγωγή πολλαπλών περιουσιακών στοιχείων ταυτόχρονα
Αυτή η λειτουργία σας επιτρέπει να εξάγετε πολλές σελίδες ή αντικείμενα γρήγορα και εύκολα όλα μαζί στη μορφή που χρειάζεστε, όπως png, jpeg υψηλής ανάλυσης κ.λπ. Η εξαγωγή πολλαπλών στοιχείων σας εξοικονομεί χρόνο και κάνει την εργασία σας πιο οργανωμένη.
Ένα ωραίο πράγμα σχετικά με αυτή τη λειτουργία είναι ότι μπορείτε να έχετε διαφορετικές ρυθμίσεις για τα αντικείμενά σας όταν τα εξάγετε και μπορείτε να τα εξάγετε ταυτόχρονα. Για παράδειγμα, θέλω το πορτοκαλί μου αντικείμενο να είναι σε μορφή PNG και το μπλε σε JPG.

Μπορείτε επίσης να εξάγετε πολλαπλά στοιχεία ενεργητικού ως ομαδοποιημένο αντικείμενο.
Η προσωπική μου άποψη μετά από δοκιμές: Συνολικά, νομίζω ότι είναι μια ωραία λειτουργία, δεν υπάρχει λόγος να παραπονεθείτε.
Τιμολόγηση
Μπορείτε να αποκτήσετε το CorelDRAW Graphics Suite 2021 για $249/έτος ($20,75/μήνα) με το Ετήσιο σχέδιο ( συνδρομή) ή μπορείτε να επιλέξετε το Εφάπαξ αγορά επιλογή για $499 να το χρησιμοποιείτε ΓΙΑ ΠΑΝΤΑ.

Θα έλεγα ότι το CorelDraw είναι ένα πολύ προσιτό πρόγραμμα σχεδίασης, αν σκοπεύετε να το κρατήσετε για μακροχρόνια χρήση. Αν πάρετε το ετήσιο πρόγραμμα, για να είμαι ειλικρινής, είναι αρκετά ακριβό. Στην πραγματικότητα, το προπληρωμένο ετήσιο πρόγραμμα από το Adobe Illustrator είναι ακόμη φθηνότερο, μόνο $19.99/μήνα .
Όπως και να έχει, μπορείτε να το δοκιμάσετε πριν βγάλετε το πορτοφόλι σας. Μπορείτε να πάρετε μια δωρεάν δοκιμαστική έκδοση 15 ημερών για να εξερευνήσετε το πρόγραμμα.
Ευκολία χρήσης
Πολλοί σχεδιαστές αγαπούν το απλό και καθαρό περιβάλλον εργασίας του CorelDraw, επειδή είναι εύκολο να βρουν τα εργαλεία που πρέπει να χρησιμοποιήσουν. Αλλά προσωπικά προτιμώ να έχω τα εργαλεία πρόχειρα. Συμφωνώ ότι το UI φαίνεται καθαρό και άνετο στην εργασία, αλλά έχει πάρα πολλά κρυφά πάνελ, οπότε δεν είναι ιδανικό για γρήγορες επεξεργασίες.

Μου αρέσουν οι υποδείξεις εργαλείων (tutorial) στο πλάι όταν έχετε επιλέξει ένα εργαλείο. Δίνει μια σύντομη εισαγωγή για το πώς να χρησιμοποιήσετε το εργαλείο. Αυτό μπορεί να είναι μια καλή βοήθεια για τους αρχάριους του CorelDraw.

Τα περισσότερα από τα βασικά εργαλεία, όπως τα σχήματα, τα εργαλεία περικοπής κ.λπ. είναι εύκολα στην εκμάθηση και μπορείτε να τα μάθετε από τα σεμινάρια. Τα εργαλεία σχεδίασης, όπως το Live Sketch, το εργαλείο πένας και άλλα, δεν είναι τόσο περίπλοκα στη χρήση, αλλά χρειάζεται πολλή εξάσκηση για να τα διαχειριστείτε σαν επαγγελματίας.
Το CorelDraw διαθέτει επίσης πολλά έτοιμα προς χρήση πρότυπα, αν θέλετε να δημιουργήσετε κάτι γρήγορα. Τα πρότυπα είναι πάντα χρήσιμα για τους αρχάριους.

Μια άλλη χρήσιμη πηγή για να μάθετε πώς να χρησιμοποιείτε τα εργαλεία είναι το Corel Discovery Center. Καλύπτει τα βασικά στοιχεία της επεξεργασίας φωτογραφιών και βίντεο, καθώς και της δημιουργίας γραφικών και της ζωγραφικής. Μπορείτε να επιλέξετε ένα σεμινάριο φωτογραφίας ή βίντεο για την εκμάθησή σας.

Στην πραγματικότητα, χρησιμοποιώ και τα δύο. Παρακολουθώ το σεμινάριο και στη συνέχεια επιστρέφω για να δω τα συγκεκριμένα βήματα από το γραπτό σεμινάριο με φωτογραφίες στην ίδια σελίδα στο κέντρο εκμάθησης Discovery. Κατάφερα να μάθω μερικά νέα εργαλεία εύκολα.
Υποστήριξη πελατών (email, chat και κλήση)
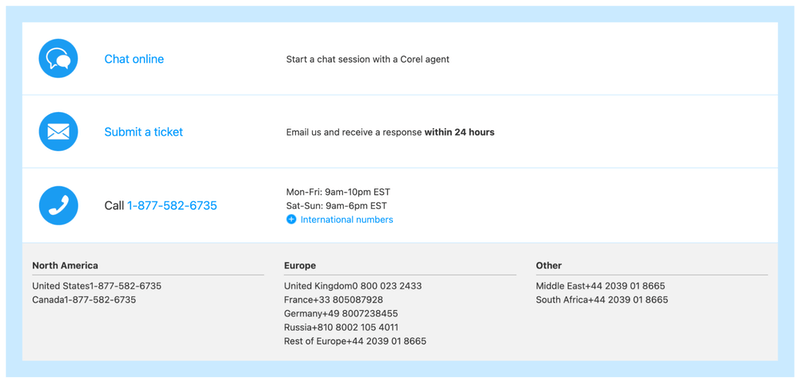
Το CorelDraw προσφέρει υποστήριξη μέσω ηλεκτρονικού ταχυδρομείου, αλλά στην πραγματικότητα, θα υποβάλετε μια ερώτηση online, θα λάβετε έναν αριθμό εισιτηρίου και κάποιος θα επικοινωνήσει μαζί σας μέσω ηλεκτρονικού ταχυδρομείου. Θα σας ζητήσει τον αριθμό του εισιτηρίου σας για περαιτέρω βοήθεια.
Αν δεν βιάζεστε, υποθέτω ότι δεν θα σας πείραζε η αναμονή. Αλλά θεωρώ ότι η διαδικασία υποστήριξης μέσω ηλεκτρονικού ταχυδρομείου είναι υπερβολική για μια απλή ερώτηση.
Προσπάθησα επίσης να επικοινωνήσω μέσω Live Chat, χρειάστηκε να περιμένω στην ουρά, αλλά πήρα απάντηση νωρίτερα από ό,τι μέσω email. Αν είστε τυχεροί, μπορείτε να λάβετε βοήθεια αμέσως. Αν όχι, μπορείτε είτε να περιμένετε είτε να πληκτρολογήσετε την ερώτηση και να περιμένετε να επικοινωνήσει κάποιος μαζί σας μέσω email.

Δεν τους έχω καλέσει, επειδή δεν είμαι και πολύ άνθρωπος του τηλεφώνου, αλλά αν δεν θέλετε να περιμένετε, μπορείτε επίσης να προσπαθήσετε να επικοινωνήσετε με την ομάδα υποστήριξης κατά τις ώρες εργασίας τους που παρέχονται στη σελίδα επικοινωνίας του CorelDraw: 1-877-582-6735 .
Λόγοι πίσω από τις κριτικές και τις αξιολογήσεις μου
Αυτή η ανασκόπηση του CorelDraw βασίζεται στην εμπειρία μου από την εξερεύνηση του προγράμματος λογισμικού.
Χαρακτηριστικά: 4.5/5
Το CorelDraw προσφέρει εξαιρετικά εργαλεία για διάφορους τύπους σχεδίων και εικονογραφήσεων. Η νέα έκδοση 2021 εισάγει ορισμένες νέες λειτουργίες, όπως η εξαγωγή πολλαπλών στοιχείων και η προβολή πολλαπλών σελίδων, που καθιστούν τη ροή εργασίας του σχεδιασμού πιο αποτελεσματική και βολική.
Δεν έχω να παραπονεθώ για τα χαρακτηριστικά του, αλλά θα ήθελα να υπήρχαν περισσότερες συντομεύσεις πληκτρολογίου για τα εργαλεία.
Ευκολία χρήσης: 4/5
Πρέπει να παραδεχτώ ότι στην αρχή ήταν δύσκολο να βρω το εργαλείο που ήθελα, και κοιτάζοντας τα ονόματα των εργαλείων δεν είναι εύκολο να καταλάβω για τι ακριβώς χρησιμοποιούνται.
Αλλά μετά από μια-δυο έρευνες στο Google και σεμινάρια, είναι εύκολο να το διαχειριστείτε. Και το Corel Discovery Center έχει τα δικά του σεμινάρια. Εκτός από αυτό, ο πίνακας Hints από το έγγραφο είναι ένα άλλο εξαιρετικό μέρος για να μάθετε τα εργαλεία.
Αξία για τα χρήματα: 4/5
Αν αποφασίσετε να πάρετε την επιλογή της εφάπαξ αγοράς, τότε σίγουρα είναι ένα 5 στα 5. $499 για μια αέναη συνδρομή είναι μια συμφωνία OH MY GOD. Ωστόσο, η ετήσια συνδρομή είναι λίγο ακριβή (ξέρετε με ποιο πρόγραμμα συγκρίνω, σωστά;).
Υποστήριξη πελατών: 3.5/5
Παρόλο που λέει ότι θα λάβετε απάντηση σε 24 ώρες, πήρα την πρώτη μου απάντηση πέντε ημέρες αφότου υπέβαλα ένα εισιτήριο. Ο μέσος χρόνος απάντησης είναι στην πραγματικότητα περίπου τρεις ημέρες.

Η ζωντανή συνομιλία είναι λίγο καλύτερη, αλλά εξακολουθείτε να πρέπει να περιμένετε στην ουρά για βοήθεια. Και αν βγείτε κατά λάθος από το παράθυρο, θα πρέπει να ανοίξετε ξανά τη συνομιλία. Προσωπικά, δεν πιστεύω ότι η επικοινωνία με την υποστήριξη πελατών είναι πολύ αποτελεσματική. Γι' αυτό της έδωσα χαμηλότερη βαθμολογία εδώ.
Εναλλακτικές λύσεις CorelDraw
Θέλετε να εξερευνήσετε περισσότερες επιλογές; Ελέγξτε αυτά τα τρία προγράμματα σχεδιασμού, αν νομίζετε ότι το CorelDraw δεν είναι για εσάς.
1. Adobe Illustrator
Η καλύτερη εναλλακτική λύση για το CorelDraw είναι το Adobe Illustrator. Οι γραφίστες χρησιμοποιούν το Illustrator για τη δημιουργία λογοτύπων, εικονογραφήσεων, γραμματοσειρών, infographics κ.λπ., κυρίως διανυσματικά γραφικά. Μπορείτε να αλλάξετε το μέγεθος οποιουδήποτε διανυσματικού γραφικού χωρίς να χάσετε την ποιότητά τους.
Πραγματικά δεν υπάρχει τίποτα που θα ήθελα να παραπονεθώ για το Adobe Illustrator. Αλλά αν ο προϋπολογισμός σας είναι σφιχτός, ίσως θα θέλατε να εξετάσετε άλλες εναλλακτικές λύσεις. Το Adobe Illustrator είναι ένα ακριβό πρόγραμμα λογισμικού και μπορείτε να το αποκτήσετε μόνο μέσω ενός συνδρομητικού προγράμματος που θα λάβετε ένα μηνιαίο ή ετήσιο λογαριασμό.
2. Inkscape
Θα μπορούσατε να αποκτήσετε μια δωρεάν έκδοση του Inkscape, αλλά τα χαρακτηριστικά της δωρεάν έκδοσης είναι περιορισμένα. Το Inkscape είναι ένα δωρεάν λογισμικό σχεδιασμού ανοικτού κώδικα. Παρέχει τα περισσότερα από τα βασικά εργαλεία σχεδίασης που διαθέτουν το CorelDraw και το Illustrator. Όπως σχήματα, κλίσεις, μονοπάτια, ομάδες, κείμενο και πολλά άλλα.
Ωστόσο, αν και το Inkscape είναι διαθέσιμο για Mac, δεν είναι 100% συμβατό με Mac. Για παράδειγμα, ορισμένες γραμματοσειρές δεν αναγνωρίζονται και το πρόγραμμα δεν είναι πάντα σταθερό όταν εκτελείτε μεγαλύτερα αρχεία.
3. Canva
Το Canva είναι ένα καταπληκτικό online εργαλείο επεξεργασίας για τη δημιουργία αφισών, λογότυπων, infographics και πολλών άλλων σχεδίων. Είναι τόσο εύκολο και βολικό στη χρήση. Επειδή προσφέρει τόσα πολλά έτοιμα προς χρήση πρότυπα, διανύσματα και γραμματοσειρές. Μπορείτε να δημιουργήσετε έργα τέχνης σε λιγότερο από 30 λεπτά εύκολα.
Ένα από τα μειονεκτήματα της δωρεάν έκδοσης είναι ότι δεν μπορείτε να αποθηκεύσετε την εικόνα σε υψηλή ποιότητα. Αν τη χρησιμοποιείτε για ψηφιακό περιεχόμενο, προχωρήστε. Ωστόσο, για εκτύπωση σε μεγάλο μέγεθος, είναι αρκετά δύσκολο.
CorelDRAW Tutorials
Παρακάτω θα βρείτε μερικά γρήγορα σεμινάρια CorelDraw που μπορεί να σας ενδιαφέρουν.
Πώς να ανοίξετε αρχεία CorelDraw?
Μπορείτε να κάνετε διπλό κλικ για να ανοίξετε τα αρχεία CorelDraw στον υπολογιστή σας. Ή μπορείτε να ανοίξετε το πρόγραμμα CorelDraw, να κάνετε κλικ στο κουμπί Ανοικτό έγγραφο t και επιλέξτε το αρχείο σας και κάντε κλικ στο κουμπί Άνοιγμα. Μια ακόμη επιλογή είναι ότι μπορείτε να σύρετε το αρχείο σε ένα ανοιχτό περιβάλλον εργασίας του CorelDraw για να το ανοίξετε.

Αν δεν το έχετε εγκαταστήσει ή η έκδοσή σας έχει λήξει. Μπορείτε να χρησιμοποιήσετε online μετατροπείς αρχείων για να ανοίξετε τα αρχεία cdr. Αλλά ο πιο συνιστώμενος τρόπος είναι να κατεβάσετε το πρόγραμμα για να αποφύγετε την απώλεια ποιότητας.
Πώς να καμπυλώνετε κείμενο στο CorelDraw;
Υπάρχουν δύο συνηθισμένοι τρόποι για να καμπυλώνετε κείμενο στο CorelDraw.
Μέθοδος 1: Χρησιμοποιήστε το εργαλείο Freehand για να δημιουργήσετε οποιαδήποτε καμπύλη που θέλετε να μοιάζει με το κείμενό σας, ή μπορείτε να χρησιμοποιήσετε τα εργαλεία σχήματος για να δημιουργήσετε ένα σχήμα καμπύλης, για παράδειγμα έναν κύκλο. Κάντε κλικ στο σημείο που θέλετε να εμφανιστεί το κείμενο στη διαδρομή και απλώς πληκτρολογήστε πάνω του.

Μέθοδος 2: Επιλέξτε το κείμενο που θέλετε να καμπυλώσετε, μεταβείτε στην επάνω γραμμή πλοήγησης Text> Προσαρμογή κειμένου στη διαδρομή Μετακινήστε το δρομέα σας στο σχήμα και κάντε κλικ στο σημείο που θέλετε να είναι το κείμενο. Στη συνέχεια, κάντε δεξί κλικ στο ποντίκι σας, επιλέξτε Μετατροπή σε καμπύλες .
Πώς να αφαιρέσετε το φόντο στο CorelDraw;
Για απλά σχήματα, όπως κύκλους ή ορθογώνια, μπορείτε εύκολα να αφαιρέσετε το φόντο χρησιμοποιώντας το PowerClip. Σχεδιάστε το σχήμα στην εικόνα, επιλέξτε την εικόνα και μεταβείτε στην επιλογή Αντικείμενο> PowerClip> Τοποθετήστε μέσα στο πλαίσιο .
Αν θέλετε να αφαιρέσετε το φόντο από κάτι άλλο που δεν είναι γεωμετρικό, χρησιμοποιήστε το εργαλείο μολύβι για να εντοπίσετε γύρω από το αντικείμενο και στη συνέχεια ακολουθήστε το ίδιο βήμα όπως παραπάνω. Επιλέξτε την εικόνα και μεταβείτε στο Αντικείμενο> PowerClip> Τοποθετήστε μέσα στο πλαίσιο .
Υπάρχουν και άλλοι τρόποι για να αφαιρέσετε το φόντο στο CorelDraw, επιλέξτε αυτόν που λειτουργεί καλύτερα για εσάς ανάλογα με την εικόνα σας.
Πώς να περικόψετε στο CorelDraw;
Είναι πολύ εύκολο να περικόψετε μια εικόνα στο CorelDraw χρησιμοποιώντας το εργαλείο Crop. Ανοίξτε ή τοποθετήστε την εικόνα σας στο CorelDraw. Επιλέξτε το εργαλείο Crop, κάντε κλικ και σύρετε στην περιοχή που θέλετε να περικόψετε και κάντε κλικ στο Καλλιέργεια .
Μπορείτε επίσης να περιστρέψετε την περιοχή περικοπής, απλά κάντε κλικ στην εικόνα που θέλετε να περιστρέψετε και, στη συνέχεια, κάντε κλικ στο κουμπί Καλλιέργεια . Δεν είστε σίγουροι για την περιοχή καλλιέργειας, κάντε κλικ στο Clear για να επιλέξετε ξανά την περιοχή.
Πώς να ανοίξετε αρχεία CorelDraw στο Adobe Illustrator;
Όταν προσπαθείτε να ανοίξετε ένα αρχείο cdr στο Adobe Illustrator, θα εμφανιστεί ως άγνωστη μορφή. Ο καλύτερος τρόπος για να ανοίξετε το αρχείο cdr στο Illustrator είναι να εξαγάγετε το αρχείο CorelDraw σε μορφή AI και μετά μπορείτε να το ανοίξετε στο Illustrator χωρίς πρόβλημα.
Πώς να μετατρέψω jpg σε διάνυσμα στο CorelDraw;
Μπορείτε να εξάγετε την εικόνα jpg ως μορφή svg, png, pdf ή ai για να μετατρέψετε την jpg σε διανυσματική. Μια διανυσματική εικόνα μπορεί να κλιμακωθεί χωρίς να χάσει την ανάλυση της και μπορεί επίσης να επεξεργαστεί.
Πώς να σκιαγραφήσετε ένα αντικείμενο στο CorelDraw;
Υπάρχουν διάφοροι τρόποι για να σκιαγραφήσετε ένα αντικείμενο στο CorelDraw, όπως Δημιουργία ορίου, χρήση του εργαλείου μολυβιού για να το εντοπίσετε ή χρήση του PowerTrace και στη συνέχεια αφαίρεση της πλήρωσης και εξομάλυνση των περιγραμμάτων.
Πώς να αντιγράψετε και να επικολλήσετε κείμενο στο CorelDraw;
Μπορείτε να αντιγράψετε και να επικολλήσετε κείμενο στο CorelDraw όπως θα κάνατε οπουδήποτε αλλού στον υπολογιστή σας. Ναι, για Mac, είναι Εντολή C για να αντιγράψετε, και Εντολή V για να επικολλήσετε. Αν είστε σε Windows, τότε είναι Έλεγχος C και Έλεγχος V .
Τελική ετυμηγορία
CorelDraw είναι ένα ισχυρό εργαλείο σχεδιασμού για σχεδιαστές όλων των επιπέδων, ειδικά για αρχάριους, επειδή υπάρχουν τόσοι πολλοί εύκολα προσβάσιμοι πόροι εκμάθησης. Είναι επίσης ένα εξαιρετικό πρόγραμμα για τη βιομηχανία και την αρχιτεκτονική, επειδή είναι εύκολο να δημιουργήσετε προοπτικές όψεις.
Δεν μπορώ να μιλήσω για όλους τους γραφίστες, αλλά αν έρχεστε από το Adobe Illustrator όπως εγώ, μπορεί να δυσκολευτείτε να συνηθίσετε το UI, τα εργαλεία και τις συντομεύσεις. Και το CorelDraw δεν έχει τόσες συντομεύσεις πληκτρολογίου όσες το Illustrator, αυτό μπορεί να είναι ένα ουσιαστικό μειονέκτημα για πολλούς σχεδιαστές.
Ορισμένοι σχεδιαστές αποφασίζουν να χρησιμοποιήσουν το CorelDraw λόγω του τιμολογιακού του πλεονεκτήματος, αλλά αυτό ισχύει μόνο στην περίπτωση της αέναης άδειας χρήσης με εφάπαξ αγορά. Το ετήσιο πρόγραμμα δεν φαίνεται να έχει κάποιο πλεονέκτημα.
Επισκεφθείτε τον ιστότοπο του CorelDRAW
