Πίνακας περιεχομένων
Η λήψη φωτογραφιών έχει γίνει μέρος του προτύπου για κάθε παρέα. Αν είστε σαν εμένα, πιθανώς έχετε χιλιάδες φωτογραφίες στη γκαλερί του τηλεφώνου σας ή στον υπολογιστή σας. Ίσως είμαι τεμπέλης ή συναισθηματικός, αλλά δεν τις διαγράφω, με αποτέλεσμα να καταλαμβάνουν πολύ χώρο.
Για να αποθηκεύσω τις φωτογραφίες στο Mac μου, θα έπρεπε να τις συμπιέσω για να ελευθερώσω πολύτιμο χώρο στο δίσκο.

Συμπίεση φωτογραφιών: Τι πρέπει να γνωρίζετε
Υπάρχουν πολλά σημαντικά πράγματα που πρέπει να γνωρίζετε σχετικά με τη συμπίεση φωτογραφιών.
Πρώτον, υπάρχουν δύο τύποι συμπίεσης: χωρίς απώλειες και συμπίεση με απώλειες Συμπίεση χωρίς απώλειες σημαίνει ότι η ποιότητα της εικόνας διατηρείται, ενώ συμπίεση με απώλειες σημαίνει ότι χάνετε μέρος των δεδομένων της φωτογραφίας.
Η αλλαγή του τύπου αρχείου μπορεί να επηρεάσει την ποιότητα της εικόνας και τη συμπίεση, οπότε βεβαιωθείτε ότι γνωρίζετε ποιον τύπο αρχείου να χρησιμοποιήσετε. Τα JPEG είναι με απώλειες και είναι καλά για φωτογραφίες και ρεαλιστικές εικόνες. Τα PNG είναι χωρίς απώλειες και είναι καλά για line-art και εικόνες με περισσότερο κείμενο και λιγότερα χρώματα.
Τις περισσότερες φορές, η ποιότητα της εικόνας υποβαθμίζεται όταν μειώνεται το μέγεθος του αρχείου, επειδή χάνετε κάποια δεδομένα της φωτογραφίας. Επομένως, αν σκοπεύετε να μεγεθύνετε μια φωτογραφία ή να την εκτυπώσετε αργότερα, μην τη συμπιέσετε.
Μερικοί άνθρωποι απευθύνονται σε διαδικτυακούς ιστότοπους βελτιστοποίησης εικόνων για να μειώσουν το μέγεθος μιας εικόνας, αλλά ποτέ δεν μπορείτε να είστε σίγουροι ότι ο ιστότοπος είναι ασφαλής και ότι θα χειριστεί την εικόνα σας με υπευθυνότητα.
Έτσι, πώς μπορείτε με ασφάλεια συμπιέστε τις φωτογραφίες σας χωρίς να χάσετε την ποιότητα της εικόνας ? Ας το μάθουμε.
5 τρόποι συμπίεσης φωτογραφιών σε Mac
Μέθοδος 1: Χρήση της προεπισκόπησης για τη συμπίεση μιας φωτογραφίας
Η προεπισκόπηση είναι μια εφαρμογή που είναι ενσωματωμένη σε κάθε Mac. Μέσω της προεπισκόπησης, μπορείτε να μειώσετε το μέγεθος του αρχείου σχεδόν οποιασδήποτε φωτογραφίας.
Βήμα 1: Ανοίξτε το αρχείο που θέλετε να αλλάξετε μέσω Προεπισκόπηση app.
Βήμα 2: Μεταβείτε στη διεύθυνση Εργαλεία η οποία βρίσκεται στη γραμμή μενού στο επάνω μέρος της οθόνης σας.

Βήμα 3: Κάντε κλικ στο Προσαρμογή μεγέθους .
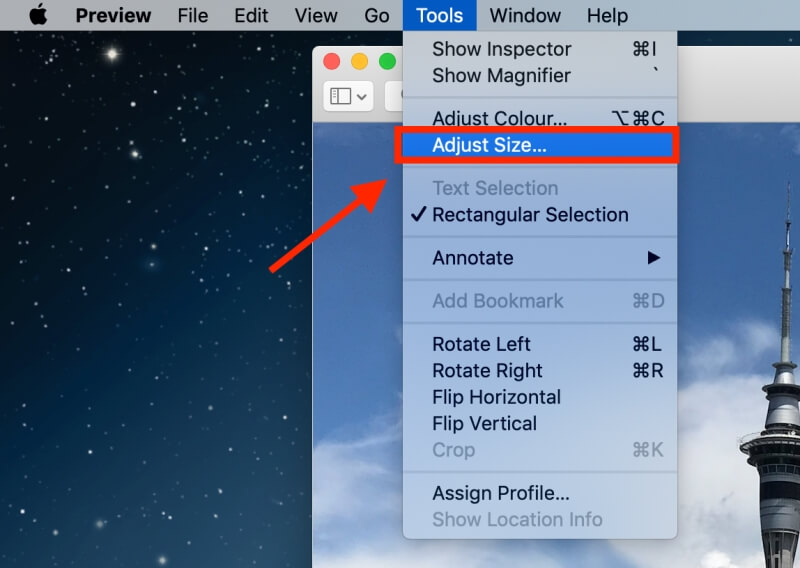
Βήμα 4: Ελέγξτε το Επαναδειγματοληψία εικόνας επιλογή.

Σημείωση: εισαγάγετε πρώτα μια μικρότερη τιμή και στη συνέχεια, κάτω από την εισαγωγή, θα μπορείτε να δείτε πόσο έχει μειωθεί η εικόνα καθώς και το τελικό μέγεθος του αρχείου.
Βήμα 5: χτύπημα OK για να αποθηκεύσετε την εικόνα.
Μέθοδος 2: Συμπίεση ενός φακέλου φωτογραφιών σε αρχείο ZIP
Πιθανότατα κατηγοριοποιείτε τους φακέλους σας με κάποια σειρά, ώστε να μπορείτε να εντοπίζετε εύκολα ορισμένες φωτογραφίες. Πολύ καλή δουλειά, γιατί γλιτώσατε από πολλή περιττή δουλειά.
Αν δεν έχετε οργανώσει τακτικά τις φωτογραφίες σας, θα πρέπει να ξεκινήσετε τώρα. Θα πρέπει να συγκεντρώσετε τις φωτογραφίες που θέλετε να συμπιέσετε σε έναν ενιαίο φάκελο.
Βήμα 1: Κάντε δεξί κλικ στο φάκελο των εικόνων που θέλετε να συμπιέσετε.
Βήμα 2: Κάντε κλικ στο Συμπίεση "Όνομα φακέλου" .

Βήμα 3: Μετά τη συμπίεση, θα δημιουργηθεί ένας νέος φάκελος με το ίδιο όνομα αρχείου εκτός από το ότι θα τελειώνει με '.zip' Αυτό είναι το συμπιεσμένο αρχείο σας.

Όταν θέλετε να χρησιμοποιήσετε ξανά τις φωτογραφίες, πρέπει απλώς να κάνετε διπλό κλικ στο φάκελο '.zip' για να τον αποσυμπιέσετε.
Μέθοδος 3: Χρήση του iPhoto/Photos για τη συμπίεση ενός άλμπουμ
iPhoto είναι επίσης μια φοβερή εφαρμογή για Mac που σας επιτρέπει να συμπιέζετε εικόνες. Οι νεότεροι Mac μπορεί να παρατηρήσουν ότι τώρα ονομάζεται Φωτογραφίες Εδώ είναι ο τρόπος συμπίεσης με χρήση του iPhoto/Photos.
Σημείωση: Πριν προχωρήσετε στα βήματα για την προσαρμογή του μεγέθους αρχείου, υπάρχουν ορισμένα βήματα που πρέπει να λάβετε υπόψη σας αν θέλετε να προσαρμόσετε το μέγεθος αρχείου ενός άλμπουμ. Πρώτον, πρέπει να οργανώσετε τις φωτογραφίες σας σε ένα άλμπουμ στο iPhoto.
Βήμα 1: Κάντε κλικ στο Αρχείο , τότε Νέο άδειο άλμπουμ για να δημιουργήσετε ένα νέο άλμπουμ.

Βήμα 2: Επισημάνετε τις φωτογραφίες που θέλετε να συμπεριλάβετε στο νέο άλμπουμ και κάντε κλικ στο κουμπί Αντιγραφή .

Βήμα 3: Πηγαίνετε στο νέο άλμπουμ. Κάντε δεξί κλικ στο mousepad σας και Επικόλληση τις αντιγραμμένες φωτογραφίες στο νέο άλμπουμ.

Τα υπόλοιπα βήματα είναι τα ίδια τόσο για τη συμπίεση μιας φωτογραφίας όσο και για τη συμπίεση ενός άλμπουμ.
Βήμα 4: Κάντε κλικ στο Αρχείο .

Βήμα 5: Στη συνέχεια επιλέξτε Εξαγωγή .

Βήμα 6: Κάντε κλικ στο Εξαγωγή αρχείων .

Θα μεταφερθείτε στη διεπαφή που φαίνεται στην εικόνα.
Βήμα 7: Προσαρμόστε το μέγεθος του αρχείου. Αυτό που πρέπει να αλλάξετε είναι το μέγεθος της φωτογραφίας, όπως φαίνεται στην παρακάτω εικόνα.

Μπορείτε να επιλέξετε το επιθυμητό μέγεθος. Για το ελάχιστο μέγεθος αρχείου, επιλέξτε Μικρό .

Μπορείτε να επιλέξετε το όνομα του αρχείου που επιθυμείτε καθώς και το μέρος στο οποίο θέλετε να αποθηκευτεί το αρχείο.

Σε αυτό το σημείο, αν συμπιέζετε ένα άλμπουμ αντί για μια μεμονωμένη φωτογραφία, πρέπει να επιλέξετε Όνομα εκδήλωσης στο Μορφή υποφακέλου πριν κάνετε κλικ Εξαγωγή .
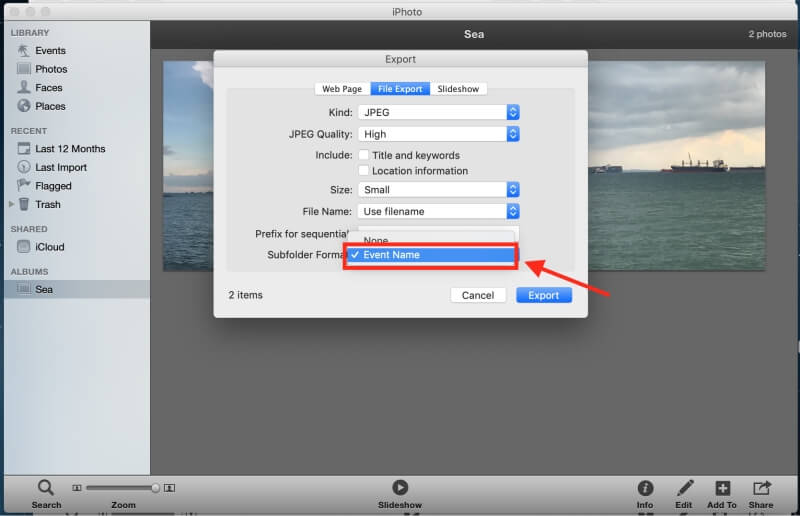
Μέθοδος 4: Συμπίεση φωτογραφιών σε έγγραφο Word
Μπορείτε επίσης να συμπιέσετε τις φωτογραφίες σας χρησιμοποιώντας ένα έγγραφο του Word, αν διαθέτετε ένα αντίγραφο του Microsoft Office.
Βήμα 1: Ανοίξτε ένα κενό έγγραφο.
Βήμα 2: Ανεβάστε τις φωτογραφίες που θέλετε σε ένα έγγραφο. Κάντε κλικ στο Εισαγωγή , τότε Εικόνες και στη συνέχεια Εικόνα από αρχείο .

Βήμα 3: Πριν από τη συμπίεση των φωτογραφιών, βεβαιωθείτε ότι είναι τετραγωνισμένες. Αν παραλείψετε αυτό το βήμα, δεν θα μπορείτε να επιλέξετε πολλές φωτογραφίες και να τις συμπιέσετε μαζί με τη μία. Μπορείτε να το κάνετε αυτό επιλέγοντας τη φωτογραφία και κάνοντας δεξί κλικ πάνω της. Στη συνέχεια, κάντε κλικ στο κουμπί Αναδίπλωση κειμένου και Τετράγωνο .

Βήμα 4: Κρατήστε πατημένο Εντολή καθώς επιλέγετε τις φωτογραφίες.
Βήμα 5: Αφού επιλέξετε τις φωτογραφίες, μια καρτέλα Μορφή εικόνας θα εμφανιζόταν στην κορυφή δίπλα στο Προβολή Κάντε κλικ πάνω του.

Βήμα 6: Κάντε κλικ στο εικονίδιο που φαίνεται στην παρακάτω φωτογραφία για να συμπιέσετε τις φωτογραφίες σας. Βρίσκεται δίπλα στο εικονίδιο Διαφάνεια λειτουργία.

Θα μεταφερθείτε σε ένα περιβάλλον εργασίας όπου μπορείτε να αποφασίσετε αν θέλετε να συμπιέσετε όλες τις φωτογραφίες του εγγράφου ή επιλεγμένες φωτογραφίες.

Μπορείτε επίσης να επιλέξετε την κατάλληλη ποιότητα εικόνας ανάλογα με τις ανάγκες σας.

Μέθοδος 5: Χρησιμοποιήστε μια εφαρμογή βελτιστοποίησης εικόνας τρίτου μέρους
Αν θεωρείτε τις παραπάνω μεθόδους ενοχλητικές, μπορείτε πάντα να χρησιμοποιήσετε μια εφαρμογή τρίτου μέρους για να συμπιέσετε τις φωτογραφίες σας.
Το ImageOptim είναι ένας συμπιεστής εικόνων που μπορεί να μεταφορτωθεί ως εφαρμογή ή να χρησιμοποιηθεί στο διαδίκτυο. Η εφαρμογή σάς επιτρέπει να μειώσετε το μέγεθος του αρχείου και να αφαιρέσετε αόρατα σκουπίδια.

Αν θέλετε να γλιτώσετε τον κόπο να κατεβάσετε την εφαρμογή, μπορείτε πάντα να τη χρησιμοποιήσετε online για να συμπιέσετε τις φωτογραφίες σας.

