Πίνακας περιεχομένων
Το smartphone σας είναι ίσως η πιο χρησιμοποιούμενη υπολογιστική συσκευή σας. Αποθηκεύει επαφές, επικοινωνίες, ραντεβού, λίστες εργασιών και αναμνήσεις με τη μορφή φωτογραφιών και βίντεο.
Ωστόσο, είναι ευάλωτα στην κλοπή και τη φθορά, γεγονός που θέτει σε κίνδυνο τα πολύτιμα δεδομένα σας. Πώς μπορείτε να διασφαλίσετε τα δεδομένα σας; Δημιουργώντας ένα αντίγραφο ασφαλείας.

Η Apple έχει παράσχει τη δική της στενά ενσωματωμένη λύση δημιουργίας αντιγράφων ασφαλείας με τη μορφή του iCloud Backup, αλλά μπορεί να θέλετε να εξετάσετε το ενδεχόμενο δημιουργίας αντιγράφων ασφαλείας και στο Google Drive. Υπάρχουν πολλά πλεονεκτήματα για να το κάνετε αυτό:
- Σας επιτρέπει να έχετε ευκολότερη πρόσβαση στα δεδομένα σας σε συσκευές εκτός Apple.
- Διατηρεί τις επιλογές σας ανοιχτές σε περίπτωση που θελήσετε να μεταβείτε σε Android στο μέλλον.
- Η Google προσφέρει περισσότερο δωρεάν αποθηκευτικό χώρο στο cloud από την Apple (15 GB αντί για 5)
- Η Google προσφέρει απεριόριστο αντίγραφο ασφαλείας φωτογραφιών δωρεάν, αν είστε πρόθυμοι να περιορίσετε την ανάλυση των φωτογραφιών σας
- Είναι ένας βολικός τρόπος για να δημιουργήσετε ένα επιπλέον online, off-site αντίγραφο ασφαλείας.
Το μεγαλύτερο είναι ότι, σε αντίθεση με το iCloud Backup, το Google Drive δεν διασφαλίζει τα πάντα στο τηλέφωνό σας. Θα δημιουργήσει αντίγραφα ασφαλείας των επαφών, των ημερολογίων, των φωτογραφιών και των βίντεο και των αρχείων, αλλά δεν θα δημιουργήσει αντίγραφα ασφαλείας των ρυθμίσεων, των εφαρμογών, των δεδομένων εφαρμογών που αποθηκεύονται σε βάσεις δεδομένων αντί για αρχεία, των μηνυμάτων κειμένου και των φωνητικών μηνυμάτων.
Ενώ το δωρεάν πρόγραμμα της Google είναι πιο γενναιόδωρο από αυτό της Apple, τα επί πληρωμή προγράμματα κοστίζουν το ίδιο. Αλλά η Google προσφέρει περισσότερες βαθμίδες, και ορισμένες περιλαμβάνουν περισσότερο αποθηκευτικό χώρο από ό,τι μπορείτε να πάρετε με το iCloud. Ακολουθεί ένα περίγραμμα των διαθέσιμων προγραμμάτων και των τιμών τους:
Google One:
- 15 GB δωρεάν
- 100 GB $1.99/μήνα
- 200 GB $2.99/μήνα
- 2 TB $9.99/μήνα
- 10 TB $99,99/μήνα
- 20 TB $199,99/μήνα
- 30 TB $299.99/μήνα
iCloud Drive:
- 5 GB δωρεάν
- 50 GB $0.99/μήνα
- 200 GB $2.99/μήνα
- 2 TB $9.99/μήνα
Αφού τελειώσαμε με αυτή τη σύντομη εισαγωγή, ας περάσουμε στην ουσία. Ακολουθούν τρεις μέθοδοι για να δημιουργήσετε αντίγραφα ασφαλείας του iPhone σας στο Google Drive.
Μέθοδος 1: Δημιουργία αντιγράφων ασφαλείας επαφών, ημερολογίου και φωτογραφιών με το Google Drive
Η εφαρμογή Google Drive iOS δημιουργεί αντίγραφα ασφαλείας των επαφών, των ημερολογίων, των φωτογραφιών και των βίντεο στις υπηρεσίες cloud της Google. Σημειώστε ότι πρόκειται για ένα μόνο αντίγραφο των δεδομένων σας και όχι για πολλαπλές εκδόσεις. Τα προηγούμενα αντίγραφα ασφαλείας επαφών και ημερολογίων θα αντικαθίστανται κάθε φορά. Υπάρχουν διάφοροι περιορισμοί που πρέπει να γνωρίζετε:
- Πρέπει να βρίσκεστε σε δίκτυο Wi-Fi για να δημιουργήσετε αντίγραφα ασφαλείας φωτογραφιών και βίντεο.
- Πρέπει να χρησιμοποιείτε έναν προσωπικό λογαριασμό @gmail.com. Το εφεδρικό αντίγραφο δεν είναι διαθέσιμο εάν έχετε συνδεθεί σε έναν επαγγελματικό ή εκπαιδευτικό λογαριασμό.
- Το αντίγραφο ασφαλείας πρέπει να εκτελείται χειροκίνητα
- Το αντίγραφο ασφαλείας δεν θα συνεχιστεί στο παρασκήνιο. Δεν θα μπορείτε να χρησιμοποιήσετε άλλες εφαρμογές κατά τη διάρκεια του αντιγράφου ασφαλείας και η οθόνη πρέπει να παραμείνει ενεργοποιημένη μέχρι να ολοκληρωθεί το αντίγραφο ασφαλείας. Ευτυχώς, αν το αντίγραφο ασφαλείας διακοπεί, θα συνεχιστεί από εκεί που σταμάτησε
Για πολλούς χρήστες, αυτοί οι περιορισμοί δεν είναι και τόσο ιδανικοί. Αυτή η μέθοδος είναι ο καλύτερος τρόπος για να δημιουργήσετε αντίγραφα ασφαλείας των επαφών και των ημερολογίων σας στη Google, αλλά δεν συνιστώ να τη χρησιμοποιήσετε για τις φωτογραφίες και τα βίντεό σας.
Η μέθοδος 2 είναι η μέθοδος που προτιμώ για αυτά τα στοιχεία: δεν έχει κανέναν από τους περιορισμούς που αναφέρθηκαν παραπάνω. Σας επιτρέπει να δημιουργήσετε αντίγραφα ασφαλείας χρησιμοποιώντας δεδομένα κινητής τηλεφωνίας σε οποιοδήποτε Google ID (συμπεριλαμβανομένων των επαγγελματικών και εκπαιδευτικών λογαριασμών). Τέλος, δημιουργεί αντίγραφα ασφαλείας στο παρασκήνιο χωρίς να χρειάζεται να κάνετε χειροκίνητη επανεκκίνηση κατά διαστήματα.
Δείτε πώς μπορείτε να χρησιμοποιήσετε το Google Drive app για να δημιουργήσετε αντίγραφα ασφαλείας των δεδομένων του iPhone σας. Αρχικά, ανοίξτε την εφαρμογή και, στη συνέχεια, πατήστε το εικονίδιο "χάμπουργκερ" πάνω αριστερά για να εμφανιστεί το μενού. Στη συνέχεια, πατήστε Ρυθμίσεις , και στη συνέχεια Δημιουργία αντιγράφων ασφαλείας .



Από προεπιλογή, θα δημιουργηθεί αντίγραφο ασφαλείας των επαφών, του ημερολογίου και των φωτογραφιών σας. Οι φωτογραφίες σας θα διατηρήσουν την αρχική τους ποιότητα και θα προσμετρηθούν στην ποσόστωση αποθήκευσης στο Google Drive. Μπορείτε να αλλάξετε αυτές τις ρυθμίσεις πατώντας σε κάθε στοιχείο.
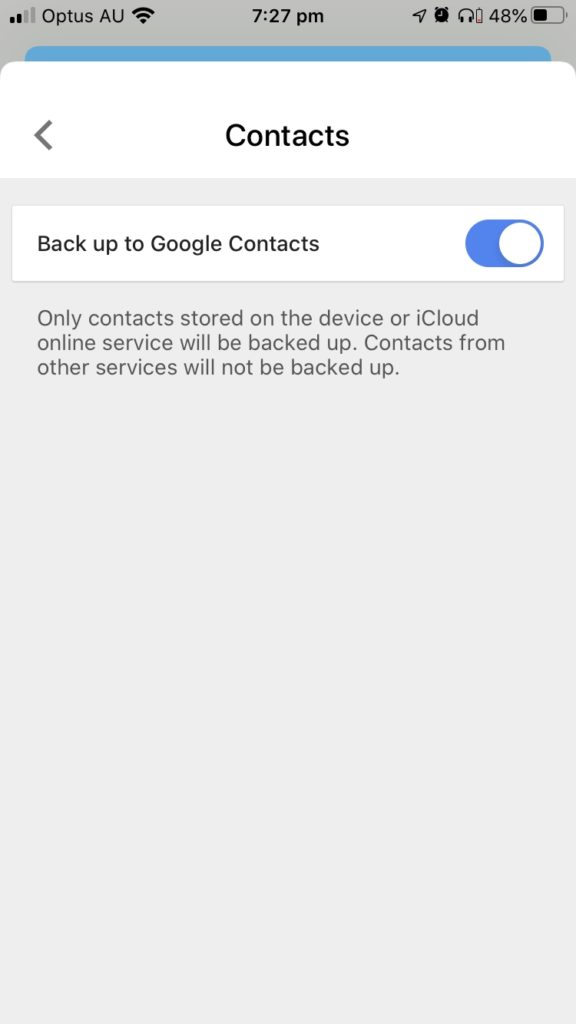


Απενεργοποίηση Δημιουργία αντιγράφων ασφαλείας στο Google Photos αν σκοπεύετε να χρησιμοποιήσετε τη μέθοδο 2.
Πόση ποιότητα χάνετε επιλέγοντας φωτογραφίες "υψηλής ποιότητας"; Φωτογραφίες μεγαλύτερες από 16 megapixel θα μειωθούν σε αυτή την ανάλυση- βίντεο μεγαλύτερα από 1080p θα μειωθούν σε αυτή την ανάλυση.
Είμαι ευχαριστημένος με τον συμβιβασμό, επειδή δεν είναι το μοναδικό μου αντίγραφο ασφαλείας. Εξακολουθούν να φαίνονται καλά στην οθόνη και έχω απεριόριστο αποθηκευτικό χώρο. Οι προτεραιότητές σας μπορεί να διαφέρουν από τις δικές μου.
Μόλις είστε ικανοποιημένοι με τις επιλογές σας, κάντε κλικ στο κουμπί Έναρξη δημιουργίας αντιγράφων ασφαλείας Την πρώτη φορά που θα το κάνετε αυτό, θα πρέπει να επιτρέψετε στο Google Drive να έχει πρόσβαση στις επαφές, το ημερολόγιο και τις φωτογραφίες σας.

Οι επαφές και τα ημερολόγιά σας θα δημιουργηθούν γρήγορα αντίγραφα ασφαλείας, αλλά οι φωτογραφίες και τα βίντεό σας μπορεί να χρειαστούν αρκετό χρόνο - η Google προειδοποιεί ότι μπορεί να χρειαστούν αρκετές ώρες. Μετά από τρεις ή τέσσερις ώρες, διαπίστωσα ότι είχε δημιουργηθεί αντίγραφο ασφαλείας μόνο για το 25% των φωτογραφιών μου.

Δεν μπόρεσα να περιμένω μέχρι να ολοκληρωθεί το αντίγραφο ασφαλείας πριν χρησιμοποιήσω το τηλέφωνό μου. Όταν επέστρεψα στην εφαρμογή, ανακάλυψα ότι το αντίγραφο ασφαλείας είχε σταματήσει. Το επανεκκίνησα χειροκίνητα και συνέχισε από εκεί που σταμάτησε.

Μόλις τα δεδομένα σας βρίσκονται στις Επαφές, το Ημερολόγιο και τις Φωτογραφίες Google, μπορείτε να έχετε πρόσβαση σε αυτά από το iPhone σας. Αυτό έχει νόημα μόνο αν χάσετε τα δεδομένα σας, αφού θα εξακολουθούν να βρίσκονται στο τηλέφωνό σας. Έχετε δημιουργήσει μόνο ένα δεύτερο αντίγραφό τους στο Google Drive.
Ανοίξτε το Ρυθμίσεις και στη συνέχεια μετακινηθείτε προς τα κάτω και πατήστε Κωδικοί πρόσβασης & λογαριασμοί . Προσθήκη λογαριασμού ώστε να ενεργοποιήσετε το λογαριασμό Google στον οποίο δημιουργήσατε αντίγραφα ασφαλείας των δεδομένων σας.

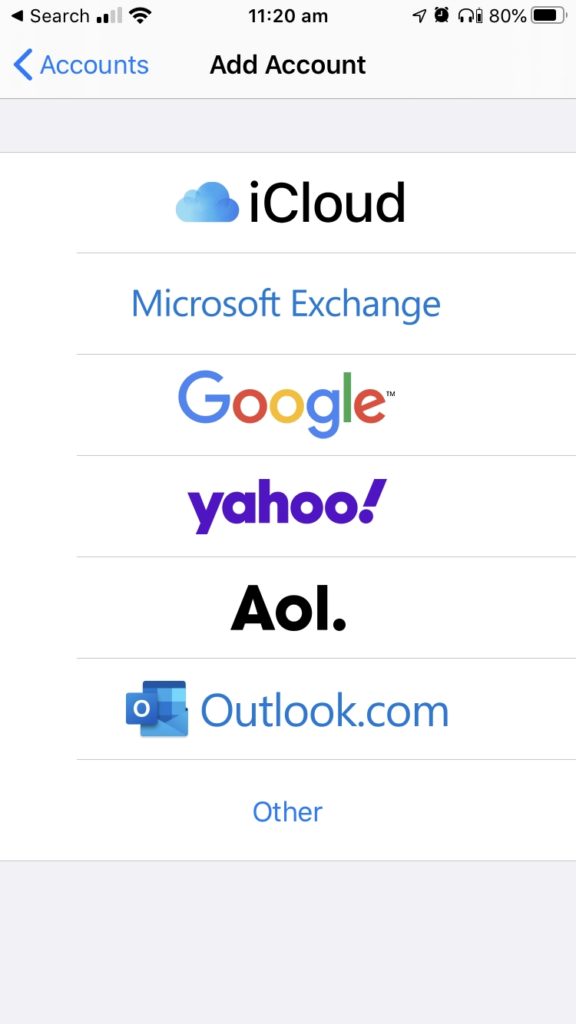
Πατήστε το Google , και, στη συνέχεια, συνδεθείτε στον κατάλληλο λογαριασμό. Τέλος, βεβαιωθείτε ότι οι επαφές και τα ημερολόγια είναι ενεργοποιημένα. Τώρα θα πρέπει να μπορείτε να βλέπετε τα δεδομένα σας στις εφαρμογές Επαφές και Ημερολόγιο του iOS.


Για να δείτε τις φωτογραφίες σας, εγκαταστήστε το Google Photos από το App Store και συνδεθείτε στον ίδιο λογαριασμό Google.
Μέθοδος 2: Αυτόματη δημιουργία αντιγράφων ασφαλείας και συγχρονισμός φωτογραφιών με χρήση του Google Photos
Η μέθοδος 1 είναι ο καλύτερος τρόπος για να δημιουργήσετε αντίγραφα ασφαλείας των επαφών και των ημερολογίων σας στο Google, αλλά αυτός είναι ένας καλύτερος τρόπος για να δημιουργήσετε αντίγραφα ασφαλείας των φωτογραφιών σας. Θα χρησιμοποιήσουμε το Δημιουργία αντιγράφων ασφαλείας & συγχρονισμός χαρακτηριστικό του Google Photos.
Χρησιμοποιώντας αυτή τη μέθοδο, δεν θα χρειαστεί να κρατάτε την εφαρμογή ανοιχτή κατά τη διάρκεια του αντιγράφου ασφαλείας, επειδή θα συνεχίσει στο παρασκήνιο. Οι νέες φωτογραφίες θα δημιουργηθούν αυτόματα. Θα μπορείτε να δημιουργήσετε αντίγραφα ασφαλείας σε έναν επαγγελματικό ή εκπαιδευτικό λογαριασμό, αν το προτιμάτε, και μπορείτε να επιλέξετε να δημιουργήσετε αντίγραφα ασφαλείας χρησιμοποιώντας δεδομένα κινητής τηλεφωνίας, αν αυτό σας βολεύει.
Για να ξεκινήσετε, ανοίξτε το Google Photos και, στη συνέχεια, πατήστε το εικονίδιο "χάμπουργκερ" πάνω αριστερά για να εμφανιστεί το μενού. Στη συνέχεια, πατήστε Ρυθμίσεις , και στη συνέχεια Δημιουργία αντιγράφων ασφαλείας & συγχρονισμός .



Ενεργοποιήστε τη δημιουργία αντιγράφων ασφαλείας γυρνώντας το διακόπτη και, στη συνέχεια, επιλέξτε τις ρυθμίσεις που σας ταιριάζουν. Ανέβασμα μεγέθους οι επιλογές είναι οι ίδιες με αυτές που συζητήσαμε παραπάνω στη Μέθοδο 1. Μπορείτε να επιλέξετε αν θα χρησιμοποιείτε δεδομένα κινητής τηλεφωνίας κατά τη δημιουργία αντιγράφων ασφαλείας σε φωτογραφίες και βίντεο.

Μέθοδος 3: Δημιουργήστε μη αυτόματα αντίγραφα ασφαλείας αρχείων και φακέλων με την εφαρμογή Αρχεία
Τώρα που δημιουργήσατε αντίγραφα ασφαλείας των επαφών, των ημερολογίων, των φωτογραφιών και των βίντεο, στρέφουμε την προσοχή μας στη δημιουργία αντιγράφων ασφαλείας των αρχείων και των φακέλων σας. Πρόκειται για έγγραφα και άλλα αρχεία που δημιουργήσατε χρησιμοποιώντας διάφορες εφαρμογές ή κατεβάσατε από το διαδίκτυο. Αποθηκεύονται στο iPhone σας και μπορούν να δημιουργηθούν αντίγραφα ασφαλείας στους διακομιστές της Google για ασφαλή φύλαξη.
Θεωρητικά, θα μπορούσατε να χρησιμοποιήσετε το Google Drive γι' αυτό, αλλά είναι άβολο. Δεν μπορείτε να επιλέξετε πολλαπλά αρχεία και φακέλους- πρέπει να δημιουργείτε αντίγραφα ασφαλείας για ένα στοιχείο κάθε φορά, κάτι που γρήγορα θα γινόταν απογοητευτικό. Αντ' αυτού, θα χρησιμοποιήσουμε το Apple's Αρχεία app.
Πρώτα, πρέπει να δώσετε στο iPhone σας πρόσβαση στο Google Drive. Ανοίξτε την εφαρμογή Αρχεία και, στη συνέχεια, πατήστε Περιήγηση στο στο κάτω μέρος της οθόνης. Στη συνέχεια, πατήστε Ρυθμίσεις (το εικονίδιο στην επάνω δεξιά γωνία της οθόνης), και στη συνέχεια πατήστε Επεξεργασία .


Πατήστε το διακόπτη για να ενεργοποιήσετε το Google Drive και, στη συνέχεια, κάντε κλικ στο Έγινε Ίσως χρειαστεί να συνδεθείτε με το Google ID σας.

Στη συνέχεια, πλοηγηθείτε στο Στο iPhone μου Μπορείτε να επιλέξετε κάθε αρχείο και φάκελο πατώντας Επιλέξτε , τότε Επιλέξτε όλα .


Αντιγράψτε τα στο Google Drive χρησιμοποιώντας την αντιγραφή και επικόλληση. Πατήστε το εικονίδιο κάτω δεξιά στην οθόνη (με τις τρεις τελείες) και, στη συνέχεια, πατήστε Αντιγραφή . Τώρα, πλοηγηθείτε στα Έγγραφα Google.

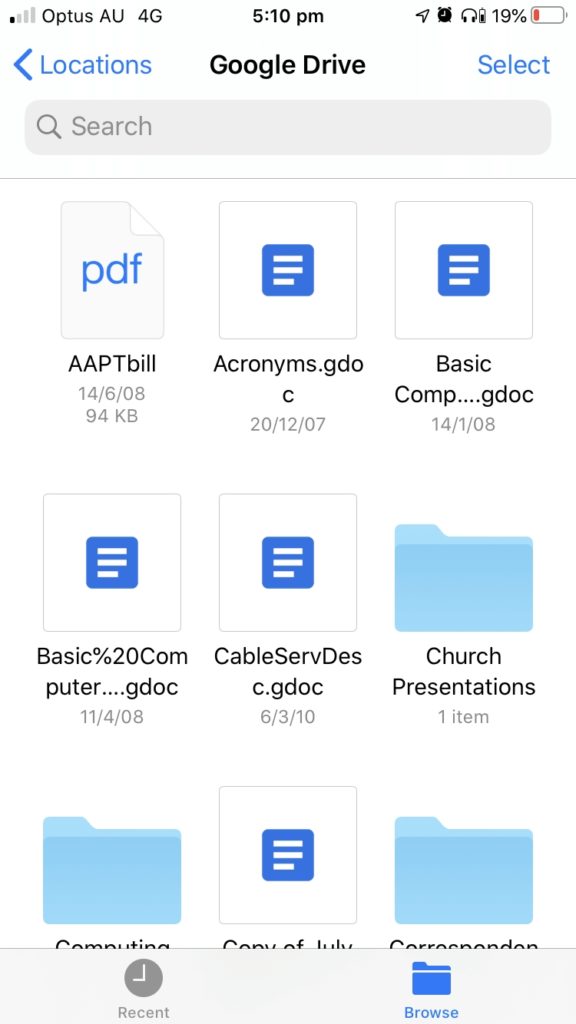
Σε αυτό το παράδειγμα, δημιούργησα έναν νέο φάκελο με όνομα Δημιουργία αντιγράφων ασφαλείας iPhone . Για να το κάνετε αυτό, τραβήξτε το παράθυρο προς τα κάτω για να εμφανιστεί η γραμμή εργαλείων και, στη συνέχεια, πατήστε στο πρώτο εικονίδιο (αυτό με τις τρεις τελείες) για να εμφανιστεί ένα μενού. Νέος φάκελος , ονομάστε το Δημιουργία αντιγράφων ασφαλείας iCloud , και στη συνέχεια πατήστε Έγινε .



Τώρα, πλοηγηθείτε σε αυτόν τον νέο, άδειο φάκελο.

Για να επικολλήσετε τα αρχεία και τους φακέλους μας, πατήστε παρατεταμένα στο φόντο του φακέλου και, στη συνέχεια, πατήστε Επικόλληση Τα αρχεία θα αντιγραφούν και θα μεταφορτωθούν στο Google Drive.

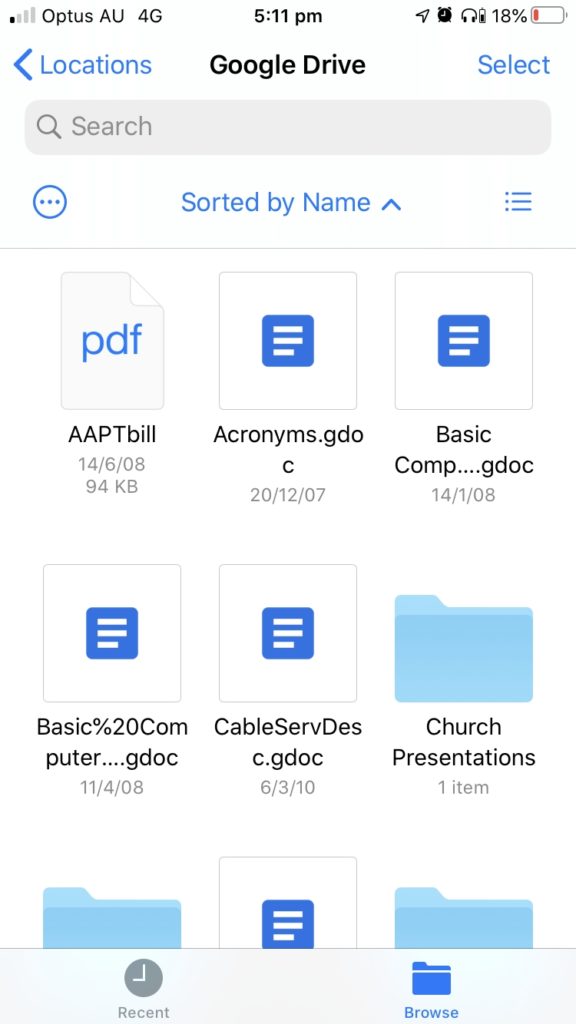
Αυτό είναι όλο. Ελπίζω να βρείτε αυτά τα σεμινάρια χρήσιμα.

