Πίνακας περιεχομένων
Κατά την επεξεργασία ενός βίντεο μπορεί να υπάρχουν πολλοί λόγοι για τους οποίους μπορεί να χρειαστεί να παγώσετε την εικόνα σε ένα συγκεκριμένο καρέ. Είτε πρόκειται για ένα VFX είτε απλά για ένα καρέ που θέλετε να δείξετε, το DaVinci Resolve το έχει κάνει εύκολο.
Ονομάζομαι Nathan Menser, είμαι συγγραφέας, σκηνοθέτης και ηθοποιός. Η είσοδός μου στην κινηματογραφική δημιουργία έγινε μέσω του μοντάζ βίντεο, το οποίο ξεκίνησα πριν από 6 χρόνια. Κατά τη διάρκεια των τελευταίων 6 ετών, βρέθηκα πολλές φορές να παγώνω στα καρέ, οπότε χαίρομαι που μοιράζομαι αυτή τη βασική δεξιότητα.
Σε αυτό το άρθρο, θα καλύψω τρεις διαφορετικές μεθόδους για το πάγωμα ενός καρέ στο DaVinci Resolve.
Μέθοδος 1
Βήμα 1: Πλοηγηθείτε στο " Επεξεργασία " από την οριζόντια γραμμή μενού στο κάτω μέρος της οθόνης.
Βήμα 2: Κάντε δεξί κλικ στο , ή για τους χρήστες Mac, Ctrl+Click, στο κλιπ που θέλετε να προσθέσετε ένα καρέ παγώματος. Αυτό θα ανοίξει μια κάθετη γραμμή μενού στα δεξιά.
Βήμα 3: Επιλέξτε " Έλεγχοι επανεκκίνησης "Μια σειρά από βέλη θα εμφανιστεί στο κλιπ της γραμμής χρόνου.
Βήμα 4: Μετακινήστε την κεφαλή του προγράμματος αναπαραγωγής στη γραμμή χρόνου στην ακριβή στιγμή που θέλετε να παγώσετε το καρέ. Κάντε κλικ στο μαύρο βέλος στο κάτω μέρος του κλιπ για να δείτε το μενού "Retime Controls". Επιλέξτε " Καρέ παγώματος ."
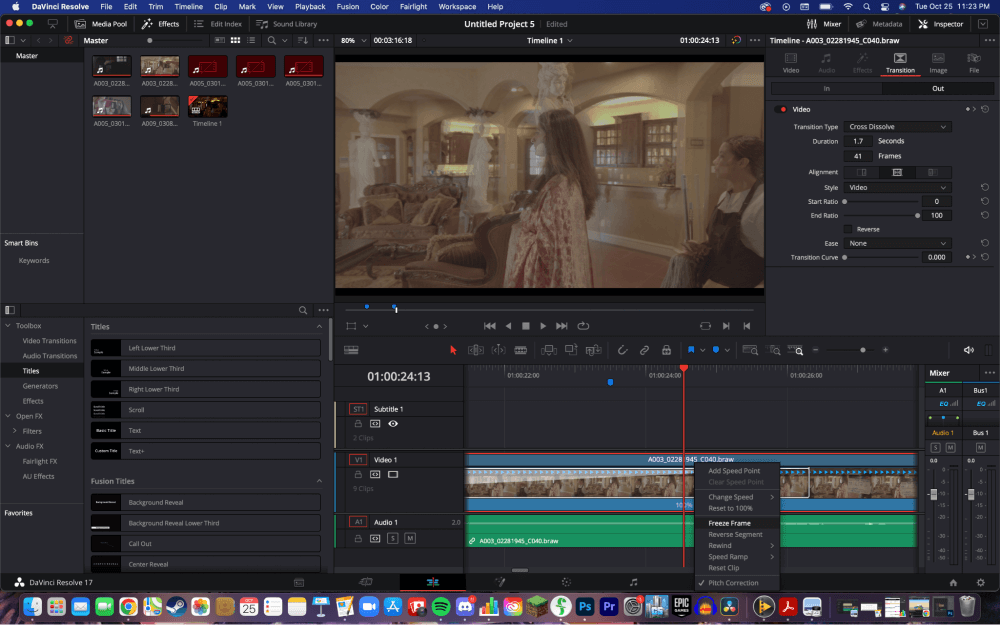
Βήμα 5: Δύο " σημεία ταχύτητας " θα εμφανιστεί στο κλιπ. Για να κάνετε το καρέ παγώματος να διαρκέσει περισσότερο, επιλέξτε το σημείο ταχύτητας και σύρετέ το προς τα δεξιά. Για να το κάνετε μικρότερο, σύρετε το σημείο προς τα αριστερά.
Μέθοδος 2
Από το " Επεξεργασία " σελίδα, μετακινήστε την κεφαλή του παίκτη στη στιγμή του βίντεο που θέλετε να προσθέσετε ένα καρέ παγώματος. Κάντε κλικ στο " Χρώμα " για να ανοίξετε το χώρο εργασίας χρώματος. Στη συνέχεια, επιλέξτε " Γκαλερί ."
Αυτό θα ανοίξει ένα αναδυόμενο μενού. Κάντε δεξί κλικ στο , ή Ctrl+κλικ, στο παράθυρο προεπισκόπησης Αυτό θα ανοίξει ένα κάθετο αναδυόμενο μενού. Επιλέξτε " Πιάσε ακόμα "Το στιγμιότυπο θα εμφανιστεί στη γκαλερί στα αριστερά του χώρου εργασίας.
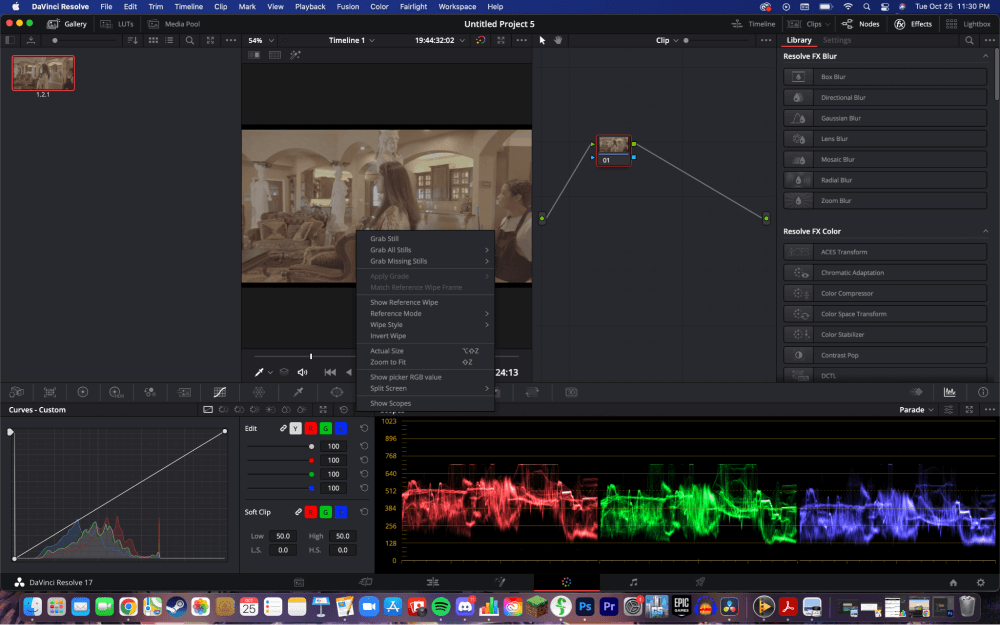
Χρησιμοποιήστε το εργαλείο ξυράφι για να κόψετε το βίντεο στο σημείο που έχετε το στιγμιότυπο. Από τη γκαλερί, σύρετε το στιγμιότυπό σας στο χρονοδιάγραμμα Βεβαιωθείτε ότι το δεύτερο μισό του κλιπ είναι εκεί που κάνατε την περικοπή.
Μέθοδος 3
Για την επιλογή αυτή, θα ξεκινήσουμε από το " Επεξεργασία " σελίδα. Τοποθετήστε την κεφαλή του παίκτη στο χρονοδιάγραμμά σας στο σημείο που θέλετε να ξεκινήσει το καρέ παγώματος.
Επιλέξτε το " Razor " από τις επιλογές πάνω από το χρονοδιάγραμμα. Κάντε μια περικοπή στο κεφάλι του παίκτη, όπου θα αρχίσει το παγωμένο καρέ. Μετακινήστε το κεφάλι του παίκτη στο σημείο που χρειάζεστε το πάγωμα του καρέ στο τέλος . Κάντε άλλη μια περικοπή με το εργαλείο ξυράφι.
Επιλέξτε το " Επιλογή " από τις επιλογές πάνω από το χρονοδιάγραμμα. Κάντε δεξί κλικ στο κλιπ , ή Ctrl+Click για τους χρήστες Mac. Αυτό θα ανοίξει μια κάθετη γραμμή μενού. Επιλέξτε " Αλλαγή ταχύτητας κλιπ ."
Τσεκάρετε το πλαίσιο για " Καρέ παγώματος ." Στη συνέχεια, κάντε κλικ" Αλλαγή ."
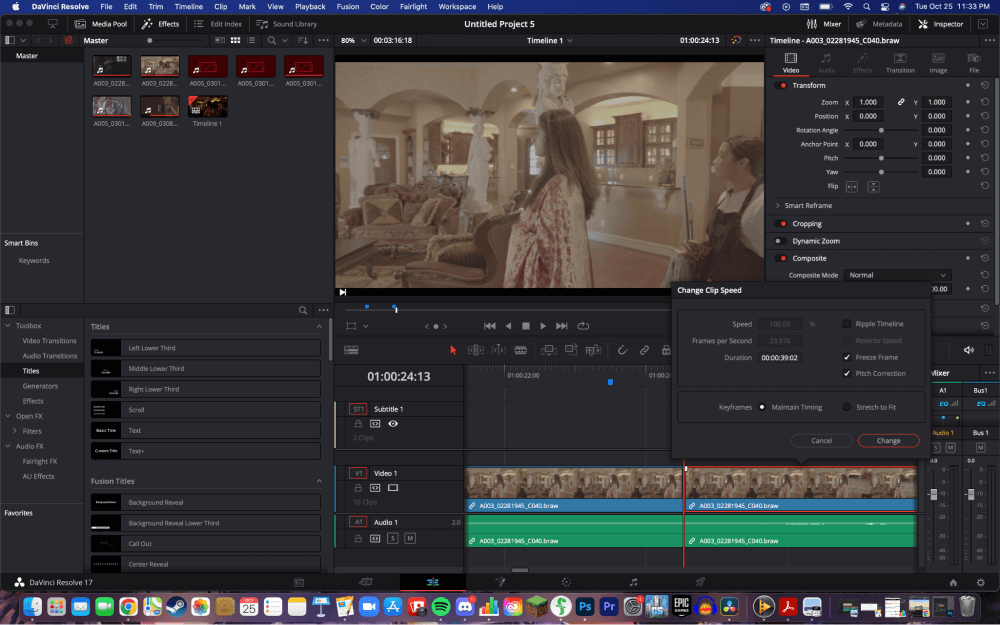
Συμπέρασμα
Η χρήση οποιουδήποτε από αυτούς τους τρεις τρόπους είναι ένας αποτελεσματικός τρόπος για το πάγωμα ενός καρέ. Δοκιμάστε τους και καθορίστε ποιος λειτουργεί καλύτερα για τη ροή εργασίας σας.
Αν αυτό το άρθρο σας προσέφερε κάποια αξία ως μοντέρ, ή αν πρόσθεσε μια νέα δεξιότητα στο ρεπερτόριό σας ως μοντέρ βίντεο, τότε ενημερώστε με αφήνοντας ένα σχόλιο, και ενώ είστε εκεί κάτω, ενημερώστε με για το τι θα θέλατε να διαβάσετε στη συνέχεια.

