Πίνακας περιεχομένων
Αν είστε υπεύθυνος για τη συντήρηση του δικτύου στο σπίτι, το γραφείο ή την επιχείρησή σας, γνωρίζετε πόσο σημαντικό είναι να παρακολουθείτε πόσες συσκευές είναι συνδεδεμένες στο wifi σας.
Γιατί; Υπάρχουν πολλαπλά ζητήματα ασφάλειας, απόδοσης και τακτικής συντήρησης που σχετίζονται με τις συνδέσεις δικτύου. Πώς μπορείτε να ελέγξετε; Όποιος έχει τη σωστή πρόσβαση μπορεί να ελέγξει χρησιμοποιώντας εργαλεία που παρέχονται από το δρομολογητή σας ή άλλες εφαρμογές.
Διαβάστε παρακάτω για να μάθετε περισσότερα σχετικά με την παρακολούθηση του αριθμού των συσκευών που είναι συνδεδεμένες στο wifi σας.

Υπάρχουν δύο βασικές μέθοδοι που μπορείτε να χρησιμοποιήσετε:
- Η πρώτη είναι να χρησιμοποιήσετε το web interface του δρομολογητή σας, το οποίο, κατά τη γνώμη μου, είναι η καλύτερη μέθοδος. Είναι ένας απλός τρόπος που σας επιτρέπει να βλέπετε όλα όσα είναι συνδεδεμένα. Οι περισσότερες θα έχουν ένα αρχείο των συσκευών που έχουν συνδεθεί στο παρελθόν, ακόμη και αν δεν είναι ενεργές αυτή τη στιγμή.
- Η δεύτερη μέθοδος είναι η χρήση μιας εφαρμογής σάρωσης δικτύου. Αυτές οι εφαρμογές είναι ιδιαίτερα χρήσιμες για όσους σαρώνουν συχνά, καθώς παρέχουν περισσότερα εργαλεία για να το κάνουν.
Μέθοδος 1: μέσω της διεπαφής Web του δρομολογητή
Κάθε δρομολογητής διαθέτει μια διεπαφή χρήστη που είναι προσβάσιμη μέσω ενός προγράμματος περιήγησης στο web. Αυτή η διεπαφή χρησιμοποιείται για τη ρύθμιση παραμέτρων και την ανάλυση του δρομολογητή και του ασύρματου δικτύου σας. Σχεδόν όλοι θα εμφανίζουν ποιες συσκευές είναι συνδεδεμένες στο δρομολογητή σας.
Αν δεν είστε ήδη εξοικειωμένοι με τη σύνδεση σε αυτό το περιβάλλον εργασίας στο διαδίκτυο, μπορείτε να το κάνετε πληκτρολογώντας τη διεύθυνση IP του δρομολογητή στη διεύθυνση URL του προγράμματος περιήγησης στο διαδίκτυο. Η διεύθυνση IP βρίσκεται συχνά στο πίσω ή στο κάτω μέρος του δρομολογητή σας. Μπορείτε επίσης να ελέγξετε την τεκμηρίωση που συνοδεύει το δρομολογητή. Αν δεν την έχετε, μην ανησυχείτε, μπορείτε να τη βρείτε χρησιμοποιώντας αυτόν τον οδηγό.
Για Windows
Βήμα 1: Ανοίξτε μια γραμμή εντολών.
Μεταβείτε στο μενού Έναρξη ή στο εικονίδιο των Windows στην κάτω αριστερή γωνία της επιφάνειας εργασίας σας ή στα Windows 10, κάντε δεξί κλικ στο εικονίδιο των Windows και επιλέξτε αναζήτηση. Στο πεδίο αναζήτησης, πληκτρολογήστε "Command", οπότε θα εμφανιστεί η "γραμμή εντολών". Κάντε κλικ σε αυτήν.

Βήμα 2: Εκτελέστε την εντολή ipconfig.
Στο παράθυρο της γραμμής εντολών, πληκτρολογήστε "ipconfig" και πατήστε enter.

Βήμα 3: Κοιτάξτε τη λίστα εξόδου.
Στην καταχώριση, βρείτε την ενότητα "Default Gateway" (Προεπιλεγμένη πύλη). Ο αριθμός που αναγράφεται δίπλα είναι η διεύθυνση IP του δρομολογητή σας.

Για macOS
Βήμα 1: Ανοίξτε τις Προτιμήσεις συστήματος.
Κάντε κλικ στην επιλογή Προτιμήσεις συστήματος.

Βήμα 2: Ανοίξτε τις ρυθμίσεις δικτύου.
Κάντε κλικ στο εικονίδιο "Δίκτυο" στην ενότητα "Διαδίκτυο και ασύρματο δίκτυο".

Βήμα 3: Επιλέξτε "Wifi" ή "AirPort" στον αριστερό πίνακα. Στη συνέχεια κάντε κλικ στο κουμπί "Για προχωρημένους".

Βήμα 4: Επιλέξτε την καρτέλα TCP/IP.
Εδώ θα βρείτε τη διεύθυνση IP σας στο πεδίο "Router".

Μόλις λάβετε τη διεύθυνση IP του δρομολογητή σας, μπορείτε τώρα να ανοίξετε ένα πρόγραμμα περιήγησης και να πλοηγηθείτε στη διαδικτυακή διεπαφή του δρομολογητή. Απλώς πληκτρολογήστε ή επικολλήστε τη διεύθυνση IP στο πεδίο URL ή διεύθυνσης του προγράμματος περιήγησής σας. Αυτό θα σας μεταφέρει στην οθόνη σύνδεσης του δρομολογητή.

Μπορεί να χρειαστείτε ένα όνομα χρήστη/κωδικό πρόσβασης για να μπείτε στη διεπαφή. Συχνά είναι κάτι απλό όπως admin/admin. Αν δεν ξέρετε ποιο είναι αυτό, κοιτάξτε στο κάτω ή στο πίσω μέρος του δρομολογητή σας- πιθανότατα θα βρίσκεται σε ένα αυτοκόλλητο εκεί. Ο κωδικός πρόσβασης μπορεί επίσης να βρίσκεται στην τεκμηρίωση ή στο κουτί που συνοδεύει το δρομολογητή σας.
Αν δεν μπορείτε να το βρείτε από κανένα από αυτά, κάντε μια αναζήτηση στο Google για τον κωδικό πρόσβασης διαχειριστή και τη μάρκα και το μοντέλο του δρομολογητή σας. Αν καμία από αυτές τις λύσεις δεν λειτουργήσει, ίσως χρειαστεί να επικοινωνήσετε με τον κατασκευαστή του δρομολογητή σας για να λάβετε τις πληροφορίες σύνδεσης.
Κάθε κατασκευαστής δρομολογητών έχει διαφορετικό περιβάλλον web admin. Μόλις συνδεθείτε, θα πρέπει να ψάξετε στα μενού ή στο ταμπλό για κάτι που θα εμφανίζει τα πάντα στο δίκτυό σας. Παρακάτω είναι ένα παράδειγμα που χρησιμοποιεί το web interface που παρέχει η ASUS. Άλλοι μπορεί να φαίνονται αρκετά διαφορετικοί, αλλά θα έχουν την ίδια ιδέα.
Η διεπαφή που ακολουθεί δείχνει έναν χάρτη δικτύου στον κύριο πίνακα ελέγχου. Αν κοιτάξετε σε αυτόν τον πίνακα ελέγχου κάτω από το "clients:8" (κυκλωμένο με κόκκινο χρώμα), θα δείτε τον αριθμό των συνδεδεμένων συσκευών.

Άλλες διεπαφές μπορεί να το έχουν αυτό ως επιλογή μενού ή μπορεί να τις αποκαλούν συσκευές αντί για πελάτες. Ίσως χρειαστεί να περιπλανηθείτε στη διεπαφή για να βρείτε την ακριβή θέση για να αποκτήσετε πρόσβαση στις πληροφορίες.
Εάν κάνετε κλικ στο εικονίδιο "πελάτες" στο χάρτη δικτύου, μπορείτε στη συνέχεια να δείτε τη λίστα των πελατών ή συσκευών που είναι συνδεδεμένοι ή έχουν συνδεθεί. Ορισμένοι θα εμφανίζουν και τα δύο και θα τους εμφανίζουν ως ενεργούς ή ανενεργούς. Επίσης, εμφανίζει ένα όνομα για αυτούς, τη διεύθυνση IP τους και τη διεύθυνση MAC της συσκευής. Αυτές μπορεί να είναι ζωτικής σημασίας πληροφορίες όταν προσπαθείτε να τα αναγνωρίσετε όλα.

Με αυτό το περιβάλλον εργασίας, μπορείτε να κάνετε κλικ σε μεμονωμένες συσκευές και να δείτε τις λεπτομέρειες. Διαθέτει επίσης επιλογές για γονικό έλεγχο και για να αποκλείσετε τη συσκευή από την πρόσβαση στο διαδίκτυο.

Μπορείτε επίσης να δείτε μια λίστα που δείχνει σε ποια μπάντα ανήκουν και άλλες λεπτομέρειες. Αυτές οι πληροφορίες μπορούν ακόμη και να εξαχθούν σε ένα φύλλο εργασίας για τα αρχεία σας.
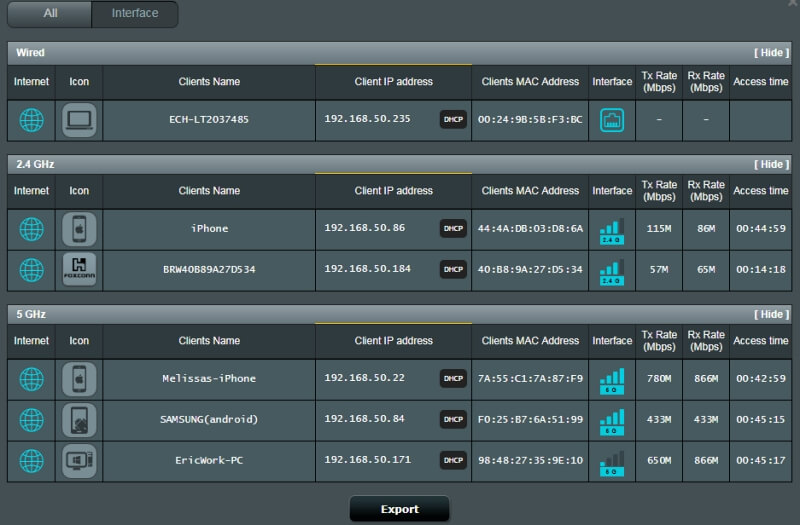
Υπάρχουν πολλές πληροφορίες εδώ και πολλά που μπορούν να γίνουν με αυτές. Όπως αναφέρθηκε προηγουμένως, η διεπαφή για κάθε τύπο δρομολογητή μπορεί να είναι διαφορετική. Μπορείτε να εξερευνήσετε τη διεπαφή web του δρομολογητή σας για να μάθετε περισσότερα- μην ξεχνάτε να αναζητάτε συνδέσμους βοήθειας όταν χρειάζεται.
Μέθοδος 2: μέσω εφαρμογής σάρωσης
Εάν θεωρείτε το web interface του δρομολογητή σας δυσκίνητο, δοκιμάστε μια εφαρμογή σάρωσης δικτύου. Ο σαρωτής είναι ένα εργαλείο που χρησιμοποιείται από τους διαχειριστές για να προσδιορίσουν την υγεία και την ασφάλεια ενός δικτύου.
Μερικά παραδείγματα δημοφιλών διαθέσιμων σαρωτών είναι το LanScan (macOS), το SoftPerfect (macOS, Windows) και το Angry IP Scanner (macOS, Windows, Linux). Μπορούν να αποτελέσουν έναν εξαιρετικό τρόπο για να παρακολουθείτε τις συσκευές σας και να διασφαλίζετε ότι το δίκτυό σας είναι ασφαλές και αποδίδει καλά.
Πώς να αναγνωρίζετε συσκευές
Εάν εξετάζετε τις συσκευές στο web interface του δρομολογητή σας ή χρησιμοποιείτε έναν σαρωτή, ίσως προσπαθείτε να τις αναγνωρίσετε. Όταν εξετάζετε τη λίστα, μπορεί μερικές φορές να είναι δύσκολο να προσδιορίσετε ποια ή ποιανού η συσκευή είναι συνδεδεμένη. Η περιγραφή μπορεί να μην σας λέει- πιθανότατα δεν γνωρίζετε τη διεύθυνση MAC κάθε gadget στο σπίτι ή το γραφείο σας.
Αν δυσκολεύεστε να αναγνωρίσετε μια άγνωστη συσκευή, ένας τρόπος είναι να αρχίσετε να απενεργοποιείτε όλες τις γνωστές συσκευές μέχρι να περιορίσετε την αναγνώριση στη μοναδική που έχει απομείνει στο δίκτυο.
Εάν εξακολουθείτε να μην μπορείτε να το εντοπίσετε, μπορείτε πάντα να αλλάξετε τον κωδικό πρόσβασης του δρομολογητή σας και να επανεκκινήσετε τον δρομολογητή. Τελικά, θα καταλάβετε ποια συσκευή δεν μπορεί να συνδεθεί. Εάν πρόκειται για κάποιον εισβολέα στο σύστημά σας, η επαναφορά του δρομολογητή ελπίζουμε ότι θα τον διώξει και θα τον εξαλείψει.
Γιατί να ελέγξετε τον αριθμό των συσκευών που είναι συνδεδεμένες στο WiFi
Το να γνωρίζετε πόσες συσκευές -και τι είδους- είναι συνδεδεμένες στο wifi σας, μπορεί να φαίνεται σαν κάτι που αφορά τις κυβερνοεπιχειρήσεις. Αλλά πιστέψτε με, δεν είναι. Αν διαχειρίζεστε ένα μικρό δίκτυο, πρόκειται για πληροφορίες που πρέπει να προσέχετε.
Υπάρχουν τρεις βασικοί λόγοι για τους οποίους αυτό πρέπει να είναι σημαντικό για εσάς.
Ασφάλεια
Η ασφάλεια του μικρού σας δικτύου είναι απολύτως ζωτικής σημασίας. Δεν θέλετε κλέφτες, χάκερς ή οποιονδήποτε άλλο που έχει σκοπό να κάνει κάτι κακό στο σύστημά σας. Εσείς ή άλλοι μπορεί να πέσετε θύματα κλοπής ταυτότητας, απάτης με πιστωτικές κάρτες, απάτης με τραπεζικούς λογαριασμούς ή άλλων τύπων εγκλημάτων στον κυβερνοχώρο. Εάν το δίκτυό σας χρησιμοποιείται για την επιχείρησή σας, οι χάκερς θα μπορούσαν να κλέψουν ιδιοκτησιακές ή εμπιστευτικές πληροφορίες. Πρέπει να το αποτρέψετε αυτό.
Η περιοδική αξιολόγηση του τι είναι συνδεδεμένο στο wifi σας μπορεί να σας βοηθήσει να διασφαλίσετε ότι άγνωστοι χρήστες δεν βρίσκονται στο δίκτυό σας. Τουλάχιστον, αν οι εισβολείς βρίσκονται εκεί αλλά δεν προσπαθούν να αποκτήσουν πρόσβαση στις πληροφορίες σας, εξακολουθούν να χρησιμοποιούν το εύρος ζώνης για το οποίο πληρώνετε. Στην ουσία, πρόκειται για κλοπή (εκτός αν προσφέρετε δημόσιο wifi στους επισκέπτες ή τους πελάτες σας).
Επιδόσεις
Πάρα πολλές συσκευές στο δίκτυό σας μπορεί να προκαλέσουν προβλήματα απόδοσης. Μπορεί να επιβραδυνθεί, να χάσει την ισχύ του σήματος και μπορεί ακόμη και να αρχίσουν να διακόπτονται οι συνδέσεις. Αυτό δεν είναι καλό αν βασίζεστε στη σύνδεσή σας στο διαδίκτυο για επικοινωνίες βίντεο, μεταφορές δεδομένων, διαδικτυακά παιχνίδια ή επαγγελματική χρήση. Αν έχετε δρομολογητή διπλής ζώνης, δείτε πόσες συσκευές υπάρχουν σε κάθε μία και κατανείμετε τις μεταξύ των δύο για να διασφαλίσετε ότι η μία ζώνη είναιδεν είναι υπερπλήρεις.
Οι εισβολείς που κλέβουν το wifi σας μπορεί επίσης να προκαλέσουν προβλήματα απόδοσης. Γνωρίζοντας πόσες συσκευές βρίσκονται τακτικά στο σύστημά σας, θα σας βοηθήσει να προσδιορίσετε πότε κάτι ή κάποιος συνδέεται εν αγνοία σας.
Συντήρηση
Στην προηγούμενη ενότητα, μιλήσαμε για την απόδοση. Για να διασφαλίσετε ότι το δίκτυό σας αποδίδει καλά, πρέπει να παρακολουθείτε πόσες συσκευές συνδέονται, να προσδιορίζετε πότε είναι πάρα πολλές και, στη συνέχεια, να αφαιρείτε τις ανεπιθύμητες. Η τακτική συντήρηση θα διατηρήσει την ομαλή, αξιόπιστη και ασφαλή λειτουργία.
Η χρήση αυτών των στατιστικών στοιχείων για τακτική συντήρηση θα σας ενημερώσει επίσης αν ξεπερνάτε το σύστημά σας. Αργό διαδίκτυο; Ίσως δεν φταίει ο πάροχός σας- ίσως πρέπει να αναβαθμίσετε σε καλύτερο δρομολογητή ή να προσθέσετε άλλον έναν. Το να αφήνετε τα πράγματα ανεξέλεγκτα μπορεί να έχει ως αποτέλεσμα το δίκτυό σας να είναι ακατάστατο, να μπλοκάρει και ενδεχομένως να διακόπτονται οι συνδέσεις.
Τελικά λόγια
Η τακτική συντήρηση και επιθεώρηση του ασύρματου δικτύου σας είναι ζωτικής σημασίας. Ο προσδιορισμός του τι και ποιος συνδέεται σε αυτό αποτελεί μέρος αυτής της διαδικασίας. Ελπίζουμε ότι σας βοήθησε να ελέγχετε εύκολα τις συσκευές που είναι συνδεδεμένες στο wifi σας.
Ενημερώστε μας αν έχετε ερωτήσεις ή σχόλια. Θα χαρούμε να σας ακούσουμε.

