Inhaltsverzeichnis
Paint.NET hat kein eingebautes Ausrichtungswerkzeug, aber das bedeutet nicht, dass es keine Möglichkeit gibt, Text in der Mitte auszurichten. Paint.net stellt Plugins zur Verfügung, die im paint.net Forum gefunden werden können. Für die Ausrichtung von Text empfehle ich die Installation des Plugins Align Object.
Für ein klares und professionelles Design ist es unerlässlich, dass Sie wissen, wie Sie Elemente in Ihrer Arbeit richtig ausrichten. Zentrierter Text ist eine allgegenwärtige Designentscheidung und es ist praktisch, ein Werkzeug dafür zur Hand zu haben.
Sie können den Text zwar manuell mit dem Verschieben-Werkzeug verschieben (Tastaturkürzel M ), kann es manchmal schwierig sein, sie perfekt zu positionieren, so dass sie für ein aufmerksames Auge oft nicht mittig erscheint.
Wenn Sie eine bessere Option als die manuelle Ausführung wünschen, können Sie das Plugin Align Object herunterladen.
So installieren Sie das Align Object Plugin
Sie können das Align Object Plugin aus dem offiziellen paint.net Forum herunterladen. Wenn Sie das Plugin heruntergeladen haben, gehen Sie zu den Dateien auf Ihrem Computer und extrahieren oder entpacken Sie die Dateien.
Als Nächstes müssen Sie diese Dateien manuell in die Programmdateien von paint.net verschieben. Dies funktioniert unterschiedlich, je nachdem, wo Sie das Programm zuerst heruntergeladen haben.
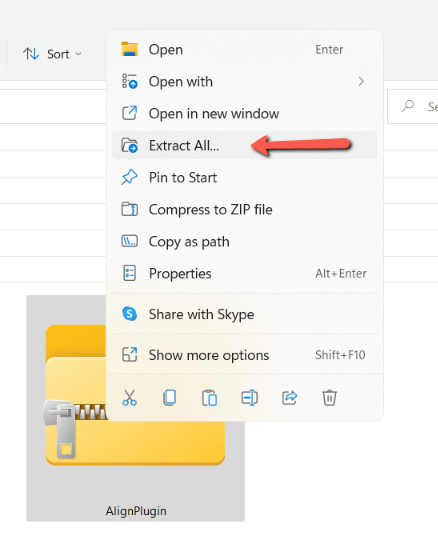
Verwendung der Version von Paint.NET von Getpaint.net
Öffnen Sie Ihr Dateisystem und navigieren Sie zu Programm-Dateien In dieser Datei finden Sie malen.net und dann Auswirkungen .
Verschieben Sie das Plugin in den Ordner "Effekte", indem Sie es kopieren ( CTRL + C auf Ihrer Tastatur) und Einfügen ( CTRL + V ) oder manuelles Ziehen.

Verwendung der Version von Paint.net aus dem Windows Store
Öffnen Sie Ihr Dateisystem und navigieren Sie zu Ihrem Dokumente Erstellen Sie einen neuen Ordner und nennen Sie ihn paint.net App-Dateien Die Schreibweise ist notwendig, damit paint.net sie erkennt, aber die Großschreibung ist nicht wichtig.
Erstellen Sie einen weiteren Ordner innerhalb Ihres neuen Ordners und nennen Sie ihn Auswirkungen Verschieben Sie das Plugin in das neu erstellte Auswirkungen Ordner. Start oder Neustart paint.net, um das Plugin zu verwenden.
Eine weitere Erklärung finden Sie auf der Informationsseite von paint.net zur Installation von Plugins.
Verwendung des Align-Plugins in Paint.NET
Nun, da alles gut eingerichtet ist, folgen Sie diesen Schritten, um das Plugin zum Zentrieren von Text in Paint.NET zu verwenden.
Schritt 1: Vergewissern Sie sich, dass die Symbolleiste und das Ebenen-Bedienfeld angezeigt werden, falls dies nicht der Fall ist, klicken Sie auf die Symbole oben rechts im Arbeitsbereich.

Schritt 2: Erstellen Sie eine neue Ebene, indem Sie auf das Symbol unten links im Fenster Schichten Tafel.
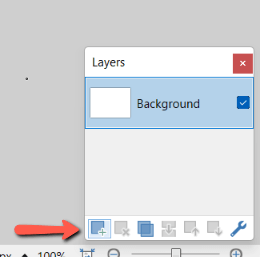
Schritt 3: Wählen Sie die Typ unten in der Symbolleiste, oder drücken Sie das Tastaturkürzel T Geben Sie Ihren Text ein. auf der neuen Ebene .
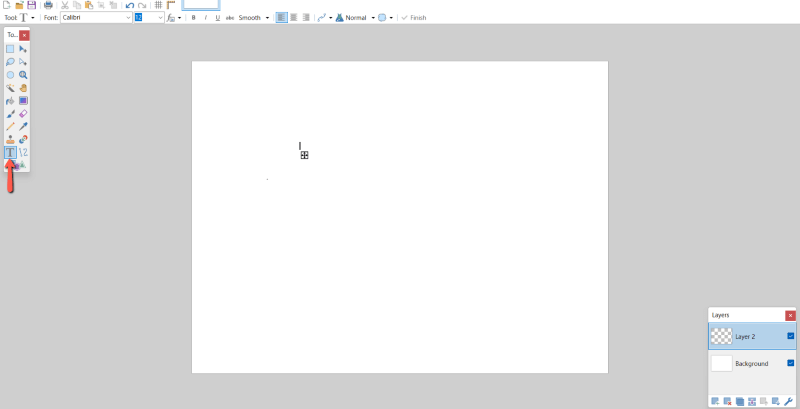
Schritt 4: Klicken Sie in der Menüleiste auf Auswirkungen und wählen Sie dann aus dem Dropdown-Menü die Option Objekt ausrichten .
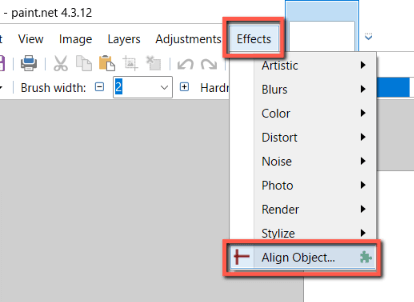
Schritt 5: Das Einblendmenü Objekt ausrichten bietet Ihnen eine Reihe von Optionen für die Ausrichtung Ihres Textes. Wählen Sie den Kreis unter der Überschrift "Beide", um den Text mittig auszurichten.
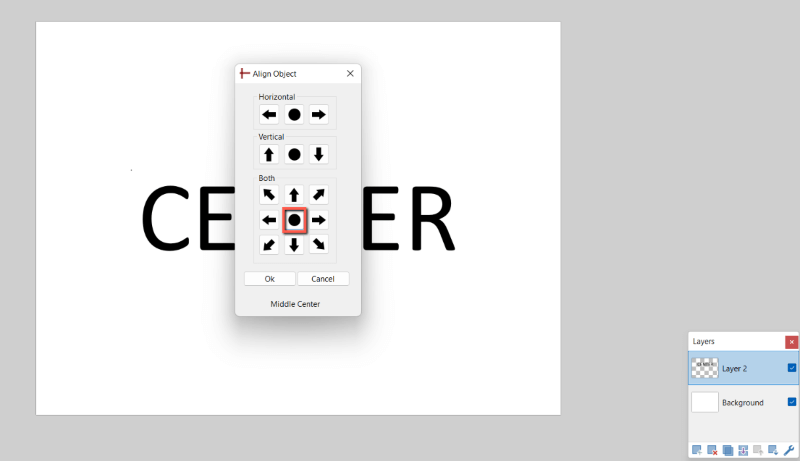
Schritt 6: Speichern Sie Ihre Arbeit, indem Sie auf Datei und Speichern Sie oder durch Drücken von CTRL + S auf Ihrer Tastatur.
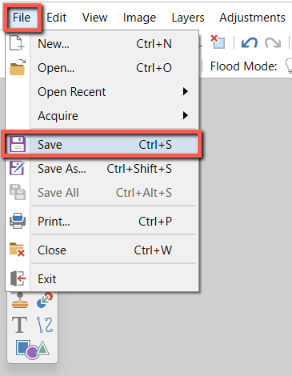
Abschließende Überlegungen
Wenn Ihr Text zentriert ist, können Sie eine ästhetische Beurteilung vornehmen, ob er ausgewogen wirkt, und gegebenenfalls die Position leicht verändern, um die Komposition zu verbessern. Eine schnelle Möglichkeit, kleine kontrollierte Bewegungen durchzuführen, ist die Verwendung der Pfeiltasten der Tastatur.
Was halten Sie von diesem Tool? Verwenden Sie andere Plugins in Paint.NET? Teilen Sie uns Ihre Meinung in den Kommentaren mit und lassen Sie uns wissen, wenn Sie etwas klären möchten!

