Inhaltsverzeichnis
Der BSOD oder Blue Screen of Death (Blauer Bildschirm des Todes) erscheint, wenn Ihr Betriebssystem einen schwerwiegenden Systemfehler feststellt. Dieser Fehler tritt aus dem Nichts auf und hält Sie von allem ab, was Sie gerade tun, und startet Ihr System neu, um zu versuchen, den schwerwiegenden Fehler zu beheben.
Obwohl dieser Fehler aufgrund der verbesserten Windows-Update-Versionen nur noch selten auftritt, können BSOD-Fehler (Blue Screen of Death) immer noch auftreten, vor allem wenn Sie veraltete Treiber haben.
Einer der häufigsten Fehlercodes, die mit einem Blue Screen of Death (BSOD) einhergehen, ist der Fehlercode Critical Process Died (Kritischer Prozess abgebrochen), der in den meisten Fällen durch beschädigte Windows-Systemdateien, kritische Systemprozess-Updates oder Systemtreiberprobleme verursacht wird.
Wir haben die besten Methoden zur Fehlerbehebung gesammelt, die Sie durchführen können, um den Windows 10 Blue Screen of Death (BSOD) Fehlercode "Critical Process Died" zu beheben.
Erste Methode - Starten Sie die Fehlerbehebung für Hardware und Geräte
Das Tool zur Hardware- und Geräte-Fehlerbehebung kann Probleme mit Systemtreibern von kürzlich im System installierten Geräten erkennen und beheben. Dieses Tool sucht nach häufigen Problemen, die mit neu installierten Geräten zusammenhängen, und wendet Korrekturen an.
- Halten Sie die Tasten "Windows" und "R" auf Ihrer Tastatur gedrückt und geben Sie "msdt.exe -id DeviceDiagnostic" ein und drücken Sie "Enter".

- Klicken Sie in der Problembehandlung für Hardware und Geräte auf "Erweitert", setzen Sie ein Häkchen bei "Reparaturen automatisch anwenden" und klicken Sie auf "Weiter".

- Nachdem Sie auf "Weiter" geklickt haben, beginnt das Tool mit der Suche nach Problemen mit den installierten Geräten. Warten Sie, bis der Vorgang abgeschlossen ist, und folgen Sie den Anweisungen auf dem Bildschirm, um den Vorgang abzuschließen.
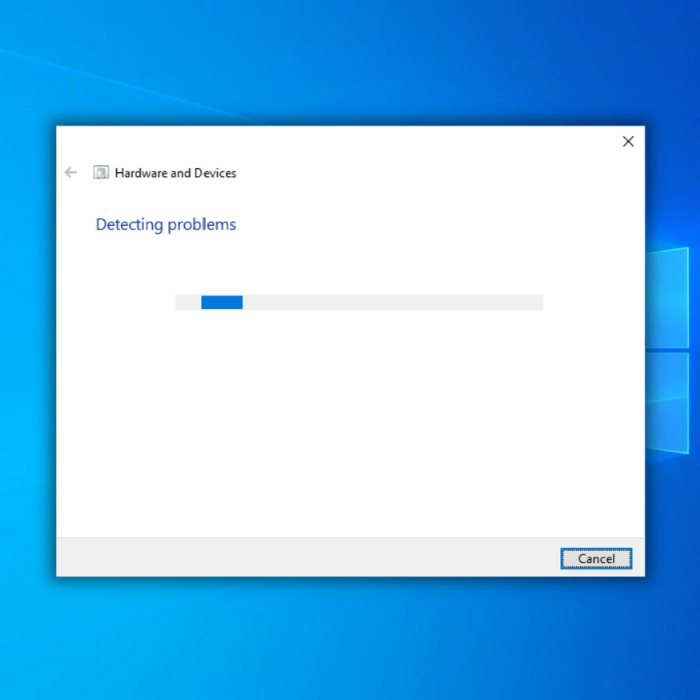
Zweite Methode - Führen Sie den SFC oder System File Checker aus
Ihr Windows-Betriebssystem verfügt über ein kostenloses Tool, mit dem Sie fehlende oder beschädigte Gerätetreiber und Windows-Dateien überprüfen und reparieren können. Gehen Sie folgendermaßen vor, um die Windows-SFC zu verwenden:
- Öffnen Sie die Eingabeaufforderung, indem Sie die "Windows"-Taste gedrückt halten und "R" drücken, und geben Sie "cmd" in den Ausführungsbefehl ein. Halten Sie die "Strg"- und die "Shift"-Taste gleichzeitig gedrückt und drücken Sie die Eingabetaste. Klicken Sie im nächsten Fenster auf "OK", um Administratorrechte zu erteilen.

- Geben Sie in der Eingabeaufforderung "sfc /scannow" ein und drücken Sie die Eingabetaste. Warten Sie, bis SFC die Überprüfung abgeschlossen hat, und starten Sie den Computer neu. Führen Sie anschließend das Windows Update-Tool aus, um zu überprüfen, ob das Problem behoben wurde.

Dritte Methode - Ausführen des Deployment Image Servicing and Management Tool (DISM)
Das DISM-Tool wird verwendet, um Probleme mit dem im Betriebssystem gespeicherten Windows Imaging Format zu überprüfen und zu beheben, die zu Problemen mit beschädigten oder fehlenden Systemdateien führen können. Gehen Sie wie folgt vor, um das DISM-Online-Cleanup-Image durchzuführen.
- Drücken Sie die "Windows"-Taste und dann "R". Es erscheint ein kleines Fenster, in das Sie "CMD" eingeben können.
- Das Fenster der Eingabeaufforderung wird geöffnet, geben Sie "DISM.exe /Online /Cleanup-image /Restorehealth" ein und drücken Sie dann die Eingabetaste.
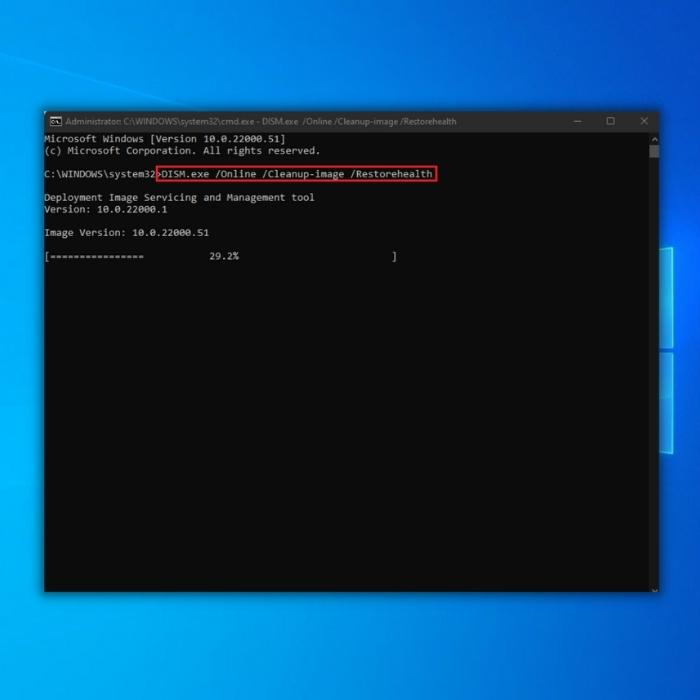
- Das DISM-Dienstprogramm beginnt mit dem Scannen nach beschädigten Systemdateien, behebt alle Fehler und repariert das beschädigte Systemabbild. Starten Sie Ihren PC neu, sobald der DISM-Onlinebereinigungsprozess abgeschlossen ist. Öffnen Sie den Task-Manager, um zu sehen, ob der Fehler weiterhin besteht.
Vierte Methode - Führen Sie das Windows Tool "Datenträger prüfen" aus
Das Tool Windows Check Disk überprüft und repariert Ihre gesamte Festplatte, um mögliche Probleme, wie z. B. beschädigte Systemdateien, zu erkennen. Obwohl dieses Dienstprogramm sehr viel Zeit in Anspruch nehmen kann, kann es je nach Anzahl der Dateien auf Ihrer Festplatte eine große Hilfe sein, um größere Probleme zu vermeiden.
- Drücken Sie die Windows"-Taste auf Ihrer Tastatur und dann R". Geben Sie anschließend cmd" in die Befehlszeile ein. Halten Sie die Strg- und die Umschalttaste gleichzeitig gedrückt und drücken Sie die Eingabetaste. Klicken Sie im nächsten Fenster auf OK", um Administratorrechte zu erteilen.

- Geben Sie den Befehl "chkdsk C: /f" ein und drücken Sie die Eingabetaste (C: steht für den Buchstaben der Festplatte, die Sie überprüfen möchten).

- Warten Sie, bis der Prüfdatenträger abgeschlossen ist, und starten Sie den Computer neu. Sobald der Computer wieder läuft, starten Sie die problematische Anwendung, um zu überprüfen, ob das Problem dadurch gelöst wurde.
Fünfte Methode - Führen Sie das Windows Update Tool aus
Veraltete Windows-Dateien können BSOD-Fehler verursachen, wie z. B. den Blue Screen Error "Critical Process Died". Um Ihr System auf dem neuesten Stand zu halten, sollten Sie das Windows Update-Tool ausführen, um ein neues Windows-Update herunterzuladen und zu installieren. Wenn Windows neue Updates erkennt, werden diese automatisch heruntergeladen und installiert.
- Drücken Sie die "Windows"-Taste auf Ihrer Tastatur und dann "R", um den Befehl "Ausführen" aufzurufen, geben Sie "control update" ein und drücken Sie die Eingabetaste.

- Klicken Sie im Windows Update-Fenster auf "Nach Updates suchen". Wenn keine Updates verfügbar sind, sollten Sie die Meldung "Sie sind auf dem neuesten Stand" erhalten.

- Wenn das Windows Update Tool ein neues Update findet, lassen Sie es installieren und warten Sie, bis es abgeschlossen ist. Möglicherweise müssen Sie Ihren Computer neu starten, damit es installiert und der Fehler "Kritischer Prozess abgebrochen" möglicherweise behoben wird.

Sobald die Aktualisierung abgeschlossen ist, sollten alle Treiber aktualisiert werden, starten Sie den Computer neu und beobachten Sie, ob der Fehler "Kritischer Prozess abgebrochen" weiterhin auftritt.
- Siehe auch: 4 sichere Wege zur Behebung des Fehlers KERNEL_MODE_HEAP_CORRUPTION in Windows 10
Sechste Methode - Führen Sie einen Clean Boot durch
Möglicherweise müssen Sie einen Neustart durchführen, um herauszufinden, was die Fehlermeldung "Critical Process Died" verursacht. Das Problem wird fast immer durch ein Drittanbieterprogramm oder durch eine Reihe von Startprogrammen verursacht. Das Deaktivieren und Reaktivieren aller Startanwendungen, eine nach der anderen, ist eine gute Möglichkeit, das Problem einzugrenzen.
Wenn Sie einen Neustart durchführen, deaktivieren Sie alle Nicht-Microsoft-Dienste und lassen nur die für die Ausführung von Windows erforderlichen Dienste übrig.
Um diesen Schritt durchzuführen, müssen Sie einige Einstellungen im Fenster Systemkonfiguration ändern. Gehen Sie dazu wie folgt vor:
- Drücken Sie auf Ihrer Tastatur die Tasten Windows + R.
- Sobald das Ausführen-Dialogfeld erscheint, geben Sie "msconfig" ein und klicken Sie auf OK.
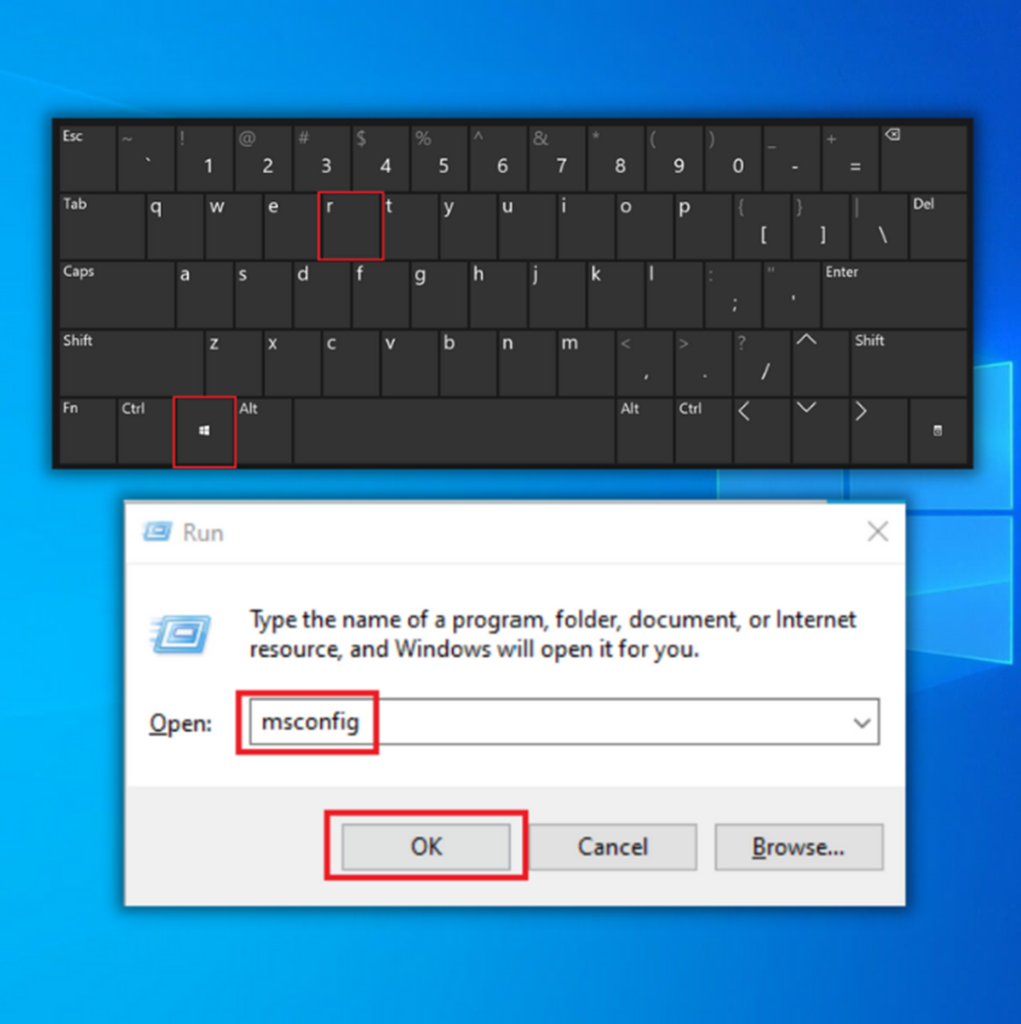
- Suchen Sie die Registerkarte Dienste und aktivieren Sie das Kontrollkästchen Alle Microsoft-Dienste ausblenden.
- Klicken Sie auf die Schaltfläche Alle deaktivieren und dann auf die Schaltfläche Übernehmen.

- Gehen Sie dann zur Registerkarte Start und wählen Sie den Link Task-Manager öffnen, um Ihre Starteinstellungen zu ändern.
- Wählen Sie die Startprogramme nacheinander aus und klicken Sie dann auf die Schaltfläche Deaktivieren.

- Starten Sie Ihren Computer neu und überprüfen Sie, ob der BSOD-Fehler (Stop Code Critical Process Diehed) behoben wurde.
Letzte Worte
Unabhängig davon, welcher Fehler mit einem BSOD auftritt, ist es sehr wichtig, ihn sofort zu beheben. Wenn Sie ihn unbeaufsichtigt lassen, kann dies zu schwerwiegenderen Problemen in der Zukunft führen. Folgen Sie unbedingt unserer Anleitung zur Behebung des Windows 10 BSOD-Fehlers "Kritischer Prozess abgebrochen".

