Inhaltsverzeichnis
Manchmal arbeiten die TCP/IP-Netzwerkprotokollebenen gegeneinander und verursachen Probleme mit dem Internet. Dieser Fehler kann auch dann auftreten, wenn Sie eine Ethernet-Verbindung verwenden. Normalerweise haben Sie Probleme mit der Internetverbindung und beschließen, die Netzwerk-Fehlerbehebung auszuführen. Anstatt den Fehler zu beheben, teilt Ihnen die Fehlerbehebung mit, dass Ihr WiFi keine gültige IP-Konfiguration hat.
Häufige Gründe, warum WiFi keine gültige IP-Konfiguration hat
Wenn Sie die häufigsten Gründe für die Fehlermeldung "WiFi hat keine gültige IP-Konfiguration" kennen, können Sie Ihre Internetverbindung effektiver herstellen und beheben. Hier sind einige der häufigsten Gründe für diesen Fehler:
- Falsche IP-Adresszuweisung: Es kann vorkommen, dass Ihr Computer vom DHCP-Server (in der Regel Ihr Router) nicht die richtige IP-Adresse erhält. Dies kann zu Konflikten führen und die Fehlermeldung "WiFi hat keine gültige IP-Konfiguration" auslösen.
- Defekter Netzwerkadapter-Treiber: Ein fehlerhafter oder veralteter Netzwerkadaptertreiber kann zu Verbindungsproblemen führen, einschließlich des Fehlers "Ungültige IP-Konfiguration". Eine Aktualisierung oder Neuinstallation des Treibers kann helfen, dieses Problem zu beheben.
- Widersprüchliche Anwendungen von Drittanbietern: Einige Anwendungen von Drittanbietern, insbesondere Antiviren- oder Firewall-Programme, können mit Ihren WiFi-Einstellungen in Konflikt geraten und den IP-Konfigurationsfehler verursachen. Das Deaktivieren oder Deinstallieren dieser Anwendungen kann helfen, das Problem zu beheben.
- Korrumpierter DNS-Cache: Ein beschädigter DNS-Cache auf Ihrem Computer kann zu verschiedenen Internetverbindungsproblemen führen, einschließlich des Fehlers "WiFi hat keine gültige IP-Konfiguration". Das Leeren des DNS-Caches kann helfen, dieses Problem zu lösen.
- Fehlerhafter Router oder fehlerhaftes Modem: Manchmal liegt das Problem bei Ihrem Router oder Modem selbst. Ein einfacher Neustart oder Reset Ihres Routers oder Modems kann helfen, den IP-Konfigurationsfehler zu beheben.
- Falsche Netzwerkeinstellungen: Wenn die Netzwerkeinstellungen Ihres Computers nicht richtig konfiguriert sind, kann dies zu dem Fehler "Ungültige IP-Konfiguration" führen. Das Zurücksetzen oder Neukonfigurieren der Netzwerkeinstellungen kann helfen, dieses Problem zu beheben.
- Nicht funktionierender WiFi-Adapter: Auch ein defekter WiFi-Adapter kann den Fehler "WiFi hat keine gültige IP-Konfiguration" verursachen. In diesem Fall müssen Sie den WiFi-Adapter austauschen oder einen externen Adapter verwenden.
Wenn Sie diese häufigen Gründe für den Fehler "Ungültige IP-Konfiguration" verstehen, können Sie die Grundursache des Problems ermitteln und die entsprechende Lösung anwenden, um Ihre Internetverbindung wiederherzustellen.
Behebung des Fehlers "WiFi verfügt über keine gültige IP-Konfiguration
Lösung Nr. 1: Zurücksetzen des Routers
Manchmal reicht ein einfaches Zurücksetzen des Netzwerks aus, um diesen Fehler zu beheben. Das Ausschalten des drahtlosen Netzwerks kann Abhilfe schaffen. Dadurch wird die Verbindung zurückgesetzt, die IP-Adresse korrigiert, der Router auf die beste Einstellung zurückgesetzt und hoffentlich der Konfigurationsfehler "WiFi, das keine gültige IP-Adresse hat" behoben, der bei Ihnen auftritt.
Schritt 1
Schalten Sie Ihren Computer und dann Ihren Router aus.
Schritt #2
Ziehen Sie den Router aus der Steckdose und warten Sie zwei Minuten, bevor Sie ihn wieder einstecken. Warten Sie weitere zwei Minuten. Schalten Sie den Router wieder ein.
Schritt #3
Sobald Ihr Router wieder eingeschaltet ist, schalten Sie Ihren Computer ein.
Schritt #4
Überprüfen Sie Ihre Netzwerkverbindungen, um sicherzustellen, dass Ihr drahtloses Netzwerk eingeschaltet ist und die gültigen IP-Adressen und der Konfigurationsfehler behoben wurden. Hoffentlich sind Ihre IP-Adresse und die Netzwerkkonfigurationseinstellungen mit diesem Netzwerk-Reset wiederhergestellt und der Fehler behoben.
Lösung Nr. 2: Freigeben und Erneuern Ihrer Internetprotokolladresse
Sie erhalten möglicherweise nicht die richtige IP-Adresse, wenn Sie keine Verbindung zu Ihrem Netzwerk herstellen können. In den meisten Fällen führt das Freigeben und Erneuern Ihrer IP-Adresse bei Netzwerkproblemen zu einem Fehler in der IP-Konfiguration. Durch Ausführen von Befehlen in der Eingabeaufforderung können Sie Ihre Netzwerkeinstellungen ändern und Ihre Internetprotokollversion erneuern.
Die Erneuerung der IP-Adresse ermöglicht es dem Computer, eine neue statische IP-Adresse von einem DHCP-Server, z. B. einem Router, anzufordern. Die Freigabe und Erneuerung Ihrer IP-Adresse ist eine gute Praxis, um eine reibungslose Verbindung zu gewährleisten.
Schritt 1
Um Ihre Netzwerkadresse freizugeben, geben Sie in der Suchleiste des Startmenüs "Eingabeaufforderung" ohne Anführungszeichen ein. Klicken Sie mit der rechten Maustaste auf "Eingabeaufforderung" und wählen Sie "Als Administrator ausführen". Sie müssen auf "Zulassen" klicken, um fortzufahren.

Schritt #2
Geben Sie dann "ipconfig /release" ohne Anführungszeichen ein und drücken Sie die Eingabetaste [Enter].
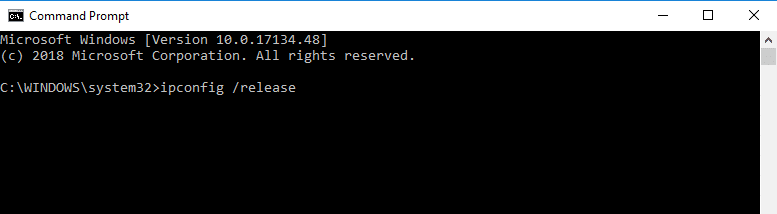
Schritt #3
Geben Sie nun "ipconfig /renew" ohne Anführungszeichen ein und drücken Sie die [Enter]-Taste.

Schritt #4
Geben Sie nun "exit" ohne Anführungszeichen ein und drücken Sie die [Enter]-Taste.

Das war's. Prüfen Sie, ob Sie mit Ihrem Laptop oder einem anderen drahtlosen Gerät eine Verbindung zum Internet herstellen können. Hat die Erneuerung den WiFi-Fehler "Gültige IP-Konfiguration" behoben? Wenn der Fehler "WiFi hat keine gültige IP-Konfiguration" nach dem Ändern der Netzwerk- und Routereinstellungen weiterhin auftritt, fahren Sie mit der folgenden Methode fort.
Lösung #3: Leeren Sie den Windows 10 DNS-Cache
Wenn der DNS-Cache von Windows 10 beschädigt ist, kann dies viele Probleme verursachen, einschließlich des Fehlers WiFi Invalid IP Configuration (Ungültige IP-Konfiguration). Mit dieser Methode wird Ihr Cache bereinigt, um alle beschädigten DNS-Dateien zu entfernen.
Schritt 1
Geben Sie "Eingabeaufforderung" ohne Anführungszeichen in das Suchfeld ein. Klicken Sie mit der rechten Maustaste auf die Eingabeaufforderung und wählen Sie "Als Administrator ausführen".

Schritt #2
Geben Sie "ipconfig /flushdns" ohne die Anführungszeichen in die Eingabeaufforderung ein und drücken Sie [Enter]. Sie sollten eine Bestätigungsmeldung sehen, die besagt, dass der Flush erfolgreich war.

Schritt #3
Geben Sie nun nach der Eingabeaufforderung "ipconfig /renew" ohne Anführungszeichen ein und drücken Sie [Enter]. Schließen Sie anschließend die Eingabeaufforderung und versuchen Sie, auf das Internet zuzugreifen.

Wenn das Zurücksetzen des DNS-Servers auf seine Standardeinstellungen den Fehler der gültigen IP-Konfiguration nicht behoben hat, fahren Sie mit der folgenden Methode fort.
Fix #4: Deinstallation des drahtlosen Netzwerkadapters
Ein fehlerhafter Treiber für einen drahtlosen Netzwerkadapter kann einen ungültigen IP-Konfigurationsfehler und keine drahtlose Verbindung verursachen. Sie können versuchen, den Treiber für den drahtlosen Adapter zu deinstallieren, um das Problem zu beheben. Mit dieser Methode wird der fehlerhafte Netzwerktreiber für einen Ihrer Netzwerkadapter entfernt, und Windows sollte dann automatisch eine gute Version des Treibers installieren.
Schritt 1
Um Ihren drahtlosen Netzwerkadapter zu deinstallieren, drücken Sie die [X]-Taste und die [Windows]-Taste gleichzeitig und klicken Sie auf die Option "Geräte-Manager", die angezeigt wird.

Schritt #2
Erweitern Sie "Netzwerkadapter", klicken Sie mit der rechten Maustaste auf Ihren Netzwerkadapter und dann auf "Gerät deinstallieren".

Schritt #3
Sie werden gewarnt, dass Sie im Begriff sind, ein Gerät zu deinstallieren. Klicken Sie erneut auf "Deinstallieren", um zu bestätigen, dass Sie dies tun möchten.

Schritt #4
Starten Sie nun den Computer neu, um die Änderungen zu übernehmen. Windows sollte den fehlenden Treiber für Ihre drahtlosen Netzwerkadapter automatisch erkennen, und Ihr PC wird den drahtlosen Netzwerkadapter automatisch herunterladen.

Prüfen Sie, ob Sie eine Verbindung zum Internet herstellen können und ob der Fehler der gültigen IP-Konfiguration behoben wurde. Falls nicht, fahren Sie mit der folgenden Methode fort.
Fix #5: Aktualisieren Sie die Treiber für den drahtlosen Netzwerkadapter
Obwohl die vorherige Methode sicherstellen sollte, dass die Treiber für den drahtlosen Netzwerkadapter funktionstüchtig und auf dem neuesten Stand sind, kann es vorkommen, dass andere veraltete Netzwerktreiber die Netzwerkverbindung stören. Verwenden Sie diese Methode, um den Netzwerkadapter zu aktualisieren.
Schritt 1
Um den drahtlosen Netzwerkadapter zu aktualisieren, drücken Sie die [X]-Taste und die [Windows]-Taste gleichzeitig, um das Quick Link-Menü zu öffnen, und wählen Sie "Geräte-Manager".

Schritt #2
Öffnen Sie nacheinander jedes aufgelistete Gerät, um es zu erweitern. Klicken Sie nun mit der rechten Maustaste auf den Namen jedes Geräts und klicken Sie auf "Eigenschaften".

Schritt #3
Wählen Sie auf der Registerkarte "Treiber" die Option "Treiber aktualisieren". Alternativ können Sie sich die Version des Netzwerkadapter-Treibers notieren und auf der Website des Herstellers nach der neuesten Version suchen. Wenn Sie nicht über die neueste Version verfügen, können Sie sie herunterladen und manuell über dieses Fenster installieren.

Schritt #4
Wenn Sie auf Treiber aktualisieren klicken, wird eine Option angezeigt, mit der der Computer automatisch nach aktualisierter Treibersoftware suchen kann. Wählen Sie diese Option.

Schritt #5
Der Computer sollte eine automatische Suche durchführen. Wenn der Treiber Ihres Netzwerkadapters auf dem neuesten Stand ist, wird eine Meldung angezeigt, die besagt, dass Sie bereits den besten Treiber für dieses Gerät installiert haben. Andernfalls sollte der Computer die Treibersoftware des Netzwerkadapters automatisch aktualisieren.
Schließen Sie das Popup-Fenster, sobald die Suche (und ggf. die Aktualisierung) abgeschlossen ist. Kehren Sie zum Gerätemanager-Fenster (und zu Schritt 2) zurück und folgen Sie den Anweisungen für das nächste Gerät, bis Sie für alle aufgelisteten Geräte nach Treiber-Updates gesucht haben.

Schritt #6
Starten Sie nun Ihren Computer neu.

Nachdem Sie die aktualisierte Treibersoftware erfolgreich installiert haben, überprüfen Sie, ob Sie bereits eine aktive Internetverbindung auf allen Geräten mit einer drahtlosen Verbindung zu Ihrem WiFi-Netzwerk haben. Lesen Sie weiter, wenn Sie immer noch den Fehler der gültigen IP-Konfiguration haben.
Lösung #6: Zurücksetzen des TCP/IP
Manchmal kann es vorkommen, dass der TCP/IP-Stack beschädigt ist, was zu zahlreichen Problemen bei der Verbindung führt, einschließlich der Anzeige eines Fehlers bei der gültigen IP-Konfiguration.
Wenn die Internetprotokoll-Einstellungen auf Ihrem Computer nicht richtig konfiguriert oder beschädigt sind, ist dies eine schnelle Lösung, um Ihre Internetverbindung wiederherzustellen und den Fehler zu beheben. Obwohl diese Lösung schnell und einfach ist, sollten Sie zunächst andere Methoden ausprobieren. Stellen Sie außerdem sicher, dass Sie einen Systemwiederherstellungspunkt erstellen, bevor Sie diese Methode anwenden.
Schritt 1
Kehren Sie zur Eingabeaufforderung zurück, indem Sie im Startmenü "Eingabeaufforderung" ohne Anführungszeichen eingeben. Klicken Sie mit der rechten Maustaste auf "Eingabeaufforderung" und wählen Sie "Als Administrator ausführen". Klicken Sie auf "Zulassen", wenn der Computer um die Erlaubnis bittet, dass die Anwendung Änderungen vornehmen darf.

Schritt #2
Geben Sie in der Eingabeaufforderung "netsh winsock reset catalog" ohne Anführungszeichen ein und drücken Sie die [Enter]-Taste.

Schritt #3
Sie sollten eine Bestätigung sehen, dass der Winsock-Katalog zurückgesetzt wurde, und Sie wissen auch, dass Sie den Computer neu starten müssen. Geben Sie nun "netsh int ipv4 reset reset.log" ohne Anführungszeichen ein und drücken Sie [Enter].

Schritt #4
Es wird eine Bestätigungsliste angezeigt. Geben Sie dann "netsh int ipv6 reset reset.log" ohne Anführungszeichen in die Eingabeaufforderung ein. Drücken Sie erneut die [Enter]-Taste. Eine weitere Liste wird angezeigt.

Schritt #5
Schließen Sie die Eingabeaufforderung und starten Sie Ihren Computer neu. Überprüfen Sie, ob der Fehler nach dem Zurücksetzen Ihres TCP IPV4 & TCP IPV6 behoben ist. Wenn ja, sind Sie fertig. Wenn Sie weiterhin Probleme haben, fahren Sie mit dem nächsten Schritt fort.

Schritt #6
Drücken Sie die [R]-Taste und die [Windows]-Taste gleichzeitig und geben Sie "services.msc" ohne Anführungszeichen in das Feld Ausführen ein. Klicken Sie auf "OK".

Schritt #7
Blättern Sie in der Liste bis "Wired AutoConfig" und doppelklicken Sie darauf, um das Eigenschaftenfenster zu öffnen. Der Starttyp sollte auf "Automatisch" eingestellt sein und der Dienst sollte laufen. Wenn er nicht läuft, müssen Sie ihn starten. Nachdem Sie die Änderungen vorgenommen haben, müssen Sie auf "Übernehmen" und "OK" klicken.

Schritt #8
Suchen Sie nun im Fenster Dienste nach WLAN AutoConfig, doppelklicken Sie darauf und vergewissern Sie sich, dass es auf "Automatisch" eingestellt ist, und starten Sie es, falls es nicht läuft. Klicken Sie auf "Übernehmen" und "OK", wenn Sie diese Änderungen vorgenommen haben.
Damit sollte das Problem mit der ungültigen IP-Konfiguration behoben sein, aber wenn nicht, können Sie mit der folgenden Methode fortfahren.
Lösung #7: Führen Sie einen Clean Boot durch
Wenn Anwendungen von Drittanbietern die Verbindung stören, sollte ein Neustart des Computers ohne diese Anwendungen das Problem beheben. Bei einem Neustart wird der Laptop nur mit den erforderlichen Microsoft-Anwendungen gestartet, und ein Neustart ist nicht dasselbe wie das Starten im abgesicherten Modus.
Schritt 1
Melden Sie sich als Administrator an. Sobald Sie angemeldet sind, drücken Sie gleichzeitig die [R]-Taste und die [Windows]-Taste, um das Feld Ausführen zu öffnen. Geben Sie dort "msconfig" ohne Anführungszeichen ein und klicken Sie auf die Schaltfläche "OK".

Schritt #2
Klicken Sie im Fenster Systemkonfiguration auf die Registerkarte Dienste und vergewissern Sie sich, dass "Alle Microsoft-Dienste ausblenden" mit einem Häkchen versehen ist. Klicken Sie auf die Schaltfläche "Alle deaktivieren".

Schritt #3
Klicken Sie nun im Fenster "Systemkonfiguration" auf die Registerkarte "Autostart" und dann auf "Task-Manager öffnen".

Schritt #4
Wenn der Task-Manager geöffnet wird, klicken Sie auf die Registerkarte "Autostart", falls sie noch nicht geöffnet ist. Wählen Sie jedes Element aus, das Sie finden, und klicken Sie auf die Schaltfläche "Deaktivieren", falls es nicht bereits deaktiviert ist. Wenn Sie fertig sind, schließen Sie den Task-Manager.

Schritt #5
Klicken Sie bei geöffnetem Fenster "Systemkonfiguration" auf die Schaltfläche "Übernehmen" und dann auf "OK".
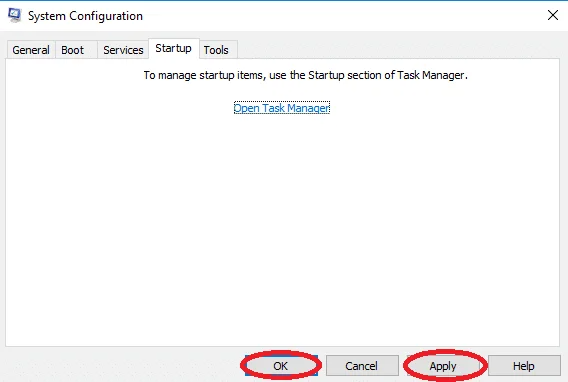
Schritt #6
Klicken Sie auf das Energiesymbol im Startmenü und wählen Sie "Neustart", um den Computer neu zu starten.

Schritt #7
Versuchen Sie nach dem Neustart des Computers, auf das Internet zuzugreifen.
Diese Methode sollte funktionieren, wenn eine Drittanbieter-App das Internet stört und den Fehler "WiFi Invalid IP Configuration" verursacht.
Fix #8: Ändern Sie die Anzahl der zulässigen DHCP-Benutzer
Die Schritte zum Ändern der Anzahl der DHCP-Benutzer sind je nach Router unterschiedlich. Sie müssen im Handbuch des Routers nachschlagen, um zu erfahren, wie Sie die maximale Anzahl der drahtlosen Benutzer erhöhen können. Sobald Sie die maximale Anzahl der Benutzer erhöht haben, versuchen Sie zu überprüfen, ob das Problem der gültigen IP-Konfiguration behoben wurde.
Lösung Nr. 9: Prüfen Sie, ob es einen Konflikt mit Ihrem Antivirusprogramm gibt.
Es kann vorkommen, dass Ihr Antivirenprogramm eines Drittanbieters die WiFi-IP-Konfiguration, die Netzwerkeinstellungen oder den Netzwerkadapter beeinträchtigt. Die einzige Möglichkeit, dies zu überprüfen, besteht darin, das Antivirenprogramm zu deinstallieren und zu sehen, ob der Fehler behoben ist. Wenn dies der Fall ist, sollten Sie ein anderes Antivirenprodukt verwenden.
Lösung Nr. 10: Richten Sie Ihre IP-Adresse manuell ein
Die IP-Adresse jedes PCs wird automatisch zugewiesen, wenn Sie Probleme mit Ihrem Netzwerk haben. Setzen Sie die Netzwerkeinstellungen auf eine benutzerdefinierte IP-Adresse zurück, um den Fehler zu beheben.
- Drücken Sie die Windows-Taste + X und wählen Sie Netzwerkverbindungen.
- Klicken Sie dann mit der rechten Maustaste auf Ihr drahtloses Netzwerk und wählen Sie im Menü Eigenschaften.
- Wählen Sie Internet Protocol Version 4 (TCP/IPv4) und klicken Sie auf die Schaltfläche Eigenschaften.
- Wählen Sie dann die Option Folgende IP-Adresse verwenden und geben Sie die richtige Internetprotokolladresse, die Subnetzmaske und das Standardgateway ein (möglicherweise müssen Sie andere Daten eingeben).
- Klicken Sie abschließend auf die Schaltfläche OK.
Fix #11: Prüfen Sie, ob Ihr DHCP eingeschaltet ist
Sie können diese Methode ausprobieren, wenn die Arbeit an Ihrem Wireless-Adapter-Treiber das Problem nicht gelöst hat. Manchmal haben Sie vielleicht unwissentlich Ihr DHCP ausgeschaltet, was zu Problemen mit Ihrer Verbindung führt. Um dies zu beheben, schalten Sie Ihr DCHP ein.
- Stellen Sie sicher, dass DHCP eingeschaltet ist
- Wählen Sie Netzwerk-Verbindungen.
- Suchen Sie Ihren drahtlosen Netzwerkadapter, klicken Sie mit der rechten Maustaste, und wählen Sie Diagnose.
- Diagnose der Netzwerkverbindung: Prüfen Sie, dass DHCP für WiFi nicht aktiviert ist.
- Warten Sie, bis der Scanvorgang abgeschlossen ist.
Fix #12: Konfigurieren Sie die DNS-Adressen manuell
Ein Konflikt in der DNS-Adresse führt zu einem Fehler bei der ungültigen IP-Konfiguration. Beheben Sie den Fehler, indem Sie zu einem Google DNS-Server wechseln und die genaue DNS-Adresse eingeben, damit sich das Problem der ungültigen IP-Konfiguration nicht verschlimmert.
- Rufen Sie die Systemsteuerung auf, indem Sie die Tastenkombination Windows + R drücken, Systemsteuerung eingeben und auf die Schaltfläche "OK" klicken.

- Gehen Sie zum Netzwerk- und Freigabecenter.
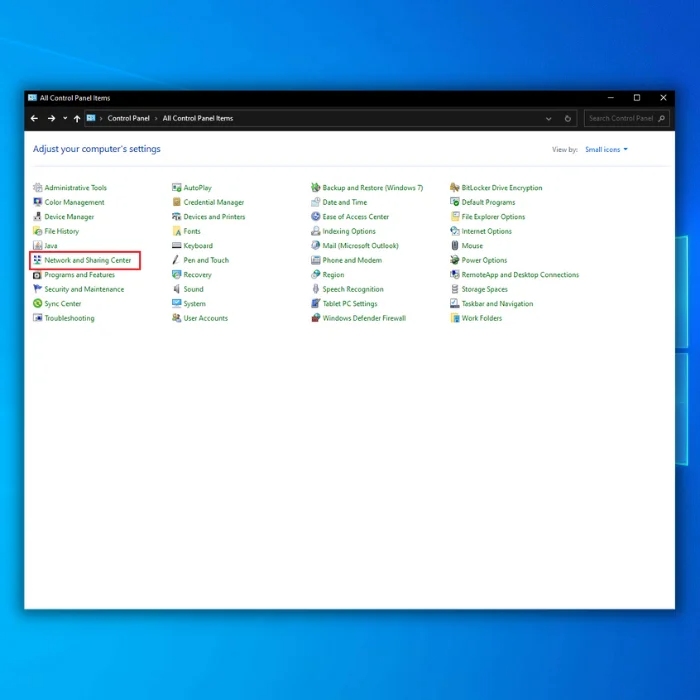
- Klicken Sie auf "Adaptereinstellungen ändern", klicken Sie mit der rechten Maustaste auf den WiFi-Adapter oder die Netzwerkverbindung, die Sie gerade nutzen, und klicken Sie auf "Eigenschaften".

- Blättern Sie dann zu Internetprotokoll Version 4 (TCP/IPv4) und wählen Sie Eigenschaften.

- Verwenden Sie die folgenden DNS-Server-Adressen.
- Geben Sie 8.8.8.8 als bevorzugten DNS-Server und 8.8.4.4 als alternativen DNS-Server ein.
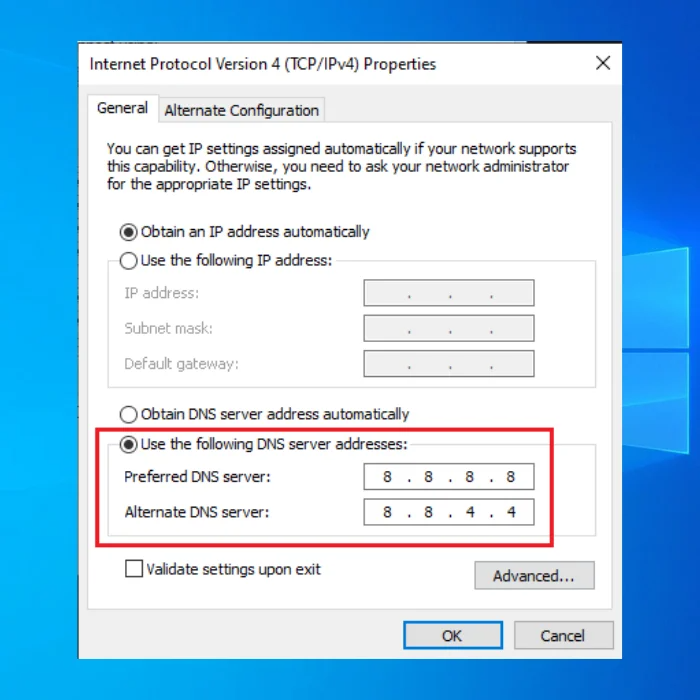
- Drücken Sie OK, um Ihre Änderungen zu speichern.
Starten Sie Ihren Computer neu und überprüfen Sie, ob der Fehler der gültigen IP-Konfiguration weiterhin besteht.
Automatisches Windows-Reparaturprogramm System-Informationen
System-Informationen - Auf Ihrem Rechner läuft derzeit Windows 7
- Fortect ist mit Ihrem Betriebssystem kompatibel.
Empfohlen: Um Windows-Fehler zu reparieren, verwenden Sie dieses Software-Paket: Fortect System Repair. Dieses Reparatur-Tool hat sich bewährt, um diese Fehler und andere Windows-Probleme mit sehr hoher Effizienz zu identifizieren und zu beheben.
Jetzt herunterladen Fortect System Repair
- 100% sicher, bestätigt durch Norton.
- Nur Ihr System und Ihre Hardware werden bewertet.
Häufig gestellte Fragen:
Wie behebe ich, dass das WiFi keine gültige IP-Konfiguration hat?
Zurücksetzen des Routers
Manchmal ist ein einfaches Zurücksetzen erforderlich, um den Fehler der gültigen IP-Konfiguration zu beheben.
Schritt 1 Schalten Sie Ihren Computer und dann Ihren Router aus.
Schritt #2 Ziehen Sie den Router aus der Steckdose und warten Sie zwei Minuten, bevor Sie ihn wieder einstecken. Warten Sie weitere zwei Minuten. Schalten Sie den Router wieder ein.
Schritt #3 Sobald Ihr Router wieder eingeschaltet ist, schalten Sie Ihren Computer ein.
Schritt #4 Überprüfen Sie Ihre Netzwerkverbindungen, um sicherzustellen, dass Ihr drahtloses Netzwerk eingeschaltet und zugänglich ist.
Wie kann ich meine Netzwerkadresse zurücksetzen?
Schritt 1 Geben Sie in der Suchleiste des Startmenüs den Begriff Eingabeaufforderung ein. Klicken Sie mit der rechten Maustaste auf Eingabeaufforderung und wählen Sie Als Administrator ausführen. Sie müssen auf Zulassen klicken, um das Eingabeaufforderungsfenster zu öffnen.
Schritt #2 Geben Sie in der Eingabeaufforderung ipconfig /release ein und drücken Sie [Enter].
Schritt #3 Geben Sie in der Eingabeaufforderung ipconfig /renew ohne Anführungszeichen ein und drücken Sie [Enter].
Schritt #4 Geben Sie nun exit ein und drücken Sie [Enter].
Ihr PC sollte nun automatisch eine neue Netzwerkadresse erhalten.
Wie erhalte ich eine gültige IP-Konfiguration für WiFi?
Wenn der DNS-Cache beschädigt ist, kann dies viele Probleme verursachen, einschließlich des WiFi-Fehlers "Ungültige IP-Konfiguration". Mit dieser Methode wird der Cache bereinigt, um alle beschädigten DNS-Dateien zu beseitigen.
Schritt 1 Geben Sie Command Prompt in das Suchfeld ein. Klicken Sie mit der rechten Maustaste auf Command Prompt und wählen Sie Als Administrator ausführen.
Schritt #2 Geben Sie ipconfig /flushdns ohne die Anführungszeichen in die Eingabeaufforderung ein und drücken Sie [Enter]. Sie sollten eine Bestätigungsmeldung sehen, die besagt, dass der Flush erfolgreich war.
Schritt #3 Geben Sie nun nach der Eingabeaufforderung ipconfig /renew ein und drücken Sie die [Enter]-Taste. Schließen Sie anschließend die Eingabeaufforderung und versuchen Sie, erneut auf das Internet zuzugreifen.
Was bedeutet, dass WiFi keine gültige IP-Konfiguration hat?
Die Fehlermeldung "valid ip configuration" deutet darauf hin, dass zwischen Ihrem Wireless-Controller und Ihrem Computer ein TCP/IP-Stack-Problem besteht, d. h. Ihre Netzwerkprotokollschichten arbeiten gegeneinander und verursachen die Fehlermeldung unter Windows.
Weist der Netzwerkadapter die IP-Adresse automatisch zu?
Der Netzwerkadapter weist die IP-Adresse automatisch zu. Der Netzwerkadapter verwendet die IP-Adresse, um mit dem Netzwerk zu kommunizieren. Die IP-Adresse wird verwendet, um das Gerät im Web zu identifizieren, und die IP-Adresse leitet den Datenverkehr an das richtige Gerät im Netzwerk weiter.
Wie bekomme ich meine IP-Adresse automatisch von meinem drahtlosen Netzwerkadapter zugewiesen?
Damit Ihre IP-Adresse automatisch von Ihrem drahtlosen Netzwerkadapter zugewiesen wird, müssen Sie Ihren Computer so konfigurieren, dass er eine IP-Adresse von einem DHCP-Server bezieht. Sobald Sie Ihren Computer so konfiguriert haben, dass er eine IP-Adresse von einem DHCP-Server bezieht, kann der drahtlose Netzwerkadapter Ihres PCs eine IP-Adresse vom DHCP-Server anfordern und erhalten.
Wie kann ich die TCP IP-Einstellungen zurücksetzen?
Um die TCP/IP-Einstellungen zurückzusetzen, müssen Sie die Eingabeaufforderung aufrufen und eine Reihe von Befehlen eingeben. Der erste Befehl, den Sie eingeben müssen, lautet "netsh int ip reset". Dadurch wird die ip-Konfiguration des TCP/IP-Stacks auf die Standardkonfiguration zurückgesetzt. Danach müssen Sie den Computer neu starten, damit die Änderungen wirksam werden.
Wie kann ich meinen WiFi-Netzwerkadapter dazu bringen, die IP-Konfiguration zurückzusetzen?
Möglicherweise müssen Sie Ihren Netzwerkadapter zurücksetzen, wenn Sie Probleme mit der Verbindung zu einem WiFi-Netzwerk haben. Öffnen Sie dazu die Systemsteuerung und gehen Sie zu Netzwerk- und Freigabecenter. Klicken Sie auf Adaptereinstellungen ändern. Klicken Sie mit der rechten Maustaste auf den Netzwerkadapter, den Sie zurücksetzen möchten, und wählen Sie Eigenschaften. Klicken Sie auf der Registerkarte Allgemein auf die Schaltfläche Konfigurieren. Gehen Sie auf die Registerkarte Erweitert und suchen Sie die Schaltfläche Zurücksetzen. Klicken Sie aufZurücksetzen und klicken Sie dann auf OK.
Wie kann ich einen Wi-Fi-Konfigurationsfehler beheben, der damit zusammenhängt, dass der Wi-Fi-Netzwerkadapter keine gültige IP-Konfiguration hat?
Um das Problem zu beheben, versuchen Sie, die Netzwerkeinstellungen Ihres PCs zurückzusetzen, einschließlich des Wi-Fi-Adapters, der IP-Lease und der erweiterten Netzwerkeinstellungen. Folgen Sie den Schritten im obigen Beitrag für eine detaillierte Anleitung.
Welche Schritte kann ich unternehmen, um das Problem mit dem Wi-Fi-Adapter im Fenster Netzwerkverbindungen zu beheben?
Suchen Sie im Fenster "Netzwerkverbindungen" Ihren Wi-Fi-Adapter, klicken Sie mit der rechten Maustaste darauf und wählen Sie "Eigenschaften". Folgen Sie dann den Anweisungen im Beitrag "[Gelöst] WiFi hat keine gültige IP-Konfiguration", um die Einstellungen anzupassen und das Problem zu beheben.
Wie kann ich sicherstellen, dass der WLAN-AutoConfig-Dienst korrekt ausgeführt wird, um den Fehler der gültigen IP-Konfiguration zu beheben?
Um den WLAN AutoConfig-Dienst zu überprüfen und zu konfigurieren, öffnen Sie die Anwendung "Dienste" auf Ihrem Computer, suchen Sie den Dienst "WLAN AutoConfig" und stellen Sie sicher, dass er automatisch gestartet wird. Falls erforderlich, starten Sie den Dienst neu. Weitere Schritte finden Sie im Beitrag "[Gelöst] WiFi hat keine gültige IP-Konfiguration".

